Weekend Scripter: Use PowerShell to Hide Processes in Windows
Summary: Microsoft Scripting Guy, Ed Wilson, talks about using Windows PowerShell to easily hide processes in Windows.
Microsoft Scripting Guy, Ed Wilson, is here. One of the things I used to have problems with when I was a network administrator, was running scripts on systems without a text box demanding attention from the user. In fact, the power users quickly discovered that if they simply clicked the big X button, they could exempt themselves from my scripts. I soon found out that there was a program I could use to hide the dialogs from the users. It worked, but the program was expensive, and it required a per-user license mode.
I was recently in Amsterdam at the Dutch PowerShell User Group meeting. (They actually had four Windows PowerShell MVPs in attendance, including the Scripting Wife). A question came up from one of the attendees about hiding processes. I was quickly taken back to my time as a net admin. But now with Windows PowerShell, it is easy.
Hiding in plain sight
One of the cool things about Windows PowerShell is that it has a number of built-in cmdlets for working with processes. To find these, I use the Get-Command cmdlet, and look for a Noun of process:
PS C:\> Get-Command -Noun process
CommandType Name ModuleName
———– —- ———-
Cmdlet Debug-Process Microsoft.PowerShel…
Cmdlet Get-Process Microsoft.PowerShel…
Cmdlet Start-Process Microsoft.PowerShel…
Cmdlet Stop-Process Microsoft.PowerShel…
Cmdlet Wait-Process Microsoft.PowerShel…
From the list, I can see that the cmdlet I want might be Start-Process. So, I use the Get-Help cmdlet to see if my guess is correct.
Note In Windows PowerShell 3.0 and later, make sure that you open Windows PowerShell with Admin rights, and use the Update-Help cmdlet to ensure you have access to the latest Help content.
I use the Get-Help cmdlet to look at information about the Start-Process cmdlet. As shown in the following image, I see that a number of switches and parameters are available, and one is the –WindowStyle parameter.
Unfortunately, I am not sure what I can specify for a window style. So I use one of my favorite tricks. I give the parameter a bogus value, and look at the error message that returns. This technique is shown here:
Now, I see that I can use Minimized as a parameter value.
Note Keep in mind that in Windows PowerShell 4.0, I can use tab expansion to bring up the available options for a parameter.
The command is shown here:
Start-Process notepad -WindowStyle Hidden
No output appears in the Windows PowerShell console. Also, no new icon shows up on the tool bar. There is no indication that the process is running.
I can use the Get-Process cmdlet as shown here to retrieve the process:
Cool, now that I can find the process, I can also terminate the process. To do this, I pipe the returned process object to the Stop-Process cmdlet:
Get-Process notepad | Stop-Process
Neat. Now I can start a process hidden (or use any of the other Windows styles, such as minimized) if I need to do so.
Hope you have a great weekend.
I invite you to follow me on Twitter and Facebook. If you have any questions, send email to me at scripter@microsoft.com, or post your questions on the Official Scripting Guys Forum. See you tomorrow. Until then, peace.
Ed Wilson, Microsoft Scripting Guy

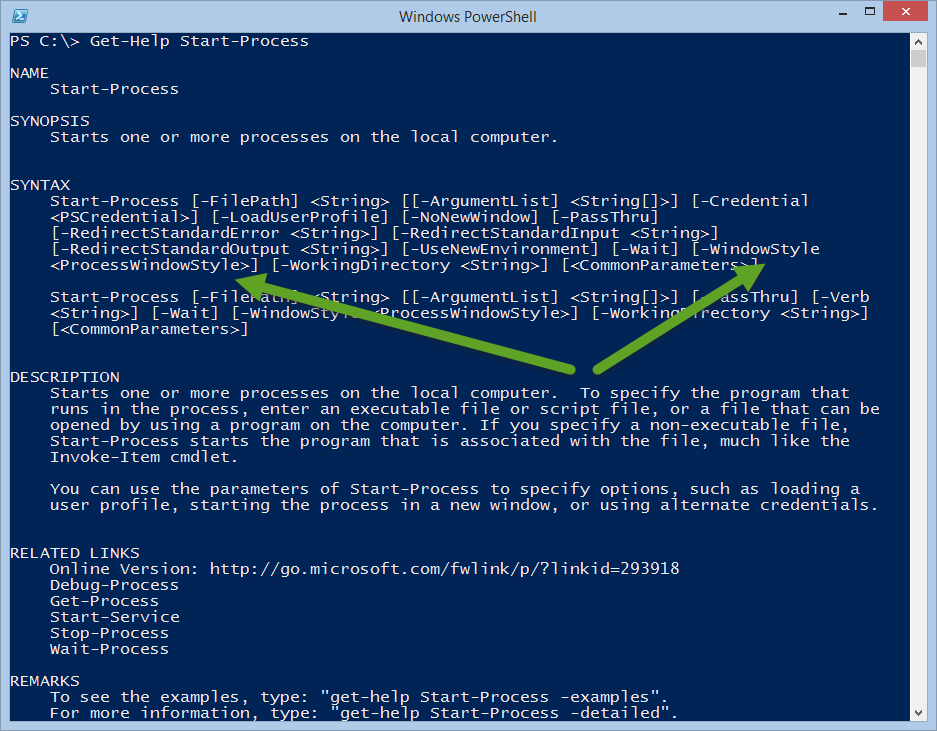
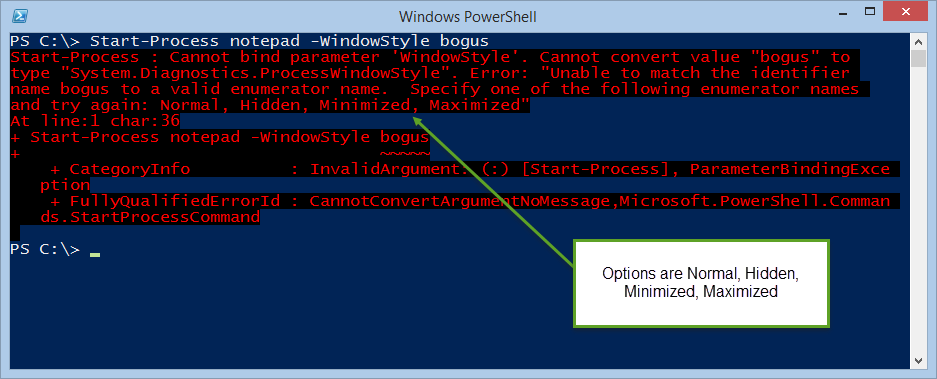
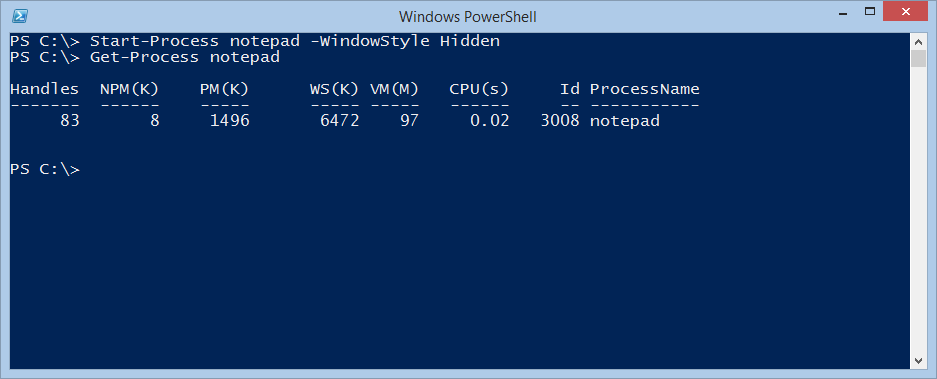
 Light
Light Dark
Dark
0 comments