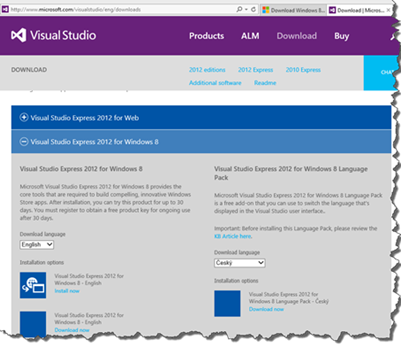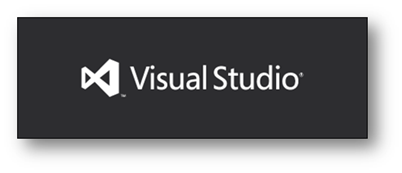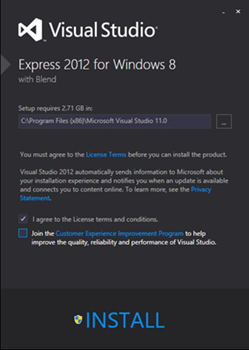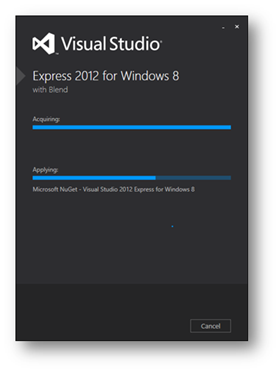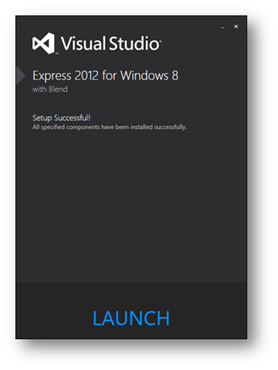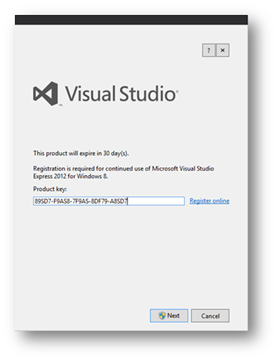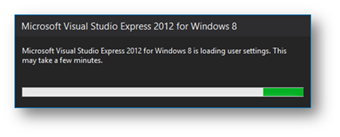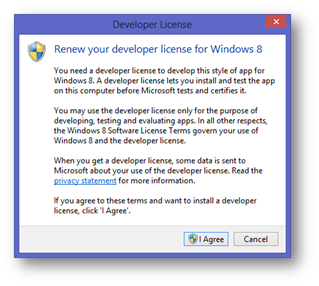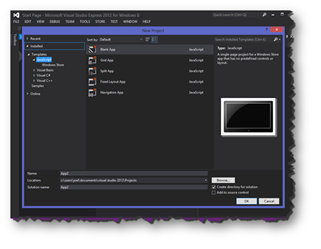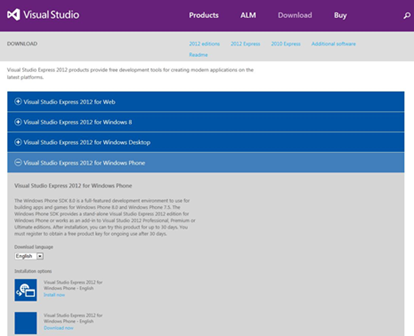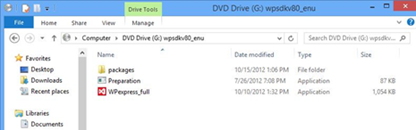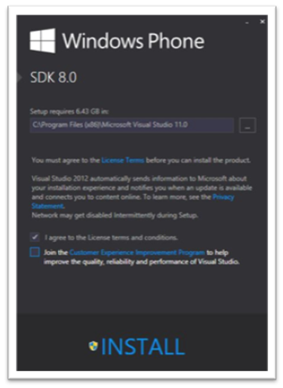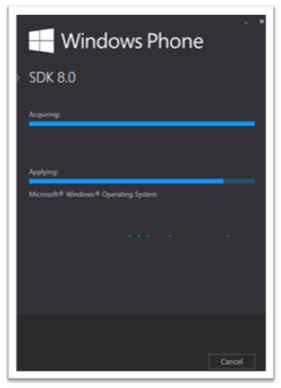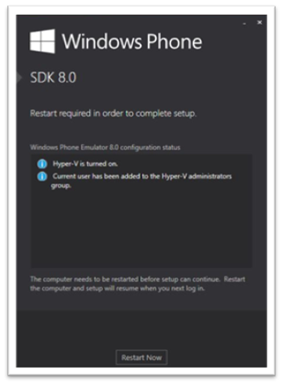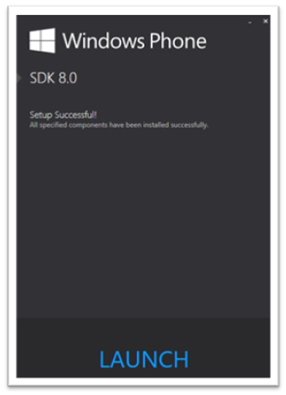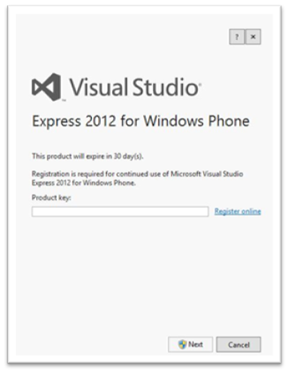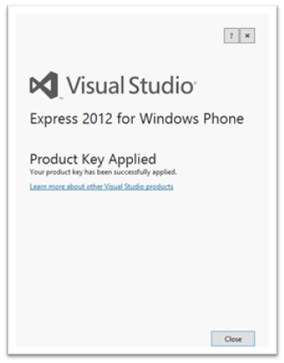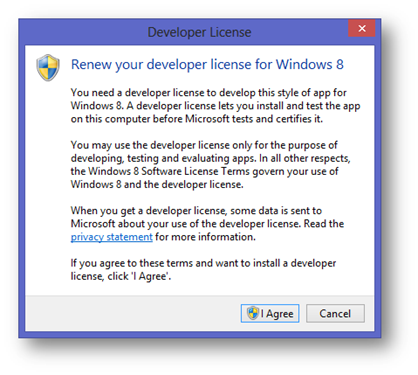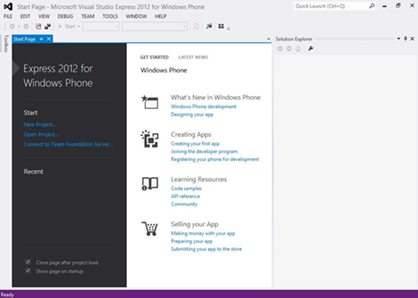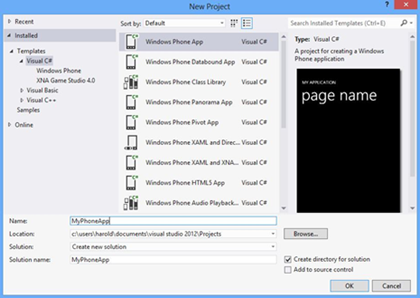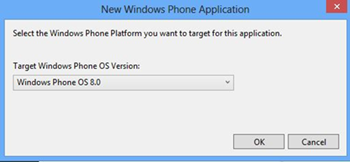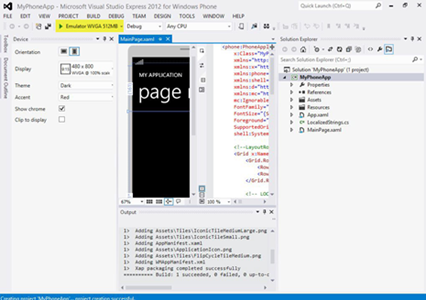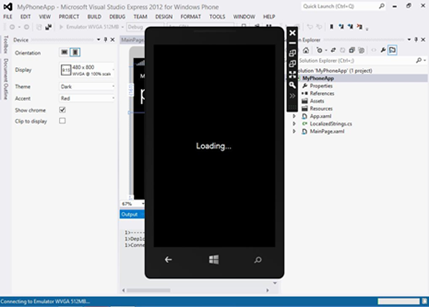Configuring Mac for Windows 8 and Windows Phone Development with VMware Fusion 5.02: Installing and Configuring Developer Tools (Part 3 of 3)
In Part 1 of 3, I documented the steps to install and configure VMware Fusion 5.02 on a Mac. In Part 2 of 3, I documented the steps to install Windows 8 from an ISO into a Fusion Virtual Machine. In this third part, I am documenting the steps to install Visual Studio Express 2012 for Windows 8 and Visual Studio Express 2012 for Windows Phone.
Harold Wong
Installing the Developer Tools in a VMware Fusion 5.02 Windows 8 Virtual Machine
Once Windows 8 is running, you will need to acquire and install Microsoft Visual Studio Express 2012 for Windows 8 and / or Microsoft Visual Studio Express 2012 for Windows Phone. Microsoft Visual Studio Express 2012 for Windows 8 provides the core tools needed to build Windows Store apps. Microsoft Visual Studio Express 2012 for Windows Phone provides the core tools and SDK needed to build Windows Phone Store apps. After installation, you can try this product for up to 30 days. You must register to obtain a free product key for ongoing use after 30 days. You can acquire it in your language of choice from this page https://www.microsoft.com/visualstudio/eng/downloads.
The following are instructions to install Visual Studio 2012 Express for Windows 8.
The following are instructions to install Visual Studio 2012 Express for Windows Phone.
1. Download the Visual Studio 2012 Express for Windows Phone.
|
|
2. Mount the ISO (wpsdkv80_enu.iso) and double-click WPexpress_full.exe to begin installation. Click Yes to User Account Control (UAC) prompt. |
|
3. Accept License Terms and press INSTALL. |
|
4. Installation process will begin. This may take a few minutes. |
|
5. Click Restart Now. |
|
6. After setup is complete, you can press LAUNCH to start Visual Studio. |
|
7. Click Register online to get a Product key. This requires a Microsoft Account. Copy and paste the key onto this form and then click Next. Click Yes to User Account Control (UAC) prompt.
|
|
8. Visual Studio will start loading. This may take a few minutes. |
|
9. If you get a message asking to Renew developer license, click I Agree to continue and sign in with your Microsoft Account. Click Yes to User Account Control (UAC) prompt. |
|
10. Welcome to Visual Studio 2012. Click FILE | New Project to create your first Windows Phone project. |
|
11. Name your new project, select the type (i.e. Windows Phone App) and click Next. |
|
12. Select your target Windows Phone OS version from drop-down list and click OK. The new project will be created. |
|
13. To test your app in the emulator, click the green play button for Emulator or hit F5. |
|
14. The emulator will load. The Start screen will appear and then the App will load. This may take a few minutes. |