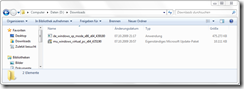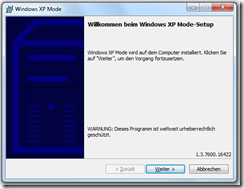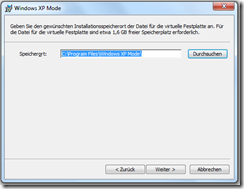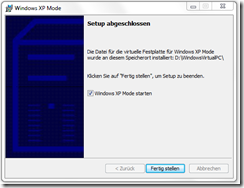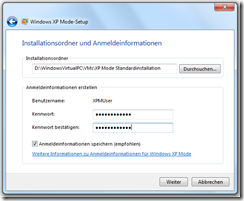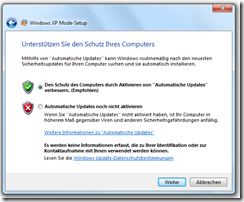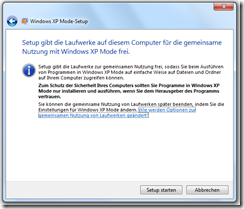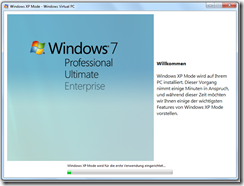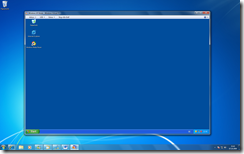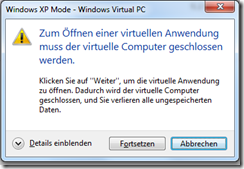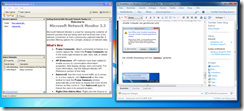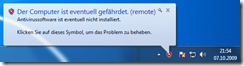Installation von Windows Virtual PC und XP Mode unter Windows 7
Für MSDN-Abonnenten ist Windows Virtual PC ab sofort verfügbar!
Windows Virtual PC wird mit zwei Dateien ausgeliefert. Einerseits beinhaltet dies ein Windows-Update für Windows 7, sowie eine virtuelle Maschine welche dann als “XP-Mode” bezeichnet wird. Windows Virtual PC benötigt zwingend Intel-VT oder AMD-V. Georg Binder vom Windowsblog.at hat bereits darüber berichtet: XP-Mode Voraussetzungen
Zuerst muss das Windows 7 Update mit ca. 9MB installiert werden. Danach starten Sie den Rechner neu. Nun wird die 464 MB große Anwendung “de_windows_xp_mode_x86_x64_439180” ausgeführt:
Klicken Sie auf Weiter um den Vorgang fortzuführen. Sie müssen nun den Speicherort für die virtuelle Festplatte angeben. Mindestens 1,6GB sind dazu notwendig:
Nachdem das Setup beendet wurde, können Sie den Windows XP Mode sofort starten:
Nachdem ersten Start müssen Sie einem Lizenzvertrag zustimmen. Hier sind bereits die unterstützten Betriebssysteme gelistet:
- Windows 7 Professional
- Windows 7 Enterprise
- Windows 7 Ultimate
Bei der virtuellen Maschine selbst, handelt es sich um ein Windows XP mit integriertem SP3. Der Assistent richtet nun die Windows XP Maschine ein, dazu ist ein Standardanmeldekennwort notwendig. Auch den eigentlichen Installationsordner der virtuellen Maschine können Sie nun hier hinterlegen:
Windows Update gehören auch für einen virtuellen XP-Mode Rechner natürlich dazu, deshalb unbedingt die Funktion für Automatische Updates aktivieren!
Zum Schluss wird das eigentliche Setup des XP-Modes ausgeführt und die Laufwerke des Windows 7 Rechners für die Verwendung mit dem XP-Mode freigegeben. Damit kann aus der XP-Mode virtuellen Maschine auf die Laufwerke des Windows 7 Hostrechners zugegriffen werden:
Nach dem Klick auf Setup starten wird der XP-Mode für die erste Verwendung vorbereitet und eingerichtet:
Während der Einrichtung erhalten Sie hilfreiche Tipps zur Verwendung von XP-Mode, diese Zeit sollten Sie also wirklich vorm Bildschirm verbringen.
Nachdem XP-Mode vollständig eingerichtet wurde, haben Sie einen virtuellen Windows XP Rechner unter Windows 7 in Betrieb genommen:
Wenn Sie nun eine Anwendung im XP-Mode installieren, also innerhalb der virtuellen XP-Maschine, können Sie diese auch direkt und “Rahmenlos” also “Seamless” am Windows 7 Desktop darstellen. Für mein Beispiel habe ich den Netzwerkmonitor 3.3 in der virtuellen Maschine installiert. Im Screenshot sehen Sie das Startmenü von Windows 7. Dort gibt es einen neuen Eintrag: Windows Virtual PC, Windows XP Mode-Anwendungen und hier sehen Sie den Microsoft Network Monitor 3.3
Nachdem der virtuelle Computer noch läuft und jetzt auf die Verknüpfung im Windows 7 Startmenü zum öffnen des Netzwerkmonitors anklicke, erhalte ich die Meldung, dass der virtuelle Computer nun geschlossen wird:
Die virtuelle Anwendung wird nun “Seamless” gestartet. Im folgenden Screenshot sehen Sie den Netzwerkmonitor neben dem Windows Live Writer in welchem dieser Artikel soeben entsteht:
Der Netzwerkmonitor ist mit der aus XP bekannten “Luna-Oberfläche” ausgestattet, der Live-Writer im typischen Aero Design aus Windows 7.
Auch Informationsmeldungen im Infobereich werden an Windows 7 übergeben:
Die oben gezeigte Meldung ist vom virtuellen Computer, erkennbar am Zusatz (remote) .
Ich hoffe ich konnte Ihnen damit einen kleinen Einblick in Windows Virtual PC geben und Ihre Neugierde wecken.
Beitrag erstellt von: Peter Forster, MVP Virtual Machine