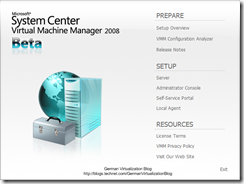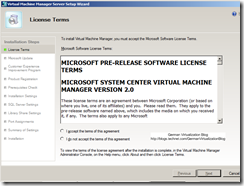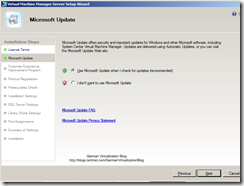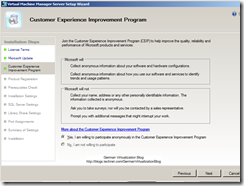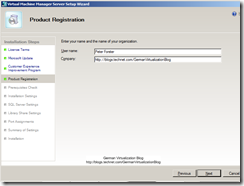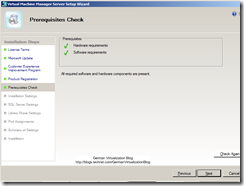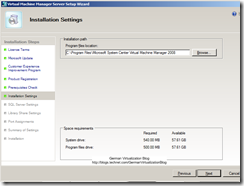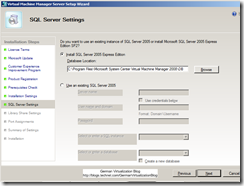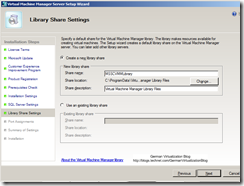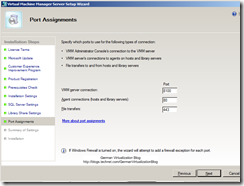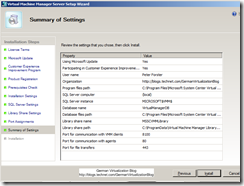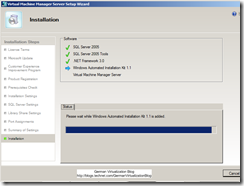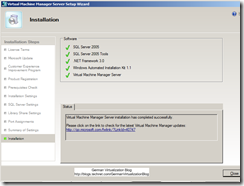VMM 2008 Beta - Server Installation Teil 1
Ich habe mich für Sie gleich mal an die Installation der Beta von VMM 2008 gemacht. Anbei vermutlich für viele die ersten Screenshots des neuen Virtual Machine Managers.
Die Installation startet mit einem übersichtlichem Fenster der einige Wizards zur Auswahl hat. Unter anderem können Sie hier Ihr System mit dem "Vmm Configuration Analyzer" vor der Installation analysieren um spätere Probleme zu verhindern.
Wir starten die Installation im Bereich "Setup" mit dem Server-Setup.
Der Installationswizard wird gestartet. Akzeptieren Sie die Lizenzbedingungen und klicken Sie auf Next
Im nächsten Schritt wird empfohlen, Windows Update zu aktivieren damit VMM immer am aktuellsten Stand ist.
Des Weiteren wird die Beta-Version mit dem so genannten Microsoft Customer Experience Improvement Program (CEIP) installiert.
Geben Sie nun Ihren Namen und ihre zugehörige Organisation ein und fahren Sie mit der Installation fort.
Es wird nun automatisch ein Systemcheck durchgeführt. Dieser prüft sowohl Ihre Hard- als auch Softwarekonfiguration auf etwaige Unstimmigkeiten. Sollten Fehler gefunden werden, werden Ihnen diese Detailliert angezeigt und erklärt.
Im nächsten Schritt der Installation können Sie den Zielspeicherpfad für die VMM-Installationsdateien festlegen. Ich habe den Standardspeicherpfad belassen und die Installation fortgeführt.
Nun kommen Sie zum Punkt für die VMM-Datenbank. VMM benötigt zwingend eine Datenbank in der die Konfiguration abgespeichert wird. Sie haben die Möglichkeit entweder eine bereits bestehende Datenbank mit einem SQL-Server zu verbinden, oder Sie installieren den mitgelieferten SQL-Server Express 2005 um die Datenbank lokal abzulegen. Dies habe ich auch für meine Installation ausgewählt.
Ebenso legt VMM bei der Installation eine neue Library, zu deutsch eine Bibliothek an. In eine Library können Sie später dann .vhd-Dateien, .iso-Dateien usw. ablegen, damit diese VMM zentral im Zugriff hat.
Die Port-Konfiguration von VMM können Sie individuell anpassen. Sie können hier steuern auf welchen Ports die Kommunikation zwischen dem VMM-Agent und dem VMM-Server passieren soll. Port 8100 ist der Standardport den ich für meine Installation auch belasse.
Zum Schluss erhalten Sie noch eine Übersichtsseite mit allen Informationen zur Installation. Klicken Sie auf die Schaltlfäche Install, damit die Installation gestartet wird.
VMM Installiert nun die notwendigen Komponenten und zeigt die einzelnen Installationsschritte im Detail an.
Sobald VMM die Installation aller notwendigen Komponenten fertig gestellt hat, ist die Installation der Server-Komponente beendet.
Beitrag erstellt von: Peter Forster, MVP Virtual Machines