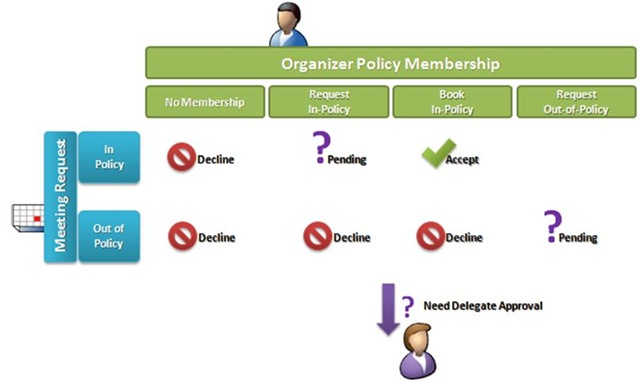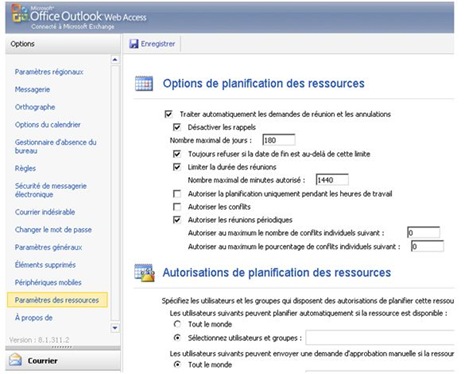Gestion des salles de réunion avec Exchange 2007
Comment créer une salle de réunion
Une salle de réunion est une boîte aux lettres d’un type spécifique (boite de ressources) qui peut être créée soit via la Console de gestion d’Exchange 2007 soit en ligne de commande (Exchange Management Shell) avec la cmdlet New-Mailbox et le paramètre room. Le compte utilisateur associé à une boite aux lettres de ressources est désactivé.
Exemple 1 : Créer une sale de réunion
New-Mailbox -database "Storage Group 1\Mailbox Database 1" -Name ConfRoom1 -OrganizationalUnit "Conference Room" -DisplayName "ConfRoom1" -UserPrincipalName ConfRoom1@contoso.com –Room |
(https://technet.microsoft.com/fr-fr/library/bb124952.aspx)
Configuration des salles
Avant d’attaquer les différents types de salle que l’on peut mettre en place, il convient de faire un focus sur certains paramètres positionnable pour chaque salle via la cmdelt Set-MalboxCalendarSettings. Il est en effet possible de définir un bon nombre de paramètres (durée maximum d’une réunion, délai de rappel par défaut…) dont la liste et la description sur disponible sur le technet (https://technet.microsoft.com/fr-fr/library/aa996340.aspx ).
Celui qui nous intéresse est le paramètre AutomateProcessing. Il permet d’activer ou non la fonction de réservation des salles. Trois états sont possibles :
None |
AutoUpdate |
AutoAccept |
La gestion du calendrier de cette salle est désactivée, elle ne traitera aucune demande de réunion . (Les demandes s’empilent dans le dossier « boite de réception »). |
C’est la valeur par défaut. La salle traite les demandes et les positionne en provisoire dans son calendrier en attendant la validation d’un délégué. (L’organisateur de la réunion reçoit uniquement la décision du délégué) |
Cette valeur permet d’activer la gestion de la réservation de cette salle avec la prise en compte des stratégies (qui peut réserver la salle). (En fonction de la stratégie, l’organisateur reçoit soit directement la décision de la salle soit une acceptation provisoire en attendant la décision du délégué) |
La valeur AutoAccept active donc d’utilisation des stratégies qui permettent de gérer qui peut réserver la salle et sous quelle condition. Ainsi pour chaque salle un utilisateur peut faire partie de ces différentes stratégies :
- BookInPolicy: Liste d'utilisateurs autorisés à soumettre des demandes de réunion conformes à la stratégie (ces demandes seront automatiquement approuvées).
- RequestInPolicy: Liste d'utilisateurs autorisés à soumettre des demandes de réunion conformes à la stratégie (ces demandes sont sujettes à l’approbation d’un délégué).
- RequestOutOfPolicy: Liste d'utilisateurs autorisés à soumettre des demandes de réunion hors stratégie (ces demandes sont sujettes à l’approbation d’un délégué).
Par exemple vous avez configuré le paramètre MaximumDurationInMinutes lors de la création de la salle (durée maximale autorisée pour les demandes de réunion) à 2 heures, toutes les demandes de plus de 2 heures seront considérées comme hors stratégie;
En utilisant alors le champ RequestOutOfPolicy, vous pourrez ajouter des utilisateurs qui seront autorisés à faire des demandes hors stratégie.
Il existe également des stratégies globales permettant de spécifier des autorisations pour tous les utilisateurs (AllBookInPolicy, AllRequestInPolicy, AllRequestOutOfPolicy).
Schéma
1 : Stratégie de réservation – Qui peut réserver une salle configurée en AutoAccept
Maintenant que l’on sait comment créer une salle de réunion en ayant les idées un peu plus claires sur les stratégies, intéressons-nous aux différents types de salle que l’on peut implémenter :
· Avec réservation automatique ;
· Avec transfert des demandes de réunion à des délégués ;
· Avec la nécessité pour un délégué de se connecter à la salle pour gérer les demandes de réunion.
Salle avec réservation automatique
Pour qu’une boite aux lettres de type salle fraichement créée fasse de la réservation automatique, il suffit de modifier un seul paramètre : passer AutomateProcessing à AutoAccept. La configuration par défaut des stratégies permettra d’autoriser tous les utilisateurs à envoyer des demandes de réunion conformes à la stratégie de la salle et celle-ci seront traitées automatiquement par la salle.
Exemple 2 : Configurer une salle avec réservation automatique
Set-MailboxCalendarSettings -Identity "Conference Room" -AutomateProcessing AutoAccept |
(https://technet.microsoft.com/fr-fr/library/bb123495.aspx)
Salle avec transfert des demandes de réunion à des délégués
Pour que la salle transfère les demandes de réunion entrantes à un délégué pour approbation, il faut activer les stratégies, les configurer puis définir un délégué :
· Activer les stratégies : AutomateProcessing à AutoAccept ;
· Toutes les demandes doivent nécessiter l’approbation d’un délégué : AllRequestInPolicy à True et AllBookInPolicy à False ;
- Définir un délégué : dans le champ ResourceDelegates. Le délégué va ainsi obtenir les permissions suivantes sur la boîte aux lettres de ressource:
o Editeur sur le dossier "Calendrier" de la salle ;
o Editeur sur le dossier system "FreeBusy Data" de la salle ;
o Autorisation "Envoyer en tant que" que la salle de réunion.
Exemple 3 : Configurer une salle avec transfert des demandes de réunion à un délégué
Set-MailboxCalendarSettings -Identity "Training Room" -AutomateProcessing AutoAccept -ResourceDelegates ”Isabelle Dupont” -AllBookInPolicy:$false -AllRequestInPolicy:$true |
Salle dont la gestion se fait directement par le délégué
C’est le fonctionnement par défaut d’une salle nouvellement créée avec le paramètre AutomateProcessing définie à AutoUpdate. Ainsi les demandes de réunion sont traitées et positionnées en provisoire dans le calendrier de la salle en attendant l’approbation d’un délégué. Le délégué doit donc avoir les droits de se connecter à la salle et de traiter les demandes.
Exemple 4 : Le délégué gère les demandes directement depuis la salle
Ø Set-MailboxCalendarSettings -Identity "Conference Room" -AutomateProcessing AutoUpdate Ø Add-MailboxPermission -AccessRights FullAccess -Identity "Conference Room" -User ”Isabelle Dupont” Ø Add-ADPermission -Identity “Conference Room” -User ”Isabelle Dupont” -ExtendedRights Send-As |
Voici un récapitulatif des paramètres de base à modifier selon le type de salle que vous souhaitez créer :
Resource Calendar Settings (Set-MailboxCalendarSettings) |
Automate Processing |
All Book In Policy |
All Request In Policy |
Resource Delegate |
Salle de réunions Réservation automatique |
AutoAccept |
True (valeur par défaut) |
False (valeur par défaut) |
None (valeur par défaut) |
Salle de réunions Transfert des demandes de réunion entrantes à des délégués |
AutoAccept |
False |
True |
Liste des délégués |
Salle de réunions Le délégué doit se connecter à la salle pour gérer les demandes de réunion |
AutoUpdate (valeur par défaut) |
True (valeur par défaut) |
False (valeur par défaut) |
None (valeur par défaut) |
Note : Quelque soit le type de la salle, pour qu’un délégué puisse modifier les paramètres de réservation d’une salle, il a besoin d’y accéder en Outlook Web Access (https://mail.contonso.com/room\@contoso.com) et il doit avoir les droits « Full Mailbox Access ».
Schéma 2 : Paramètres des ressources via Outlook Web Access
Voilà en espérant vous avoir un peu éclaircie les idées sur les salles de réunions. Vous pourrez trouver des informations complémentaires et voir les autres aspects des boites aux lettres de ressources que nous n’avons pu aborder ici :
§ Types de destinataire Exchange 2007: https://technet.microsoft.com/fr-fr/library/bb201680.aspx
§ Gestion des boîtes aux lettres de ressources: https://technet.microsoft.com/fr-fr/library/bb124374.aspx
§ Procédure de définition de stratégies de réservation de ressources: https://technet.microsoft.com/fr-fr/library/bb124987.aspx
§ Resource scheduling in Exchange Server 2007: https://msexchangeteam.com/archive/2007/05/14/438944.aspx
§ Set-MailboxCalendarSettings: https://technet.microsoft.com/fr-fr/library/aa996340.aspx
Murat Gunyar