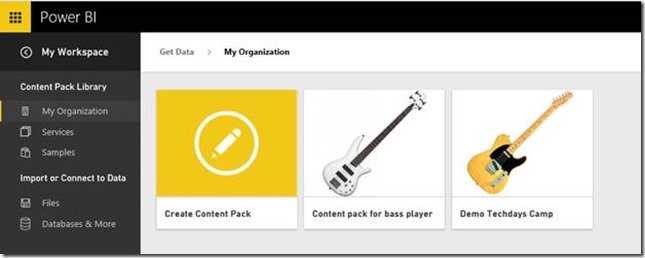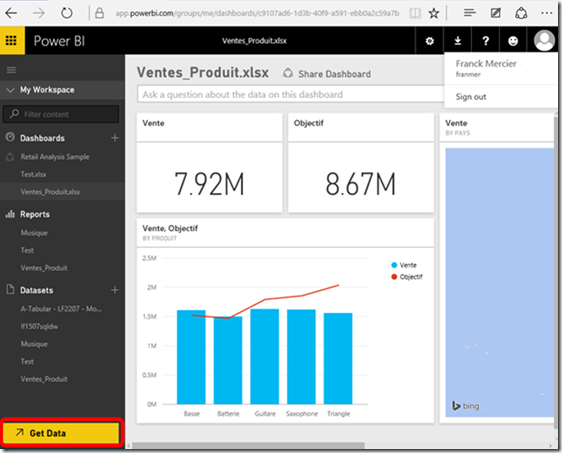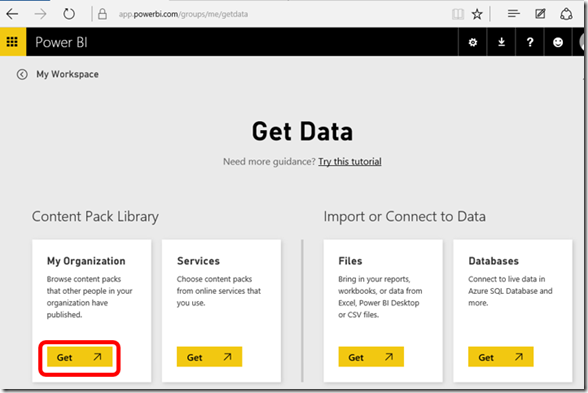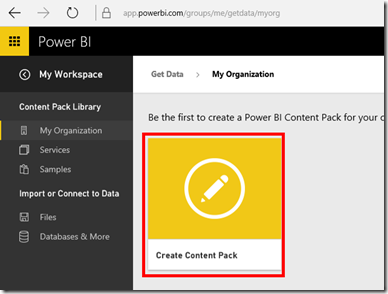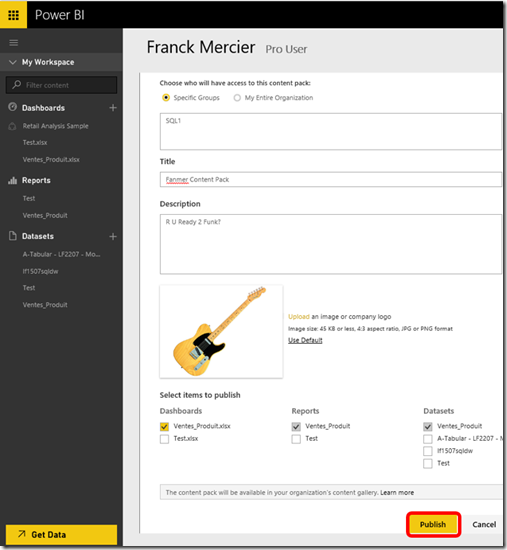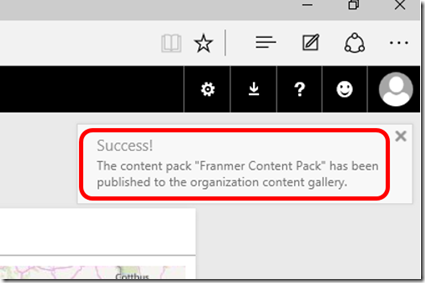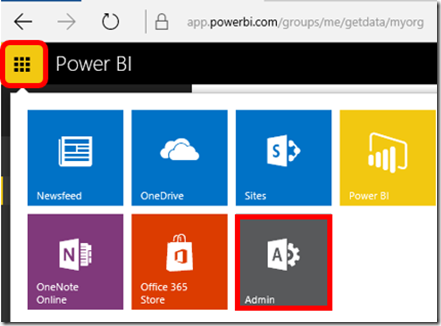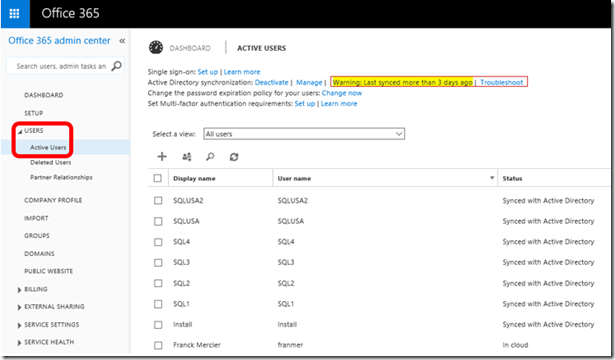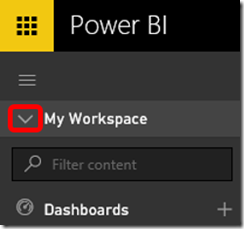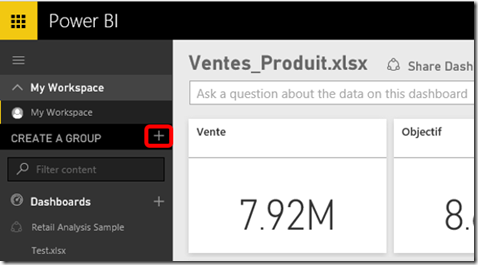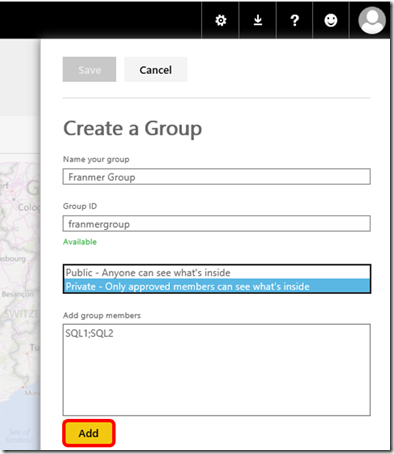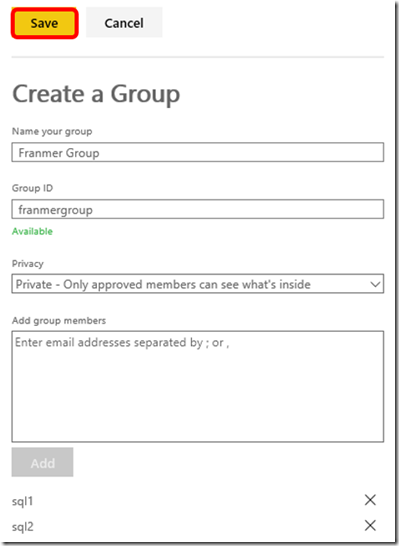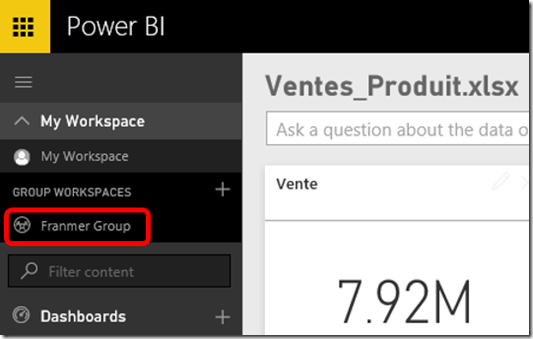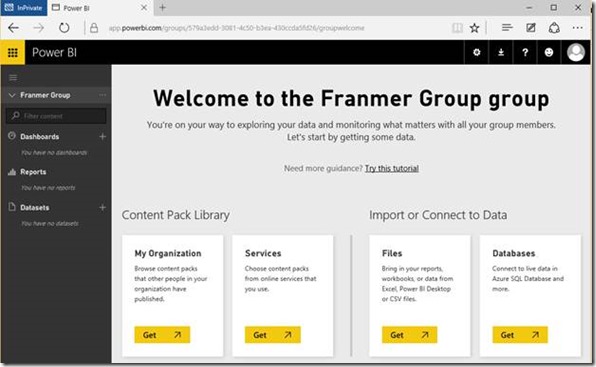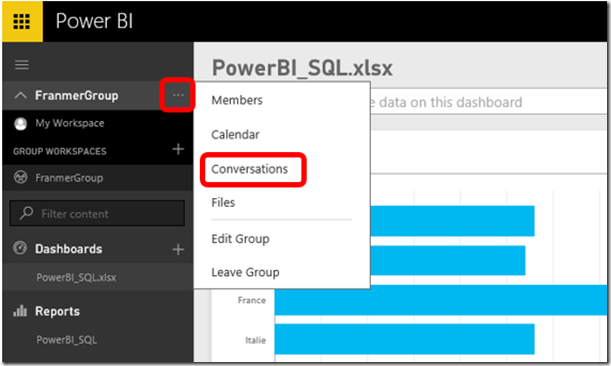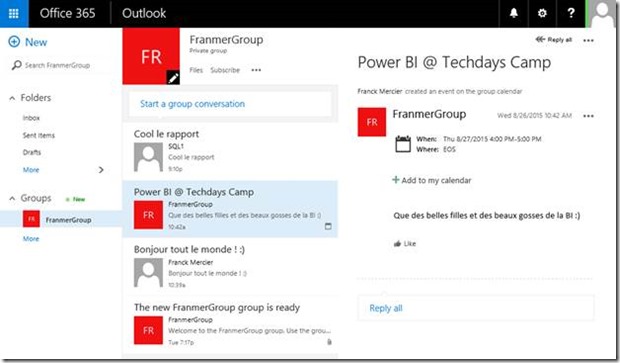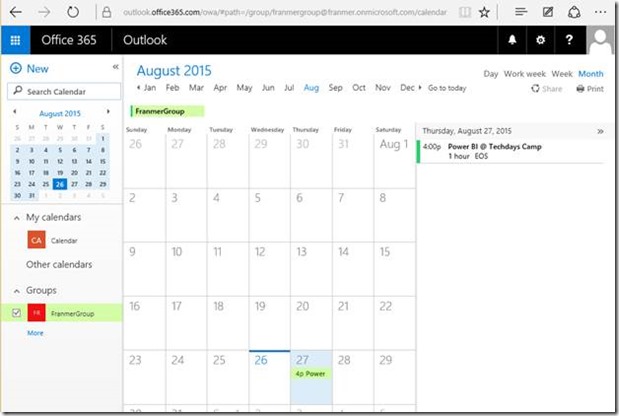Power BI: content packs and Office 365 integration
I presented Power BI during Techdays Camps, and people were particularly interested on how share content across organization and groups. In this article, I will explore in detail following features:
- Content Pack
- Office 365 integration
Content Pack
Content pack is a solution to allow organization’s user access content like dashboard, reports and dataset. Through a gallery of content packs, user can choose the content and deploy quickly in his own portal data and reports to work with.
Bellow a sample of an organization gallery
Create a content Pack
We now see how to create a content pack. For this demonstration, we use 2 users:
- Franck Mercier
- SQL1
Let’s start with Franck, as an administrator. He will create a content pack.
Connect to Power BI service via the following URL : https://app.powerbi.com
On the main page, click on “Get Data” button.
The following window appears. Click on “Get” buton under “My organization”.
The first time you reach “My organization” place, it’s empty except the tile “Create Content Pack”.
Click on it.
To create a content pack, it’s really straightforward. You have to specify:
- Who will access the content pack
- The Title
- Description
- Upload a picture
- And chose the content to include on it (that assume dashboards, reports or dataset already exist
 )
)
To make the content pack available for users, just click on “Publish” button
If all is ok, a success pop up should appear.
=======================================================================================
To make content pack works, you need a Power BI Pro version.
You also need to set up users account in the Office 365 admin.
Just to show you where to create account, on the upper left corner click the  icon, and click on the “Admin” tile.
icon, and click on the “Admin” tile.
In the Office 365 admin part, click on “Users” and on “Active users”.
This is the place where you can see users who can be included in the content pack or groups
=======================================================================================
Groups
Another way to share content, is groups. With groups, you can create a space an invite people to join this group to share and collaborate around datasets, reports and dashboards.
Create a group
To create a group, click on the arrow on the left of “My Workspace”.
Then click on the + on the right of “Create a group”
On the right of the window, a new pane appears. Fill the form and chose if your group if public or private.
Invite people in the group and click on the “Add” button.
When set up id finish click on the “Save” button.
Now, you can access your new group, as well as people you invited in it. (In my case SQL1 and SQL2 can access the group).
Click on your group. As is the first time you enter in it, the group is empty.
You can add content on it with the usual way.
But, a cool feature of group, is the Office 365 integration. By clicking the 3 dot on the right of your group name, a menu appears.
(Wait few minutes after the creation of your group to see Members, Calendar, Conversations and Files in the menu)
If you click on “Conversations”, you can exchange with all group member about reports and Dashbords.
Below a screenshot of my group conversation:
Below a screenshot of my group calendar
Sessions de formation gratuites :
-
- Microsoft Virtual Academy : https://www.microsoftvirtualacademy.com/
Pour tester Windows Server 2012, Windows 8, SQL Server 2012 et SQL Server 2014 CTP2, vous pouvez télécharger gratuitement la version d’évaluation disponible sous la forme :
Windows Server 2012 :
-
- d'une image ISO : https://aka.ms/jeveuxwindows2012
- d'un fichier VHD avec un système préinstallé : https://aka.ms/jeveuxwindows2012
Evaluation SQL Server 2014 :
Evaluation SQL Server 2016 CTP2 :
Evaluation Power BI :
Testez Azure gratuitement pendant un mois :