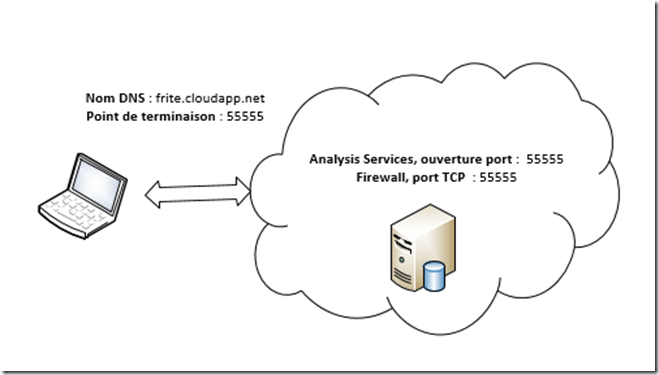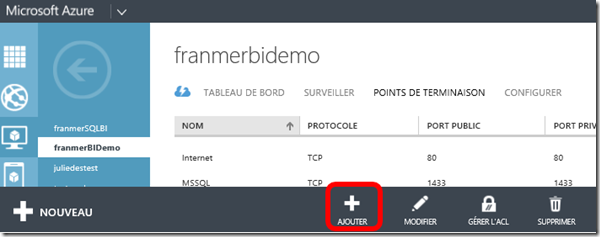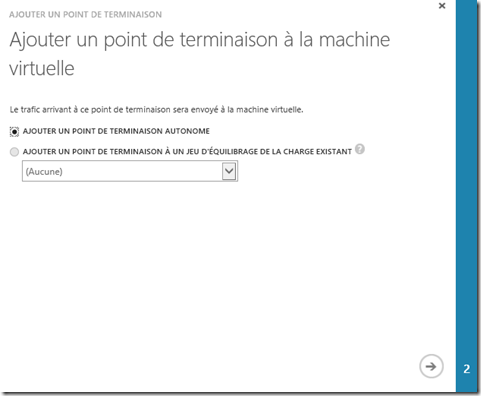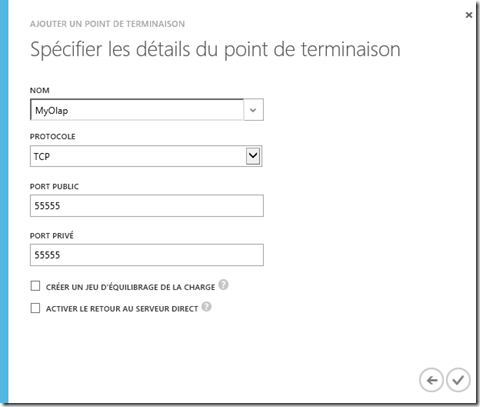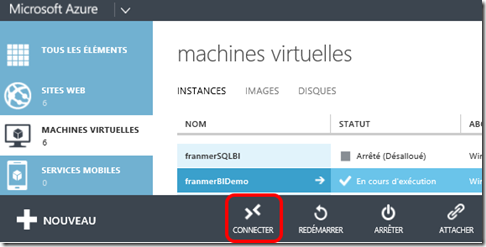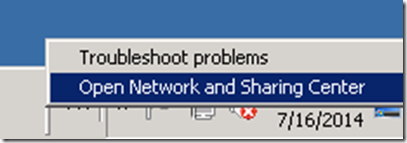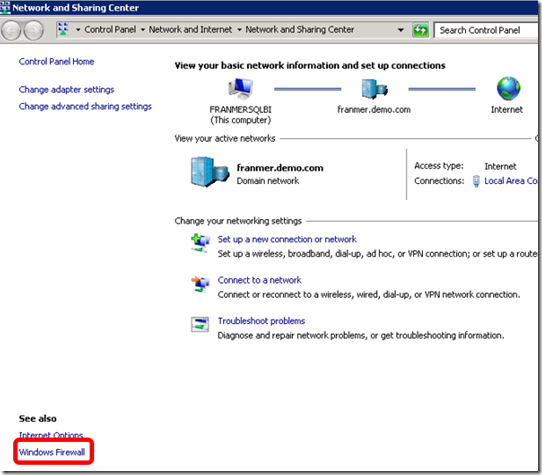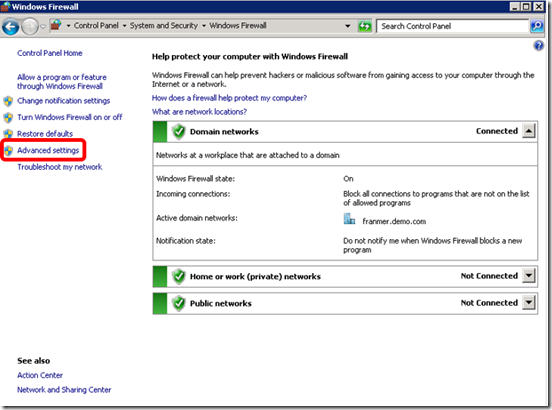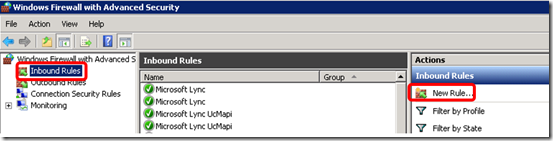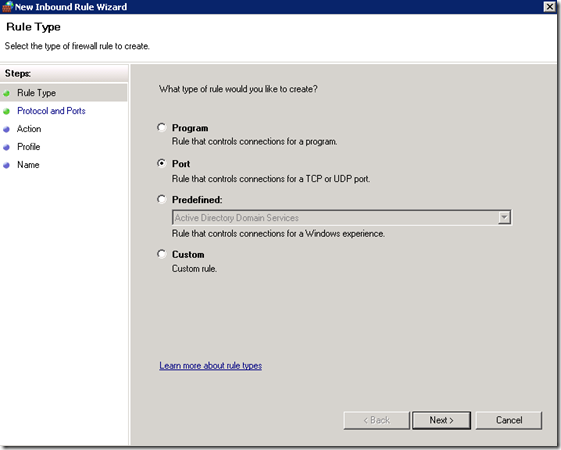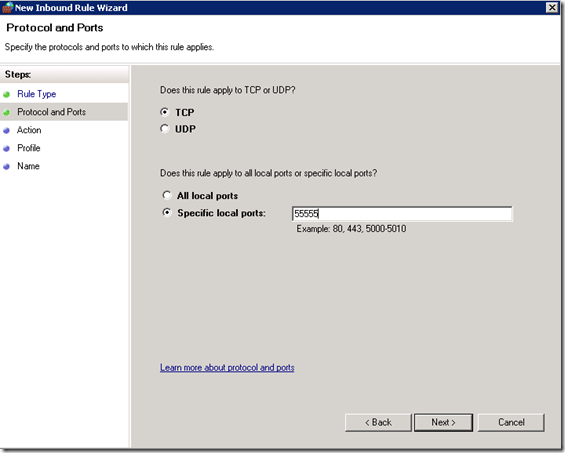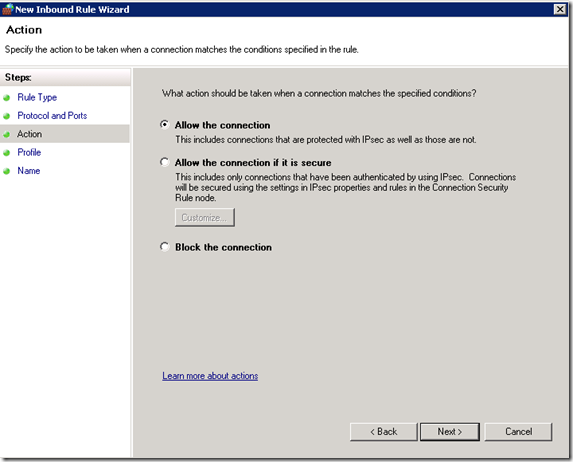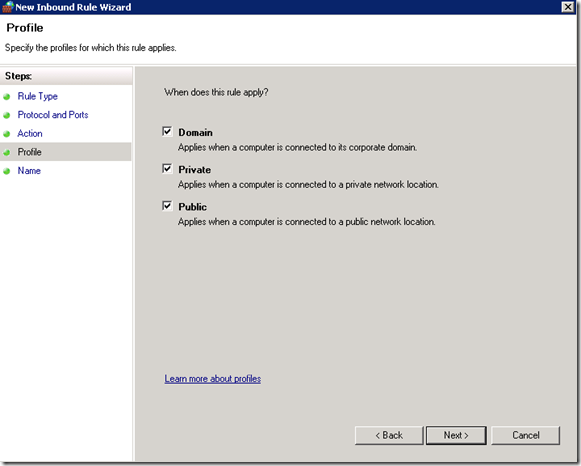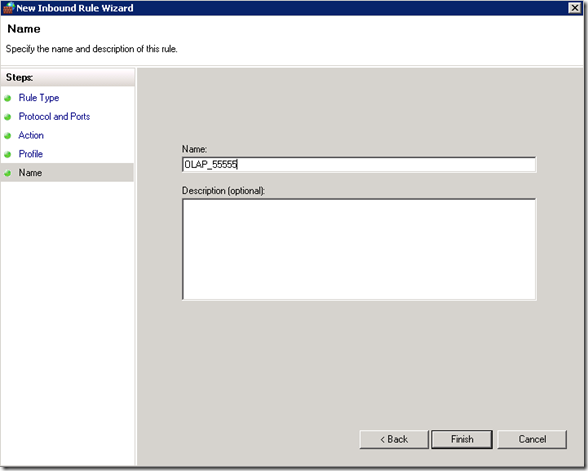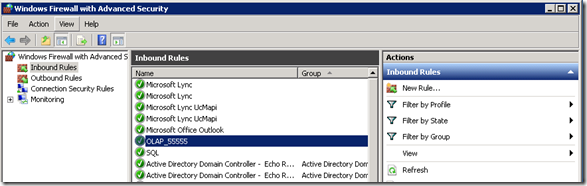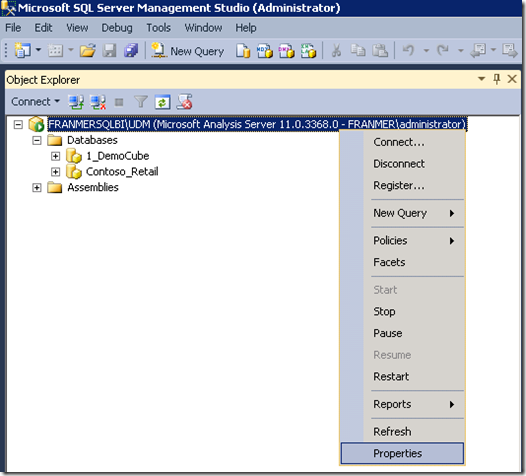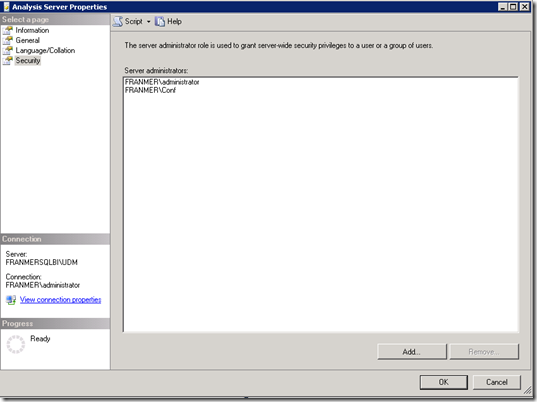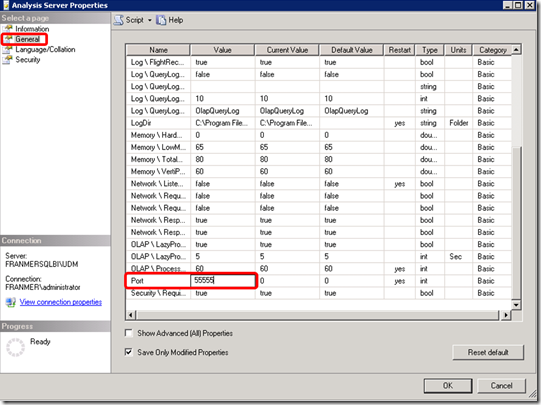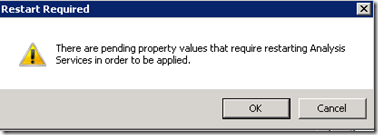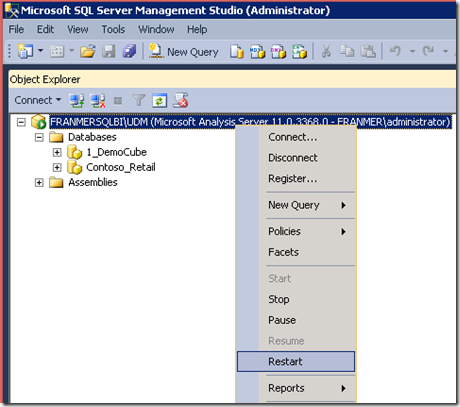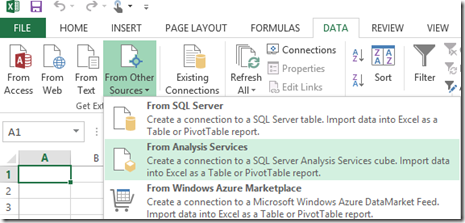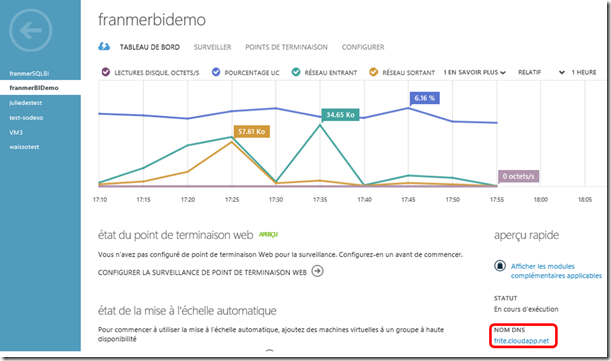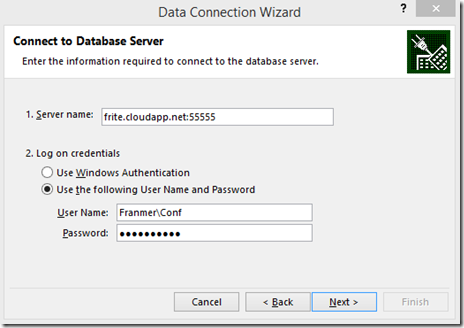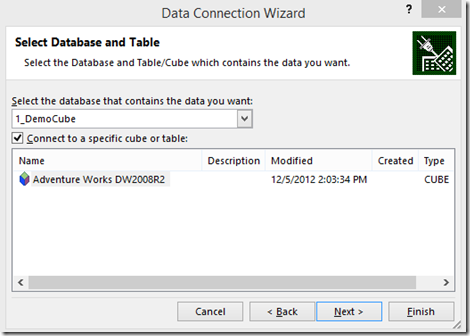Connexion à Analysis Services hébergé dans Azure (Mode IaaS)
Depuis une petite année, j’ai installé et mis à disposition une machine virtuelle Azure (IaaS), avec la suite Business Intelligence de Microsoft. Ce matin pour les besoins d’une démonstration, j’ai eu besoin de me connecter sur une instance nommée de mon cube OLAP, depuis mon ordinateur portable. Ce billet détail la configuration à réaliser afin de permettre cette connexion. Ci-dessous, un petit schéma de ce que l’on cherche à faire :
Ouverture du point de terminaison
Depuis le portail, cliquez sur le nom de votre machine virtuelle et cliquez sur « Points de terminaison ». En bas de l’écran cliquez sur le bouton « Ajouter ».
Sélectionnez « Ajouter un point de terminaison autonome ». Cliquez sur la flèche ne bas à droite.
Renseignez les informations de votre point de terminaison. Pour illustrer mon article, j’utilise le port 55555. Cliquez sur la coche en bas à droite de la fenêtre.
Ouverture du port dans le firewall
Connectez-vous à votre machine virtuelle via le bureau à distance. A partie du portail Azure, sélectionnez votre machine virtuelle et cliquez sur « Connecter ».
Une fois dans la machine virtuelle, ouvrez la fenêtre « Network and Sharing Center ». Cette fenêtre peut être ouverte en faisant un clic droit sur l’icône réseau, dans ma barre des tâches :
Dans la fenêtre « Network and Sharing Center », cliquez sur «Windows Firewall» en bas à gauche.
Dans la fenêtre « Windows Firewall », cliquez sur « Advanced Settings ».
Dans la fenêtre « Windows Firewall with Advanced Security », dans la partie gauche, cliquez sur « Inboud Rule ».
Puis dans la partie droite, cliquez sur « New Rule… ».
Dans la fenêtre « New Inbound Rule Wizard », dans la partie « Rule Type », cliquez sur « Port ». Puis cliquez sur le bouton « Next ».
Dans la partie « Protocol and Ports », laissez TCP coché, puis entrez le port qui correspond au point de terminaison défini plus tôt dans cet article.
Dans mon exemple, j’utilise le port 55555. Cliquez sur « Next ».
Dans la partie « Action », laissez coché « Allow the connection ». Cliquez sur le bouton « Next ».
Dans la partie « Profile », laissez les caches cochées. Cliquez sur le bouton « Next ».
Dans la partie « Name », donnez un nom à votre règle. Cliquez sur le bouton « Finish ».
Votre nouvelle règle doit apparaître dans la fenêtre du Firewall.
Définition du compte de connexion et du port d’Analysis Services
A partir de SQL Server Management studio, connectez-vous à votre instance nommée d’Analysis Services.
Sur le nom de votre instance, faîtes un clic droit. Dans le menu contextuel, cliquez sur « Properties ».
Dans la partie gauche, cliquez sur « Security ». Rajoutez le compte qui aura le droit de se connecter depuis le poste client. Pour rajouter un compte cliquez sur le bouton « Add ».
Une fois le compte rajouté, sur la gauche, cliquez sur « General ». Dans la colonne « Name », Recherchez « Port ». Dans la colonne « Value », renseignez la valeur du port correspondant au port défini dans le point de terminaison. Dans mon exemple, j’utilise le port 55555.
Pour info, cela modifiera le fichier « msmdsrv.ini » (qui se trouve dans mon cas dans C:\Program Files\Microsoft SQL Server\MSAS11.UDM\OLAP\Config. Mon instance Analysis Services se nomme UDM).
Cliquez sur le bouton « Ok ».
Une fenêtre d’information vous signale que le service d’Analyse services doit être redémarré.
Cliquez sur le bouton « Ok ».
Pour redémarrer votre instance Analysis Services, faîtes un clic droit sur le nom de votre instance.
Dans le menu contextuel, cliquez sur « Restart ».
Connexion depuis Excel sur un poste distant.
Depuis Excel, cliquez sur le menu « Data », « From Other Sources », puis cliquez sur « From Analysis Services ».
Dans la fenêtre « Data Connection Wizard », renseignez les informations relatives à votre serveur Analysis Services.
Dans notre cas, nous devons renseignez le nom DNS de la machine virtuelle, suivi du numéro de port. L’adresse du serveur sera donc de la forme : « NomDNS:Numeroport ». Dans mon cas, l’adresse de mon serveur OLAP est donc : frite.cloudapp.net :55555.
====================================================================================================
Pour info, le nom DNS de votre machine peut se retrouver depuis le tableau de bord de votre machine virtuelle :
===================================================================================================
Dans la partie « 2. Log on credentials », renseignez le compte que vous avez défini au niveau d’Analysis Services. Dans mon exemple, c’est le compte : « franmer\Conf ».
Cliquez sur « Next ».
Dans la partie, « Select Database and Table », sélectionnez votre base de données puis votre cube. Cliquez sur «Finish ».
Et voilà ! IL ne vous reste plus qu’à réaliser de beaux tableaux croisés dynamique à partir de votre Cube Analysis Services hébergé dans une machine virtuelle Azure.
Pour tester Windows Server 2012 R2, Windows 8, SQL Server 2014 et Power BI, vous pouvez télécharger gratuitement une version d’évaluation :
Windows Server 2012 R2:
-
- d'une image ISO : https://aka.ms/jeveuxWindowsServer2012R2
- d'un fichier VHD avec un système préinstallé : https://aka.ms/jeveuxWindowsServer2012R2
SQL Server 2014 :
Power BI :
Testez Azure gratuitement pendant un mois :