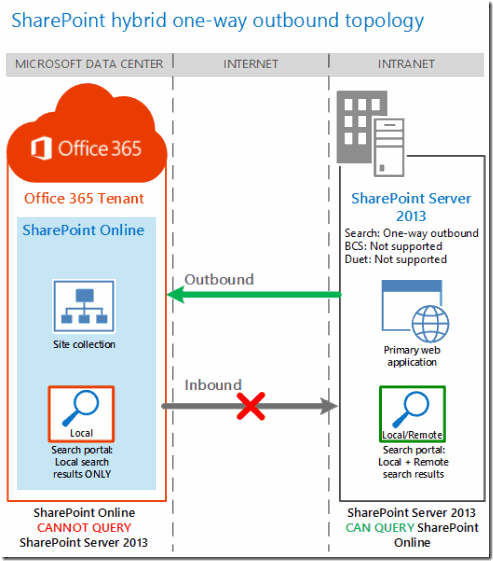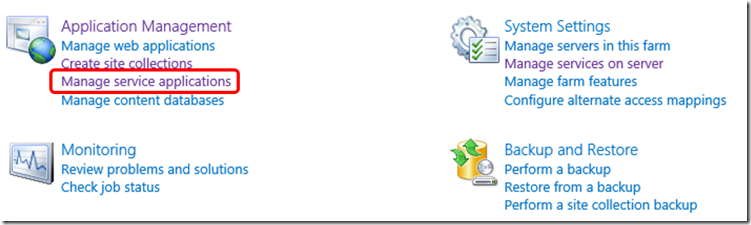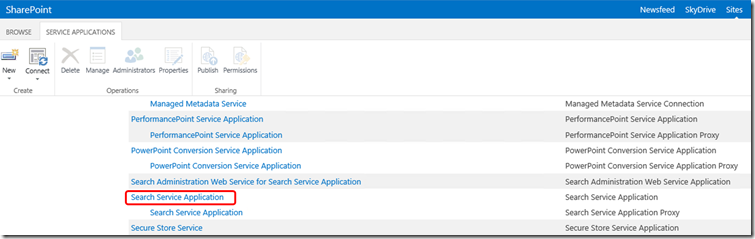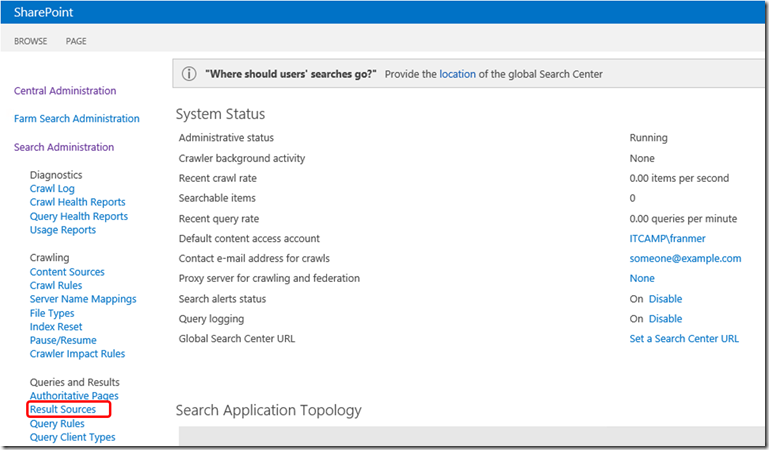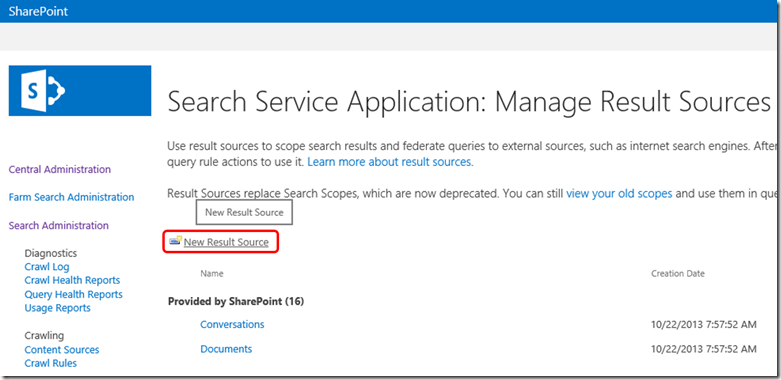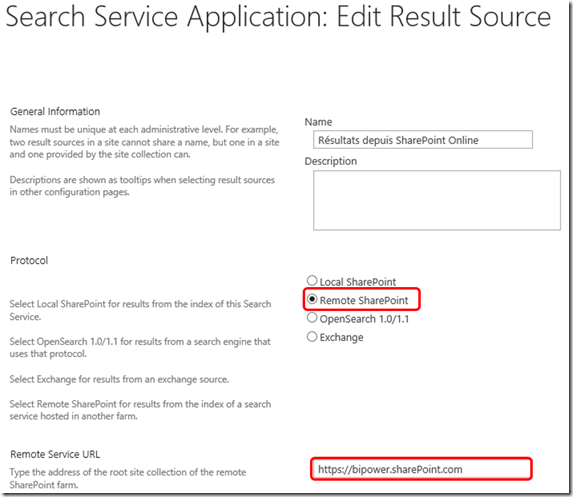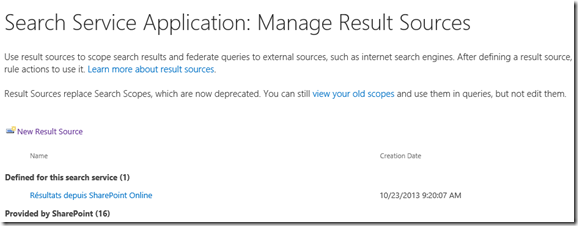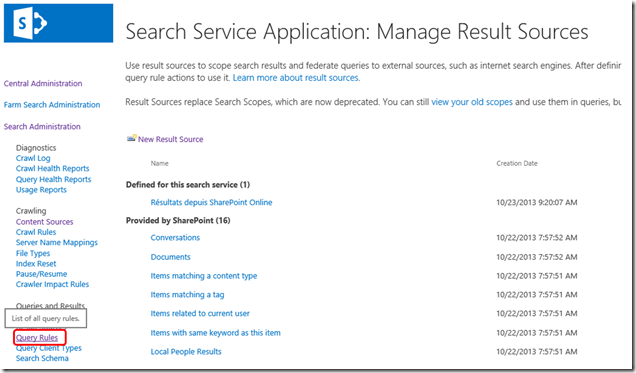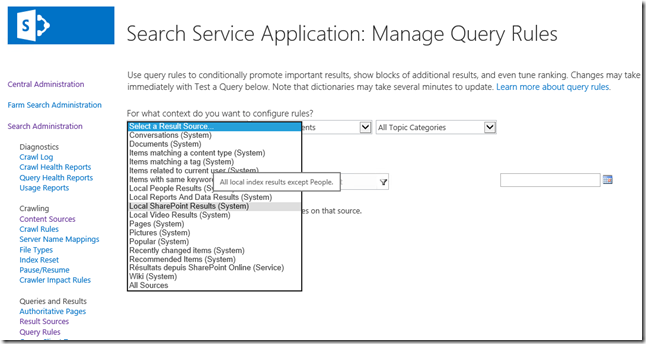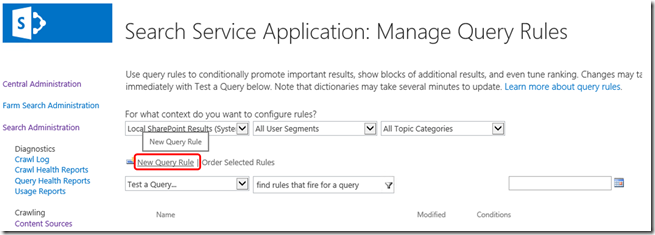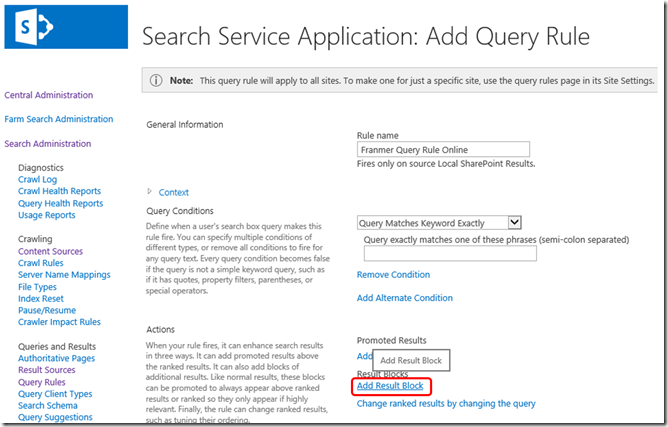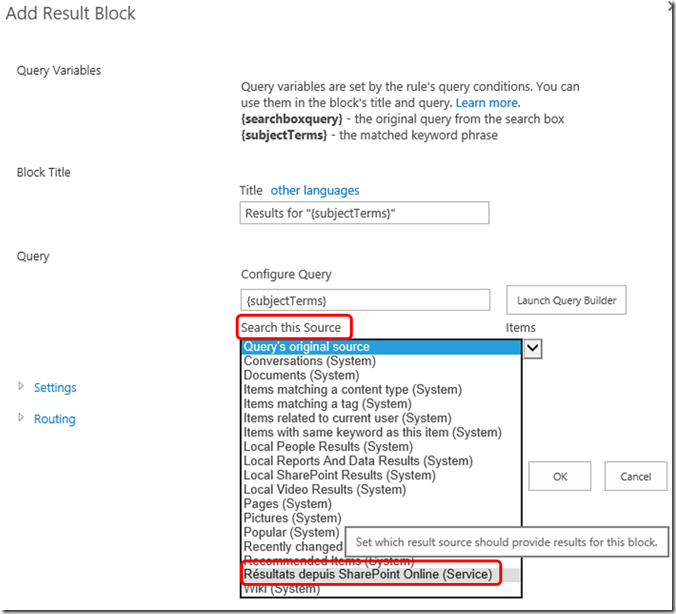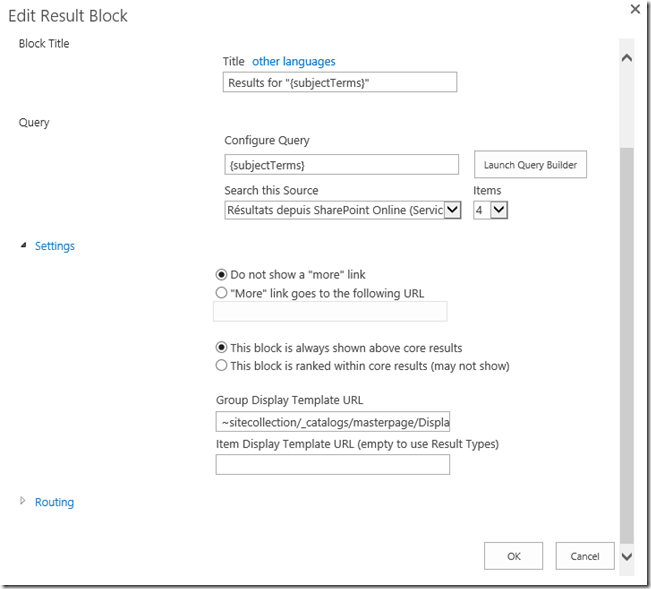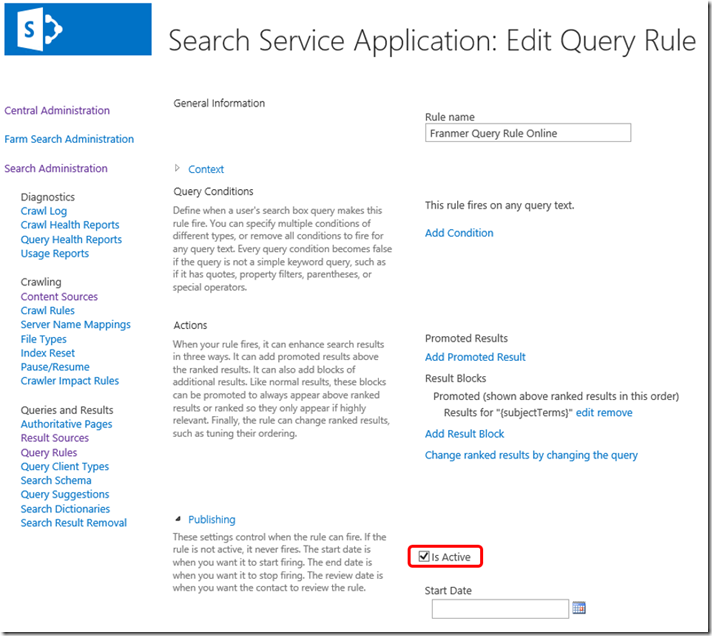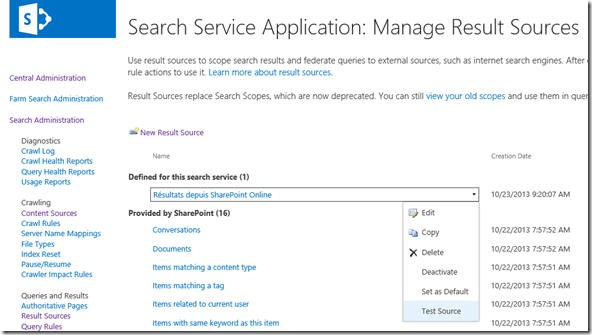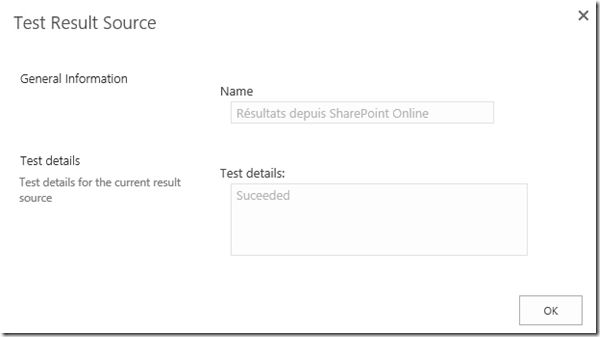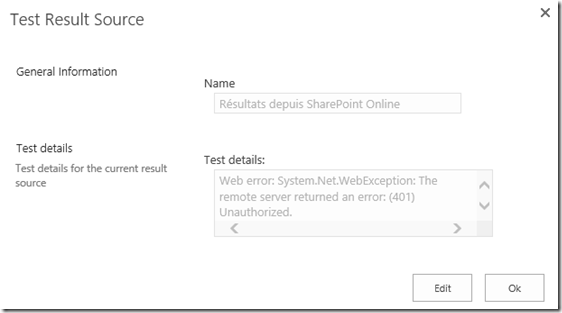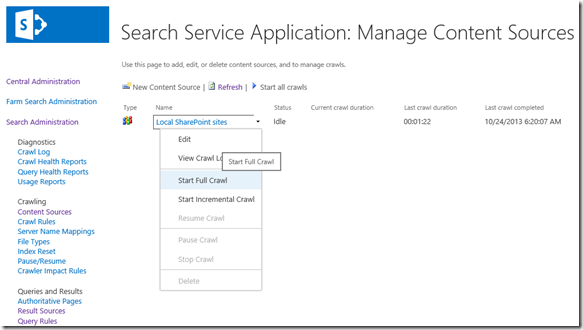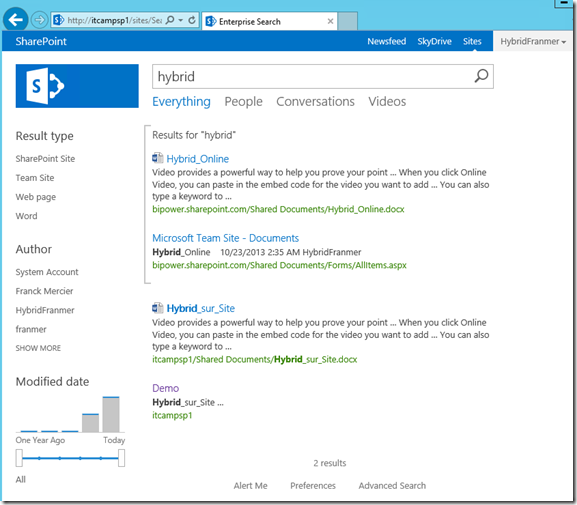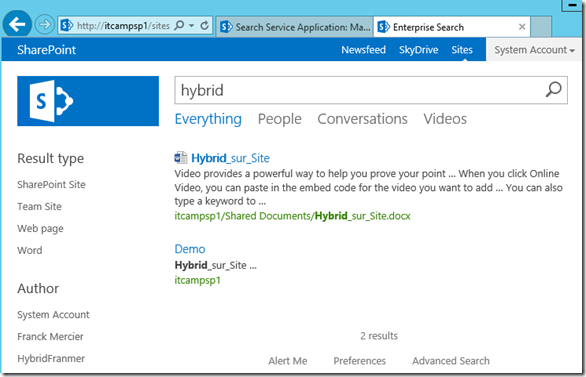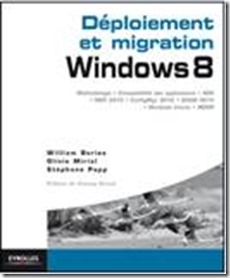SharePoint : Mise en place de la recherche hybride (Partie 9)
Voici le dernier article de la mise en place de la recherche hybride “One-Way Outbound”. Cet article va traiter de l’étape 3, la configuration au niveau de SharePoint. Sûrement la partie la plus simple à mettre en œuvre.
Les articles précédents présentaient l’étape 1 et l’étape 2 de la mise en place de la recherche hybride :
Etape 1: Configuration de l’authentification des utilisateurs
Etape 2 : Configuration de l’authentification entre SharePoint Server 2013 et SharePoint Online
Etape 3 : Configuration de la Recherche hybride
Configuration de la recherche One-Way Outbound
Pour cet exemple, j’ai configuré la recherche « One Way outbound » comme illustré dans le schéma suivant :
Cette dernière étape va être découpée en 2 phases :
- Création d’une source de résultats
- Création d’une « Query Rule »
Création d’une source de résultats (Result source)
La création d’une source de résultats se fait à partir de l’administration centrale de SharePoint 2013.
Cliquez sur « Manage service applications » :
Cliquez sur « Search Service Application » :
Dans la partie gauche de la page, cliquez sur « Result Sources » :
Dans la page, « Manage Result Sources », cliquez sur « New Result Source » :
Dans la page « Edit Result Source » : dans la partie « Protocol », sélectionnez « Remote SharePoint »
Puis, dans la partie « Remote Service URL », renseignez l’adresse de votre site SharePoint Online. (Dans cet exemple : « https://bipower.sharepoint.com »)
Cliquez sur le bouton « Save ». Vous devriez voir apparaître votre source de résultats
Creation d’une « Query rule »
Maintenant il reste à créer une « Query rule » associée à notre source de résultats .
Tout en restant dans l’application de service de recherche, dans la partie gauche de la fenêtre, cliquez sur « Query Rules »
La fenêtre « Manage Query Rules » s’affiche. Dans la liste déroulante « For what context do you want to configure rules », sélectionnez, par exemple, « Local SharePoint results ».
Puis cliquez sur « New Query Rule ».
Dans la fenêtre « Add Query Rule », Entrez un nom dans le champ « Rule Name »
Puis cliquez sur « Add result Block »
Dans la fenêtre « Add Result Block », dans la liste déroulante « Search this source », sélectionnez la source de résultats créée précédemment.
Cliquez ensuite sur le lien « Settings », puis définissez comment les résultats vont apparaître dans la page de recherche.
Puis, cliquez sur le bouton « Ok ». Ci-dessous un exemple de configuration :
De retour dans la fenêtre « Edit Query Rule », cliquez sur le lien « Publishing », puis cochez la case « Is Active ».
Cliquez sur le bouton « Save ».
Test de la source de résultats
Avant de tester la recherche, il est déjà possible de tester la source de résultats à partir de l’interface de l’administration centrale de SharePoint.
Pour ce faire, connectez-vous à votre serveur SharePoint avec un compte fédéré. Dans mon cas, je vais faire le test avec le compte « HybridFranmer ».
Dans la fenêtre « Manage Result Sources », repérez la source de résultats concernant votre SharePoint Online. Cliquez sur la flèche à droite pour dérouler le menu, puis sélectionnez « Test Source »
Si tout a été paramétré correctement, vous devriez avoir le résultat suivant :
Lors de mon premier test, j’ai eu l’erreur suivante :
Web error: System.Net.WebException: The request was aborted: The request was canceled. ---> System.ServiceModel.ServiceActivationException: The requested service, 'net.pipe://localhost/SecurityTokenServiceApplication/appsts.svc' could not be activated
Cette erreur s’est produite car mon serveur SharePoint était sous dimensionné en mémoire vive (3,5 Go). J’ai profité d’une des caractéristiques du Cloud, l’élasticité, pour augmenter la capacité mémoire de mon serveur SharePoint (je suis passé à 7 Go). le test de la source de résultats est alors tombé en marche ![]() !
!
Dans le cas où vous testeriez la source de résultats avec un compte non fédéré, vous obtiendrez le message : « Unauthorized »
Test de la recherche hybride depuis SharePoint 2013
Avant de pouvoir tester la recherche, il peut être de bon augure de réaliser d’un « crawl » complet des sources de données.
A partir de l’administration centrale de SharePoint, dans l’administration de la recherche, dans la partie gauche, cliquez sur « Content Sources ».
Localisez la source de contenu, puis cliquez sur la flèche à droite pour dérouler le menu. Cliquez sur « Start Full Crawl ».
Une fois le « crawl » terminé, effectuez une recherche avec un compte unifié. Pour faire la recherche, j’ai utilisé le compte unifié HybridFranmer, et j’ai effectué la recherche depuis le centre de recherche (que j’ai créé au préalable depuis l’administration centrale de SharePoint. Plus de détail sur le site TechNet : https://technet.microsoft.com/fr-fr/library/hh582314.aspx)
Ci-dessous le résultat. Le contenu du SharePoint Online est retourné en haut de la page (voir le paramétrage du «result block » de la « query rule »), et le contenu de SharePoint Server 2013 est retourné en bas de la page.
Si on effectue la même recherche avec un compte non unifié, la même requête de recherche retourne le résultat suivant (uniquement le contenu sur site de SharePoint 2013)
Si vous désirez aller plus loin dans la mise en place de scénarios hybrides, vous pouvez continuer la lecture en consultant les liens suivants :
- Configuration de la recherche depuis SharePoint Online ou bidirectionnelle : https://technet.microsoft.com/en-us/library/dn197170.aspx et https://technet.microsoft.com/fr-fr/library/dn197172.aspx
- Configuration de Duet Enterprise en mode hybride : https://technet.microsoft.com/fr-fr/library/dn197171.aspx
- Configuration de BCS en mode hybride : https://technet.microsoft.com/fr-fr/library/dn197239.aspx
Au plaisir de vous voir lors d’un IT Camp SQL 2014/Power BI.
Pour tester Windows Server 2012, Windows 8, SQL Server 2012, SQL Server 2014 CTP2 et Power BI, vous pouvez télécharger gratuitement la version d’évaluation disponible sous la forme :
Windows Server 2012 :
-
- d'une image ISO : https://aka.ms/jeveuxwindows2012
- d'un fichier VHD avec un système préinstallé : https://aka.ms/jeveuxwindows2012
SQL Server 2012 :
Evaluation SQL Server 2014 CTP2 :
Evaluation Power BI :
Testez Azure gratuitement pendant un mois :
Jeu : Tentez de gagner votre livre numérique !
Tentez de gagner votre livre numérique !
Téléchargez une version d’évaluation gratuite et tentez de gagner votre e-book !
Un gagnants tous les 10 téléchargements.
Windows 8, déploiement et migration
Décelez tout ce qu’il faut savoir sur le déploiement et la migration vers Windows 8.
Il est offert en partenariat avec les éditions EYROLLES, tous les 10 téléchargements d’une version d’évaluation gratuite de Windows Server 2012 R2, ou System Center 2012 R2.