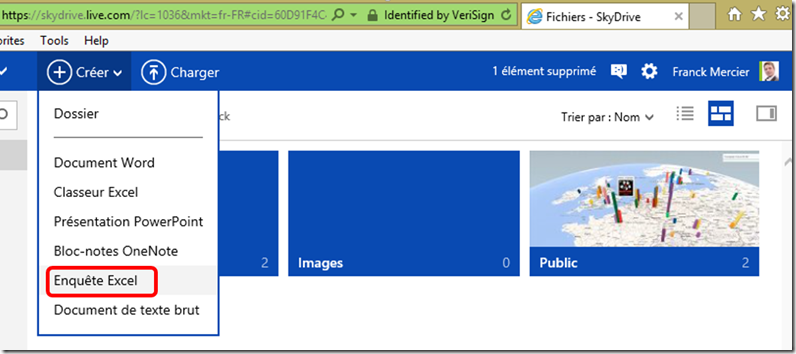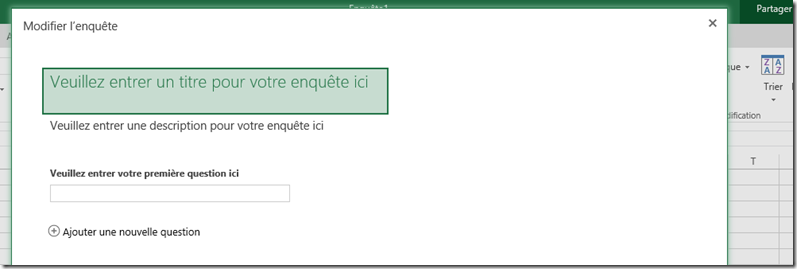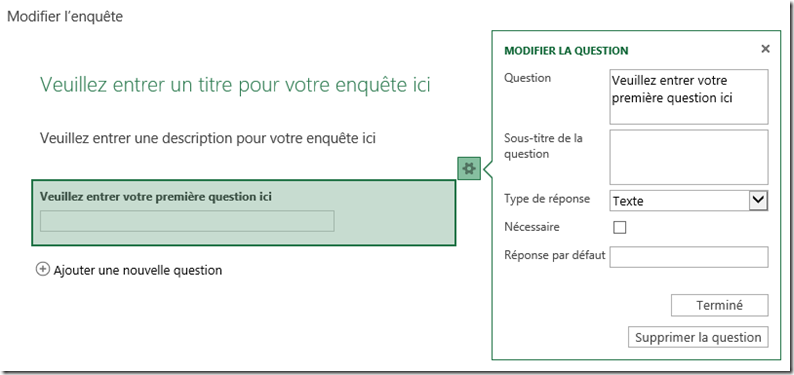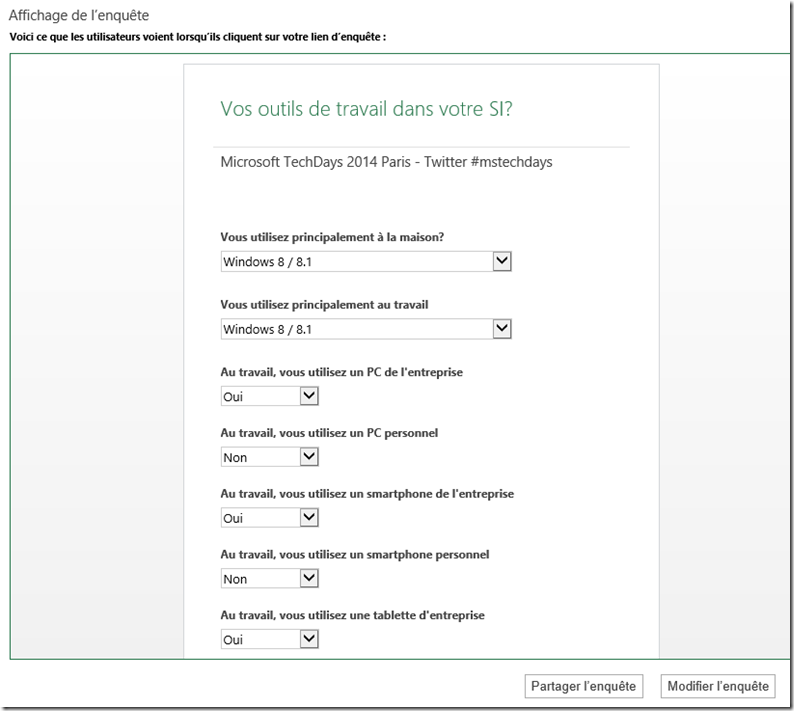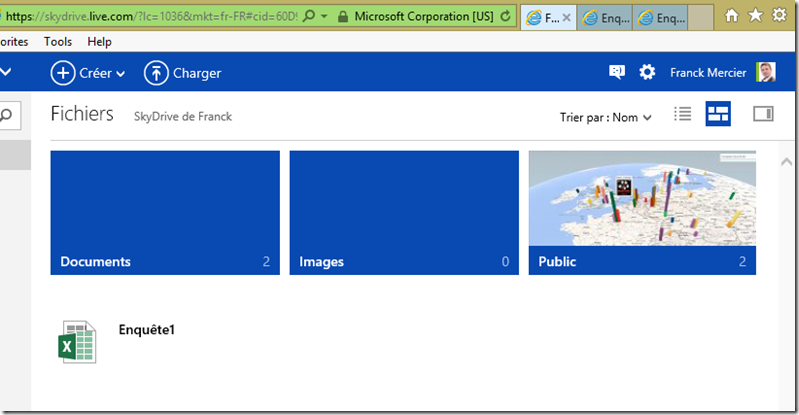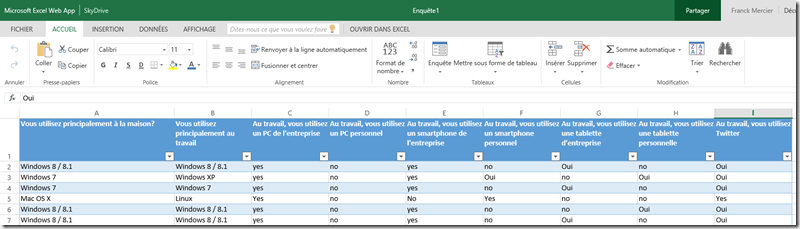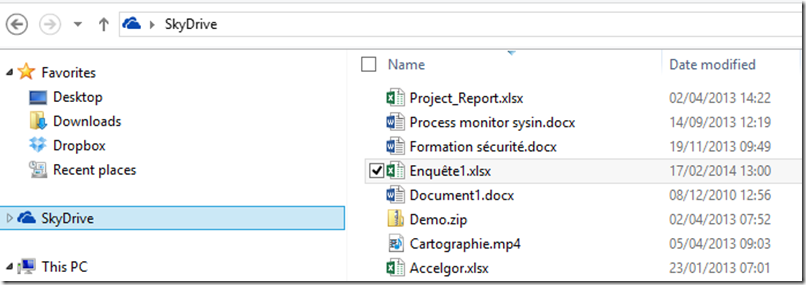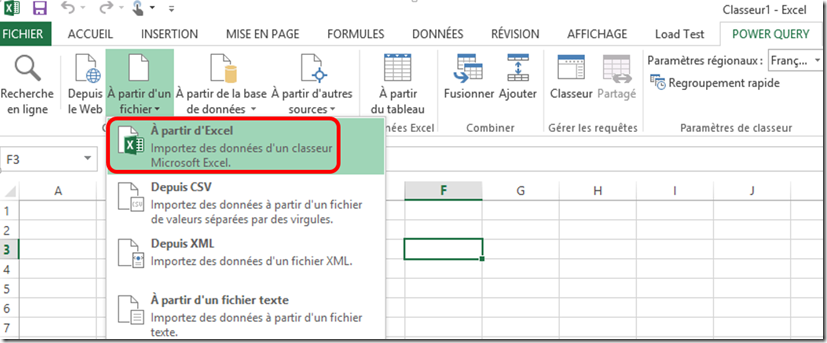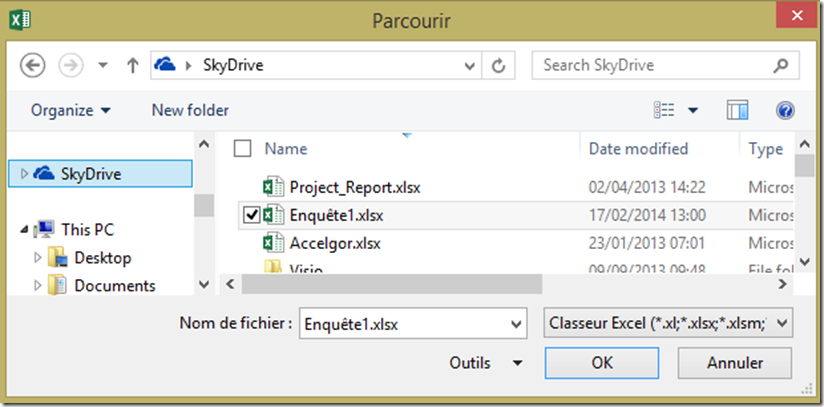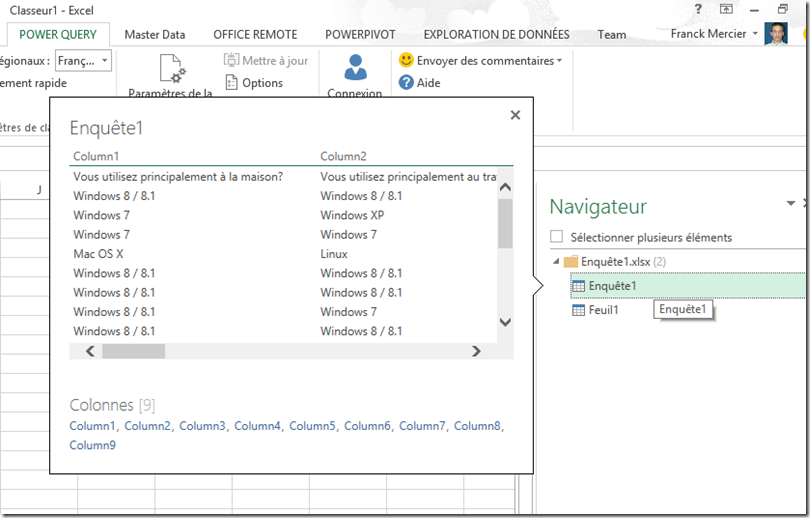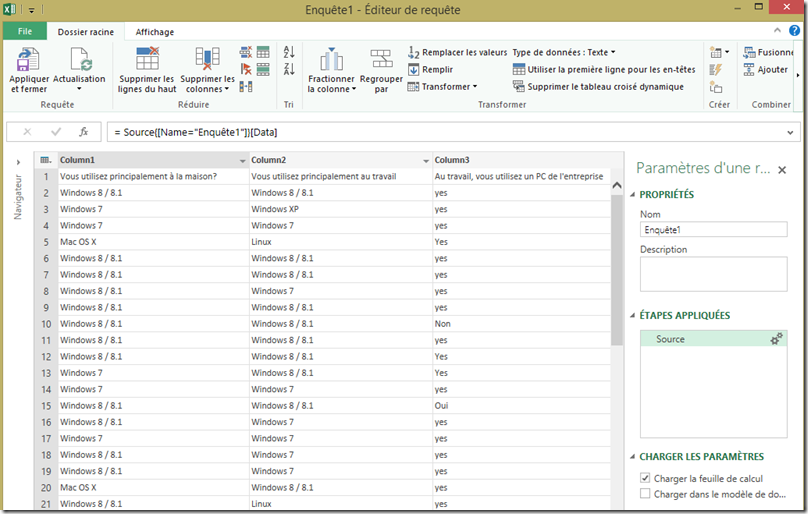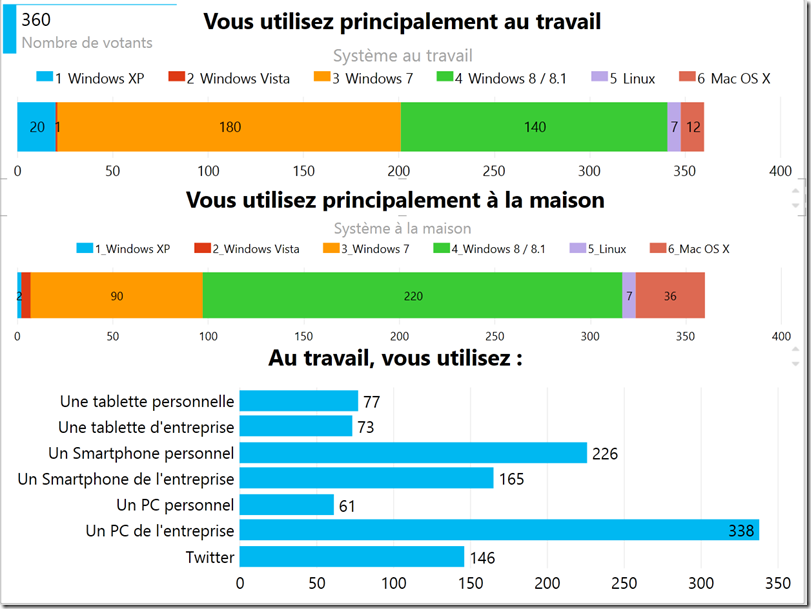OneDrive et Power BI : Sondage plénière des Techdays
Durant la plénière du jour 2, j’ai réalisé un rapport sur les données d’un sondage que certains d’entre vous ont sûrement rempli ![]() (https://aka.ms/J2). Ce sondage a été réalisé avec un outil que vous possédez sûrement déjà : OneDrive (anciennement Skydrive). Ce billet va détailler les étapes de la création du sondage et la récupération des informations dans Excel (avec Power Query, mais ça vous l’avez deviné !)
(https://aka.ms/J2). Ce sondage a été réalisé avec un outil que vous possédez sûrement déjà : OneDrive (anciennement Skydrive). Ce billet va détailler les étapes de la création du sondage et la récupération des informations dans Excel (avec Power Query, mais ça vous l’avez deviné !)
Création du sondage
Connectez-vous à OneDrive. Puis cliquez sur “Créer” et “Enquête Excel”
La fenêtre ci-dessous s’affiche alors. Cette fenêtre est assez intuitive et vous permet de donner un titre et une description à votre sondage puis d’ajouter les questions voulues.
Pour chaque question, vous pourrez définir le sous-titre ainsi que le type de réponse souhaité. Cliquez sur le bouton “Terminé ” pour valider vos modifications.
Ci-dessous, voici le résultat final du sondage que l’on a créé pour la plénière jour 2 des Techdays :
Après avoir terminé la création de l’enquête, un fichier Excel après sur votre OneDrive :
Ce fichier peut être consulté directement depuis le navigateur :
Votre compte OneDrive (/SkyDrive) peut être synchronisé avec votre poste de travail. Chose que j’ai fait afin de récupérer les données quasiment en temps réel.
Récupération des données
Le fichier Excel se trouve donc physiquement sur mon disque et reste synchronisé avec les nouvelles données venant du sondage. Ceci est fort appréciable car il est possible, très facilement, de récupérer les données avec Power Query.
Avec Power Query, je récupère le fichier se trouvant dans mon dossier OneDrive (/SkyDrive) :
Après avoir récupéré les données, Excel me présente un aperçu du résultat :
En faisant un double clic sur “Enquête1”, Excel bascule dans l’éditeur de requête. Il ne reste plus qu’à mettre en forme les données. Cette partie n’est pas le sujet de ce billet.
Cependant, en ce qui concerne l’enquête, j’ai du avoir à traiter les entrées “Yes/No” des questions de type “Oui/Non”. Je m’explique, même si vous mettez “Oui/Non” comme valeur lors de la création du sondage, si aucune valeur n’est saisie par l’utilisateur, le formulaire retournera par défaut les valeurs anglaises ![]() . Il faut donc traiter ce cas avec Power Query
. Il faut donc traiter ce cas avec Power Query
Une fois toutes vos transformations réalisées avec Power Query, il ne reste plus qu’à faire le rapport. Ici nous avons opté pour un rapport Power View pour son côté interactif.
Au plaisir de vous voir lors d’un IT Camp SQL 2014/Power BI.
Pour tester Windows Server 2012, Windows 8, SQL Server 2012 et SQL Server 2014 CTP2, vous pouvez télécharger gratuitement la version d’évaluation disponible sous la forme :
Windows Server 2012 :
-
- d'une image ISO : https://aka.ms/jeveuxwindows2012
- d'un fichier VHD avec un système préinstallé : https://aka.ms/jeveuxwindows2012
SQL Server 2012 :
Evaluation SQL Server 2014 CTP2 :
Evaluation Power BI :
Testez Azure gratuitement pendant un mois :