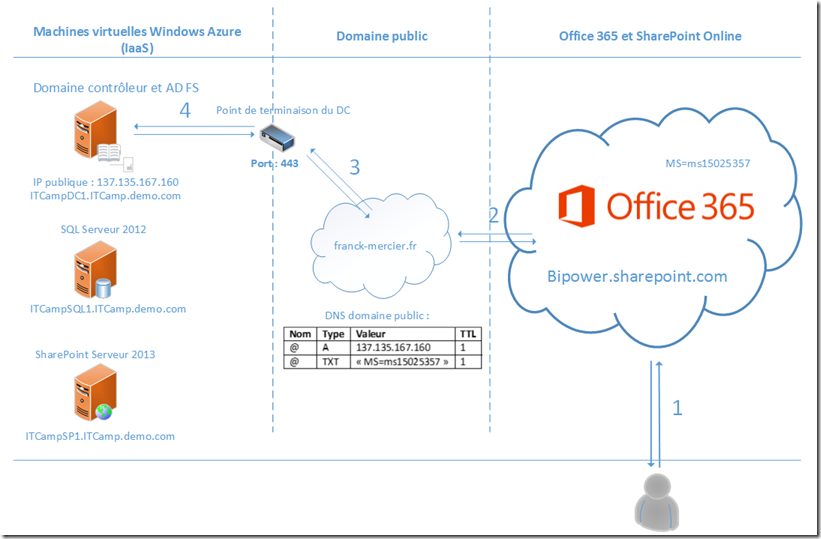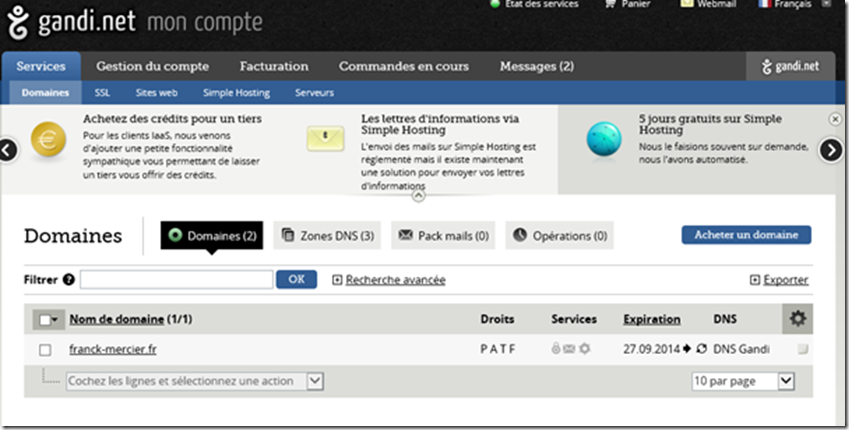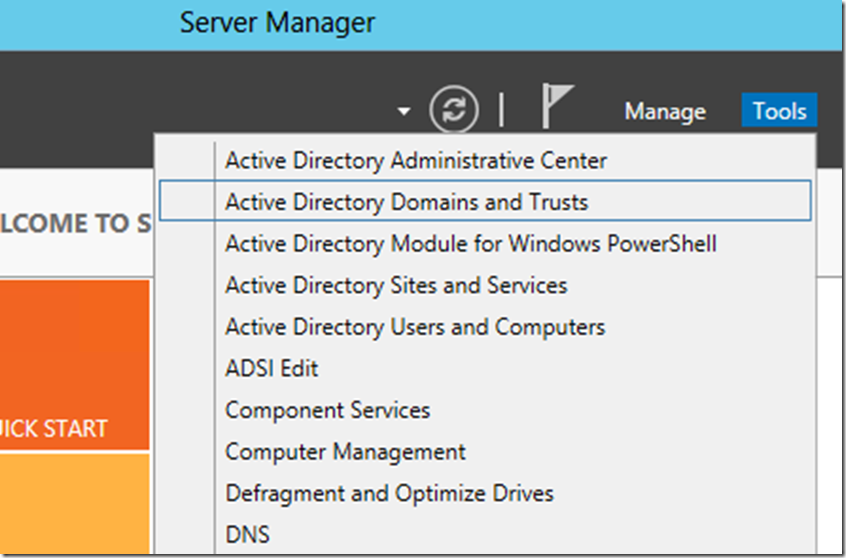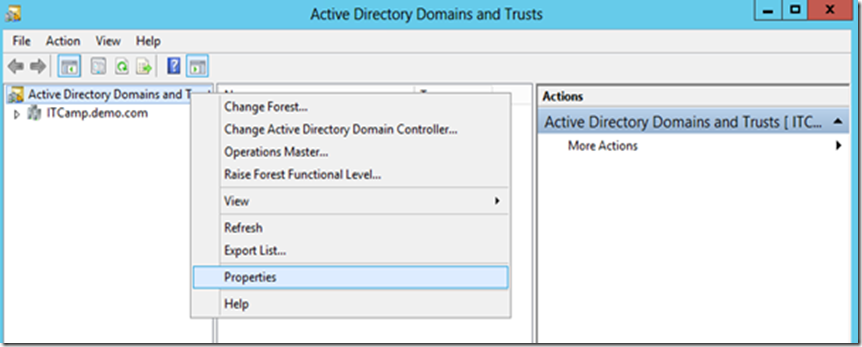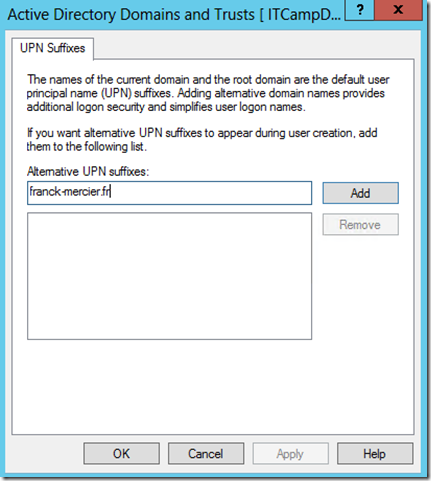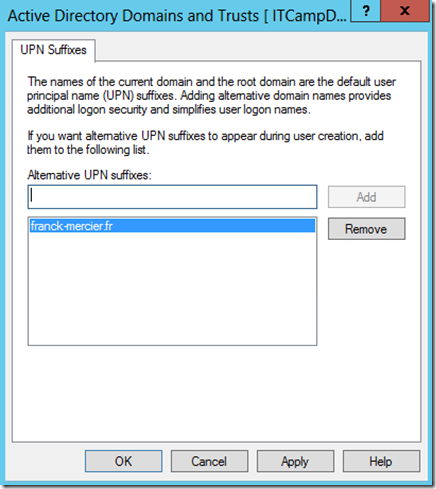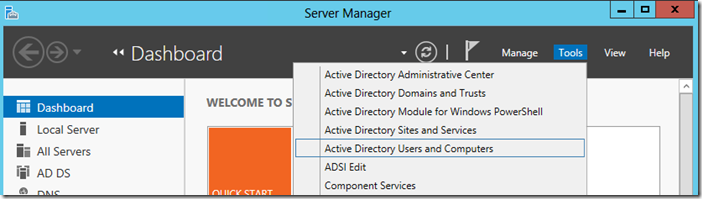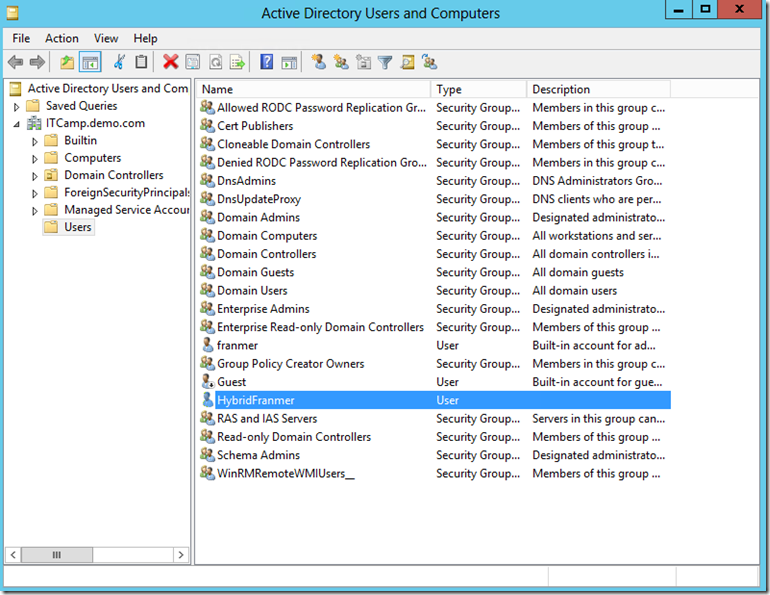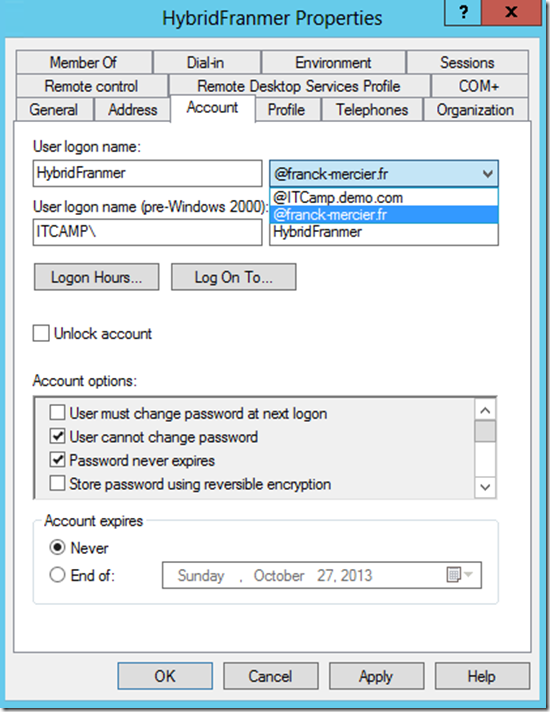SharePoint : Mise en place de la recherche hybride (Partie 1)
Lors de l’IT Camp « SQL Server /SharePoint/Windows Intune, les scénarios d’usage en mode Cloud hybride », nous évoquons entre autre la recherche hybride à partir de SharePoint. Afin d’illustrer nos propos par des démonstrations, j’ai donc monté une plateforme complète.
Cette série d’articles va permettre d’illustrer la mise en place d’une telle plateforme. Mise en place articulée autour de 3 grandes étapes :
- Etape 1 : Configuration de l’authentification des utilisateurs
- Etape 2 : Configuration de l’authentification entre SharePoint Server 2013 et SharePoint Online
- Etape 3 : Configuration de la recherche
Les prérequis que j’ai utilisé pour monter cette plateforme sont :
- Une infrastructure existante dans le IaaS de Windows Azure
- Un nom de domaine, franck-mercier.fr, acheté chez Gandi
- Un abonnement Office 365 dont le tenant est « bipower.onmicrosoft.com »
- IIS installé sur le domaine contrôleur
- La documentation en ligne : https://technet.microsoft.com/en-us/library/dn197169.aspx
Sommaire :
- Article 1 : configuration de l’authentification des utilisateurs
- Article 2 : installation d’un certificat public
- Article 3 : ADFS
- Article 4 : synchronisation de l’AD avec Office 365
- Article 5 : configuration de la fédération
- Article 6 : authentification entre SharePoint Server et SharePoint Online
- Article 7 : configuration SharePoint
- Article 8 : infrastructure de management d’identité
- Article 9 : configuration de la recherche hybride
Etape 1 : Configuration de l’authentification des utilisateurs
Nous allons commencer par configurer l’authentification des utilisateurs. Ci-dessous un schéma présentant la vue macro de l’environnement utilisé :
- Une infrastructure composée d’un Domaine Contrôleur (DC), d’un serveur SQL et d’un serveur SharePoint. Le tout dans un domaine nommé : ITCamp
- Un tenant Office 365 : bipower.onmicrosoft.com et un SharePoint Online : Bipower.SharePoint.com
- Et comme mon nom de domaine ne correspondant pas à au nom de domaine Office 365, je passe par un nom domaine public, hébergé par Gandi : franck-mercier.fr
- L’utilisateur se connecte sur le portail d’Office 365 https://portal.microsoftonline.com
- Après avoir entré son nom de connexion, de la forme <nom@domainepublic.*>, Office 365 redirige la connexion vers le domaine public
- Le domaine public contact alors le serveur AD FS de l’entreprise. Dans une configuration par défaut, l’utilisateur reçoit une fenêtre de prompt lui demandant de s’authentifier avec son compte et mot de passe d’entreprise.
- Le serveur AD FS contacte alors l’active directory de l’entreprise afin de valider, ou non, l’authentification de l’utilisateur sur le portail d’Office 365
Pour plus de détails techniques, je vous invite à consulter les 2 articles ci-dessous :
- https://blogs.technet.com/b/dcaro/archive/2011/05/12/office-365-mise-en-place-de-la-federation-identite-partie-1.aspx
- https://blogs.technet.com/b/stanislas/archive/2011/04/20/montage-plateforme-office-365-partie-1-introduction-et-pr-233-sentation-de-la-plateforme.aspx
Création et référencement du domaine
Pour monter ma démonstration, j’ai choisi d’acheter un nom de domaine chez Gandi. De plus pour l’achat d’un nom de domaine chez eux, un certificat SSL est délivré gratuitement pour le domaine acheté. Ce qui va nous être très utile pour la suite.
Ci-dessous une copie d’écran du domaine acheté chez Gandi.
Une fois le domaine acheté, nous allons rajouter le nom du domaine au niveau du domaine contrôleur de notre infrastructure.
Sur le domaine contrôleur, cliquez sur le bouton « Server Manager » : 
Dans le menu « Tools » en haut à droite, cliquez sur « Active Directory Domains and trusts »
Sur le côté gauche de la fenêtre « Active Directory Domains and Trusts », cliquez avec le bouton droit de la souris sur « Active Directory Domains and Trusts »
Cliquez sur « Properties »
Dans la fenêtre qui s’affiche, entrez le nom de votre domaine public dans le champ « Alternative UPN suffixes ». Dans mon exemple j’ai entré : « franck-mercier.fr »
Cliquez sur le bouton « Add »
Le domaine est maintenant rajouté en tant que suffixe UPN au niveau de l’active directory
A quoi va servir le nom UPN (User Principal Name) ? Il y a de grande chance, comme dans cet exemple, que votre nom de domaine interne ne corresponde pas au nom de votre domaine public.Le nom UPN va permettre de donner un suffixe alternatif aux utilisateurs de votre « Active Directory ».
Ci-dessous, les copies d’écran permettant de définir l’UPN au niveau des utilisateurs :
- Sur le domaine contrôleur, cliquez sur le bouton « Server Manager »
 :
: - Dans la fenêtre « Server manager », cliquez en haut à droite sur le menu « Tools »
- Sélectionnez « Active Directory Users and Computers »
- Dans la fenêtre « Active Directory Users and Computers » sélectionnez (ou créez) un utilisateur pour lequel vous souhaitez définir un nom UPN
- Dans la fenêtre des propriétés de l’utilisateur, cliquez sur l’onglet « Account »
- Au niveau de la liste déroulante « User logon name », sélectionnez le nom de votre domaine public
Voilà pour la création et le référencement du domaine. Dans le prochain article, nous aborderons l’acquisition et l’installation d’un certificat public
Au plaisir de vous voir lors d’un IT Camp SQL 2014/Power BI.
Pour tester Windows Server 2012, Windows 8, SQL Server 2012, SQL Server 2014 CTP2 et Power BI, vous pouvez télécharger gratuitement la version d’évaluation disponible sous la forme :
Windows Server 2012 :
-
- d'une image ISO : https://aka.ms/jeveuxwindows2012
- d'un fichier VHD avec un système préinstallé : https://aka.ms/jeveuxwindows2012
SQL Server 2012 :
Evaluation SQL Server 2014 CTP2 :
Evaluation Power BI :
Testez Azure gratuitement pendant un mois :