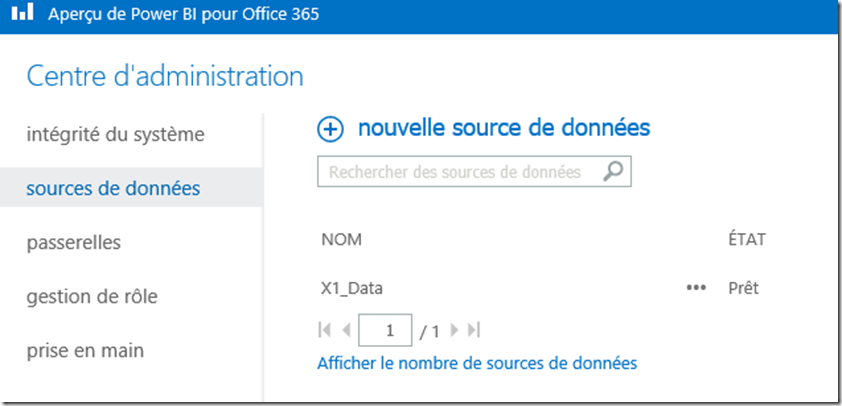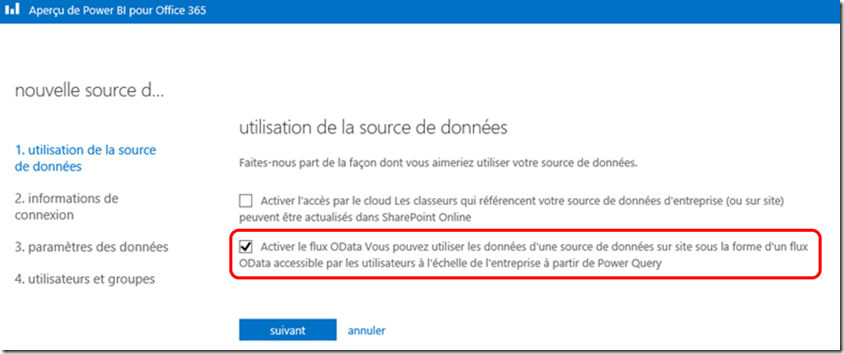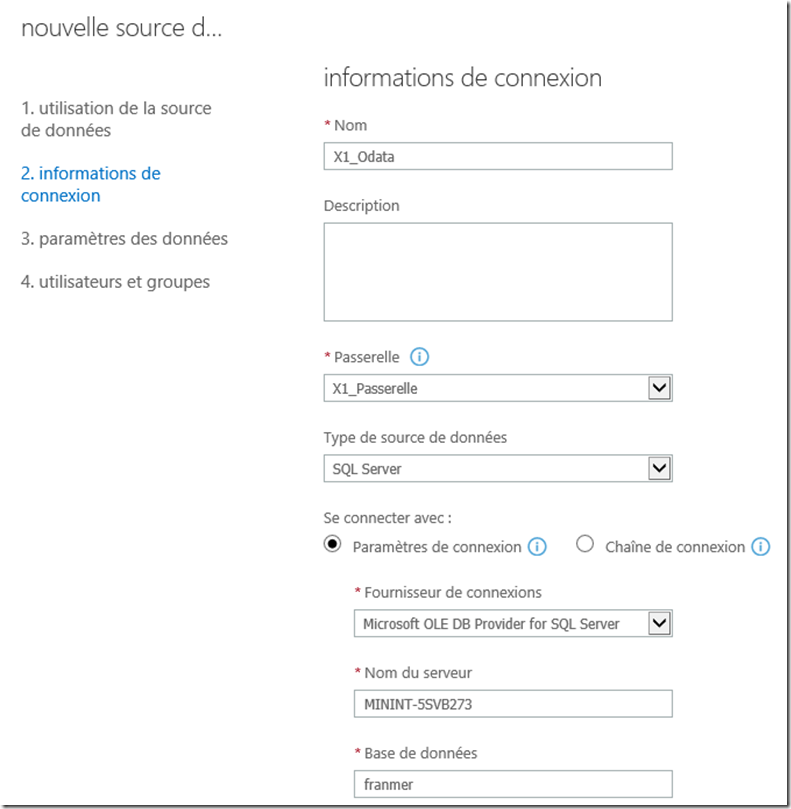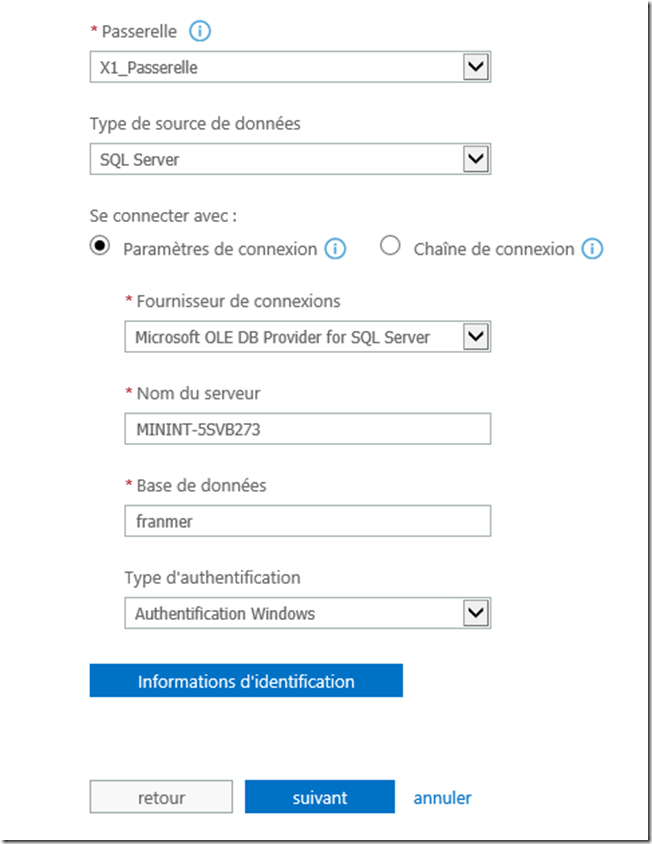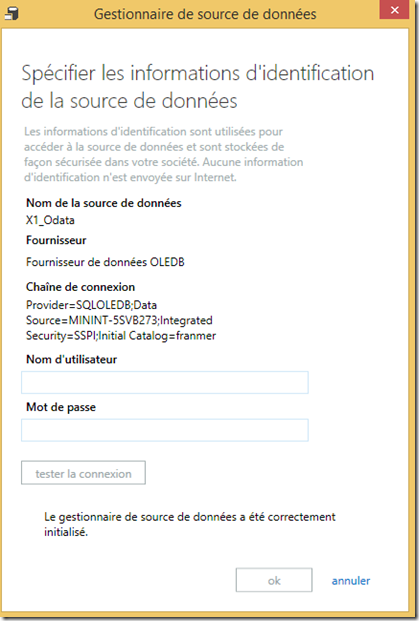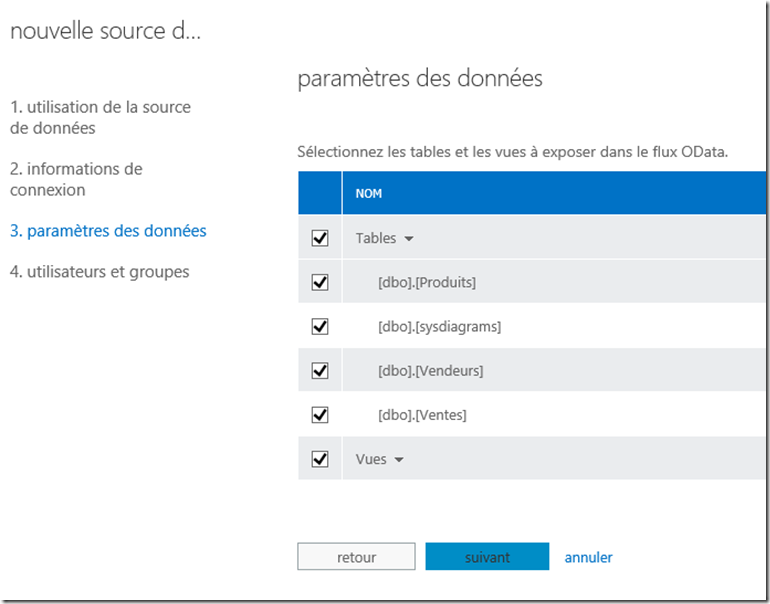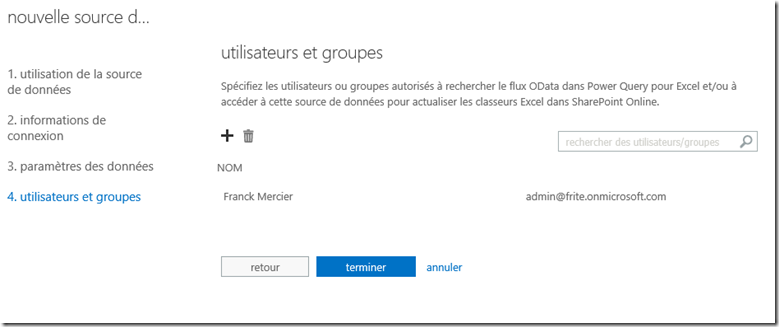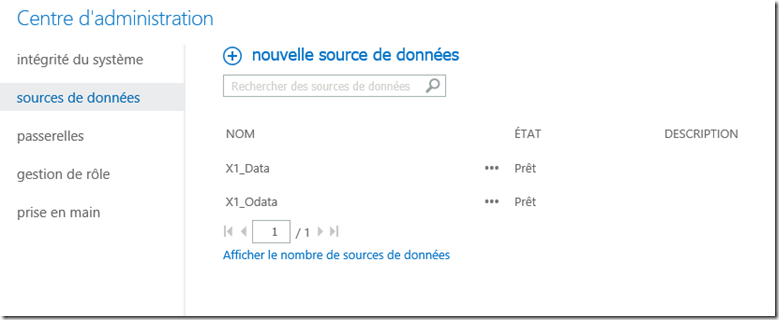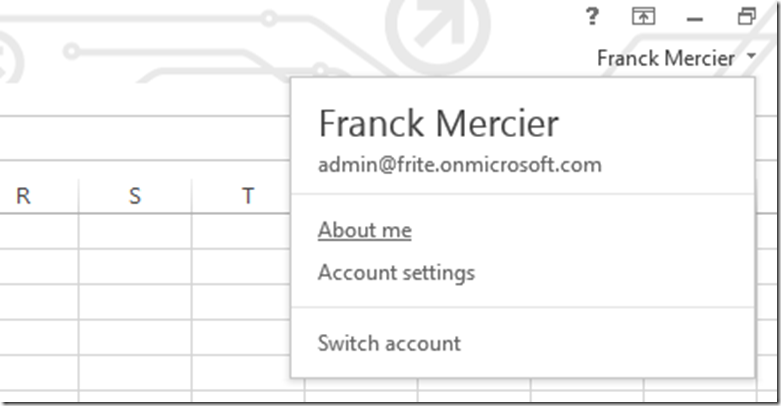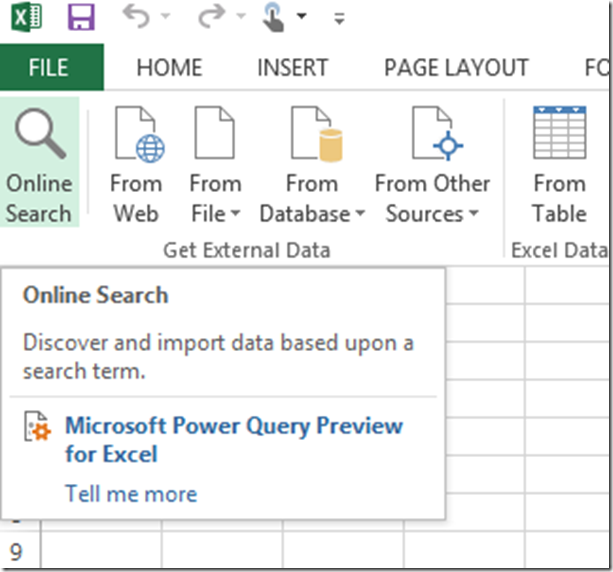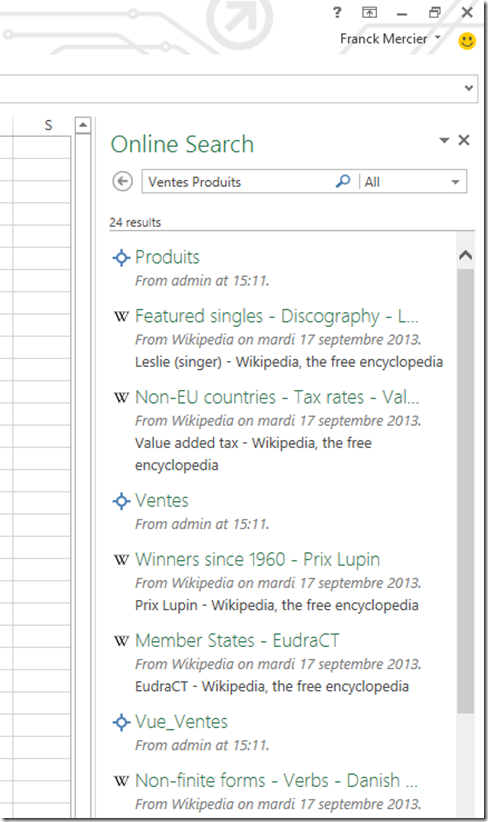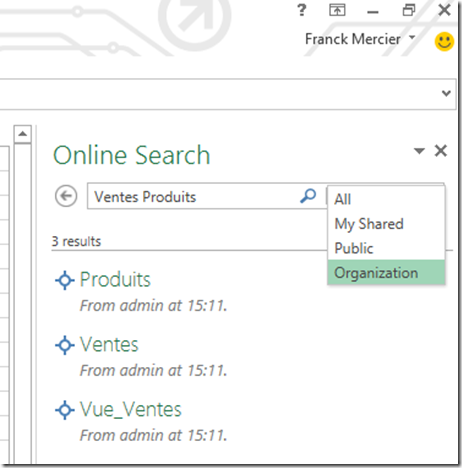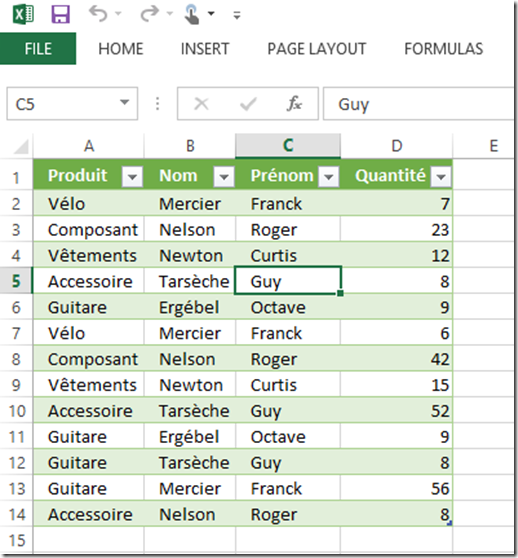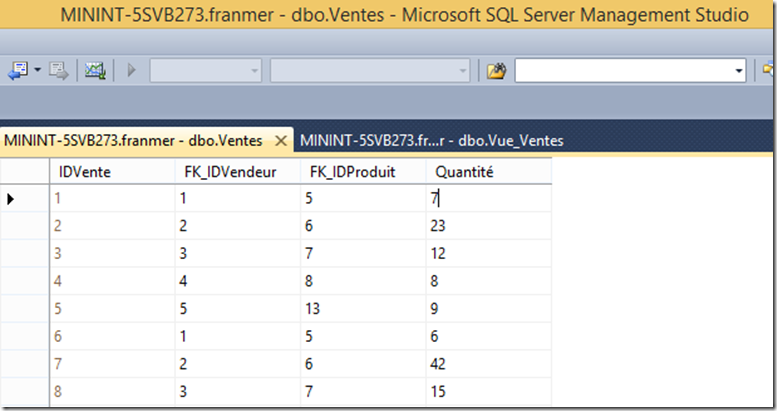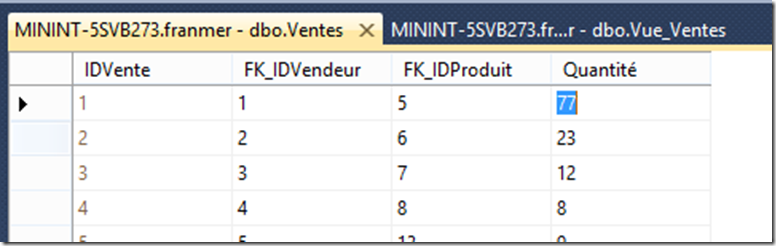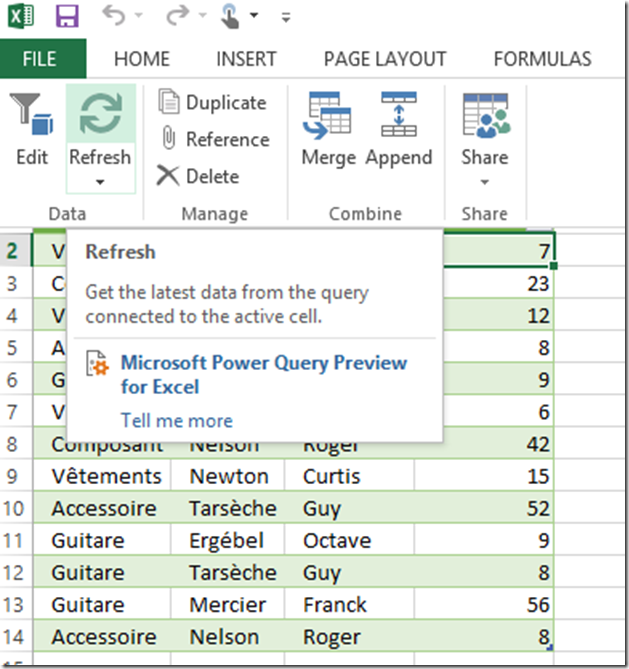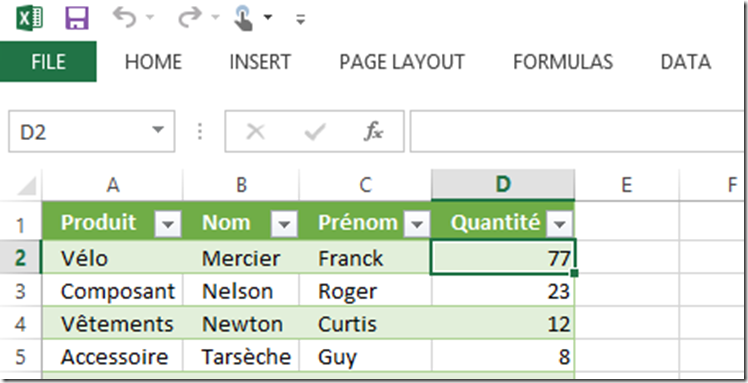Power BI : Data Management Gateway et flux Odata
Dans un article précédent, nous avons vu une fonctionnalité de Power BI Data Mangement Gateway qui permettait de mettre à jour, un rapport se trouvant dans Office 365, avec des données se trouvant sur site. Ce billet va traiter d’une autre fonctionnalité de la passerelle, permettant d’exposer en flux Odata les informations d’une base de données se trouvant sur site. Par ce biais, via Power Query, il sera possible de récupérer les informations de cette base, même en étant en dehors du réseau de l’entreprise...A partir du moment où Excel est connecté à un site Power BI avec une passerelle de configurée.
Prérequis
- Un abonnement Power BI pour Office 365
- Excel 2013 avec l’add-in Power Query
- Une passerelle déjà configurée dans le centre d’administration de Power BI
Création d’une source de donnée
Je pars du principe que la passerelle est déjà configurée (sinon, tout est expliqué ici).
Dans le centre d’administration de power BI pour Office 365, cliquez sur “Nouvelle source de données”
Décochez la case “Activer l’accès par le Cloud….”, puis cochez la case “Activer le flux Odata…”. Cliquez sur le bouton “Suivant”
Dans la fenêtre “Informations de connexion”, renseignez les informations de connexion de la base que vous souhaitez exposer aux utilisateurs finaux.
Cliquez sur le bouton “Informations d’identification”
Dans la fenêtre “Gestionnaire de source de données”, renseignez les informations d’identification à la source de données que vous souhaitez partager.
Cliquez sur le bouton “Ok”, puis sur le bouton “Suivant”
La fenêtre “Paramètres des données” s’affiche et propose les tables et vues que l’on souhaite exposer. Décochez les cases des tables ou vues que vous ne souhaitez pas rendre disponibles aux utilisateurs finaux. Cliquez sur le bouton “Suivant”.
Dans la fenêtre “Utilisateur et groupes”, définissez les utilisateurs qui auront le droit d’utiliser cette source de données. Cliquez sur le bouton “Terminer”.
Votre nouvelle source de données doit apparaitre dans la liste des sources de données. Dans cet exemple, on retrouve bien “X1_Odata”.
Depuis Excel 2013, connectez-vous à votre site Office 365. Dans cet exemple, mon site Office 365 s’appelle “Frite”.
Depuis le ruban Excel, cliquez sur “Power Query”, puis sur le bouton “Online Search”.
Sur la droite d’Excel, le volet “Online Search” s’ouvre. Entrez les mots clefs de recherche puis cliquez sur la loupe. Le résultat apparait en dessous.
Maintenant, à droite de la loupe, cliquez sur la flèche, à côté du mot “All”. Sélectionnez “Organization” afin de limiter les recherches aux informations se trouvant sur le site Office 365. Dans l’exemple ci-dessous, seules les informations liées à nos sources de données Power BI sont maintenant accessibles. Depuis notre source X1_Odata, on retrouve aussi bien les données liées aux tables que celles liées à la vue :
Sélectionnez les informations souhaitées afin de les rapatrier dans le fichier Excel. Ci-dessous, après avoir cliqué sur la vue, les informations sont affichées dans Excel sous forme d’un tableau.
Mise à jour des données
Un des avantages de la passerelle, c’est de permettre la mise à jour des rapports lorsque les informations, se trouvant sur site, ont été modifiées.
Pour illustrer cette fonctionnalité, je vais modifier les informations directement dans ma base de données. Ci-dessous, je passe les quantités de 7 à 77.
Modification des données :
Au niveau d’Excel, dans le menu “Query”, la mise à jour du rapport se fait en cliquant sur le bouton “Refresh”:
Après quelques secondes, le tableau se met à jour et les ventes passent de 7 à 77. Ci-dessous une copie d’écran après la mise à jour
Voilà pour la description de cette fonctionnalité de Power BI Data Management Gateway. Une vidéo illustrant cet article sera bientôt disponible.
Au plaisir de vous voir lors d’un IT Camp SQL 2014/Power BI.
Pour tester Windows Server 2012, Windows 8, SQL Server 2012 et SQL Server 2014 CTP1, vous pouvez télécharger gratuitement la version d’évaluation disponible sous la forme :
· Windows Server 2012 :
-
- d'une image ISO : https://aka.ms/jeveuxwindows2012
- d'un fichier VHD avec un système préinstallé : https://aka.ms/jeveuxwindows2012
· SQL Server 2012 :
· Evaluation SQL Server 2014 CTP2 :
· Testez Azure gratuitement pendant un mois :