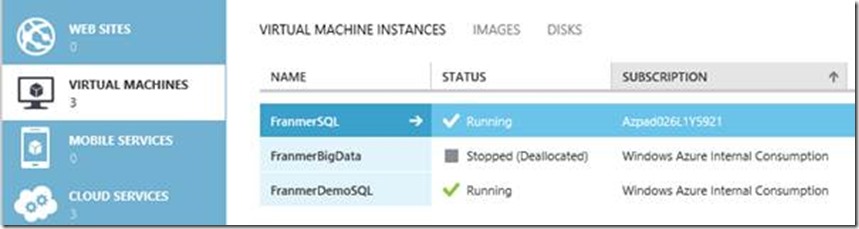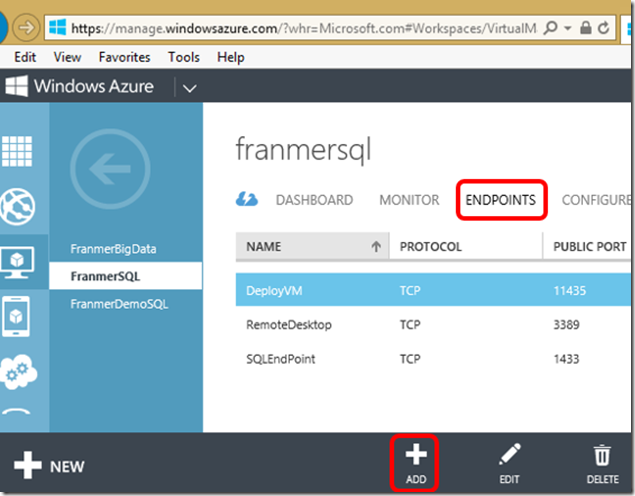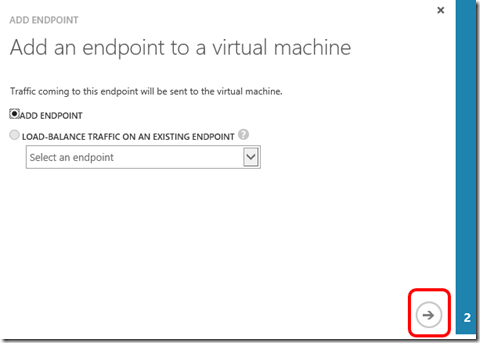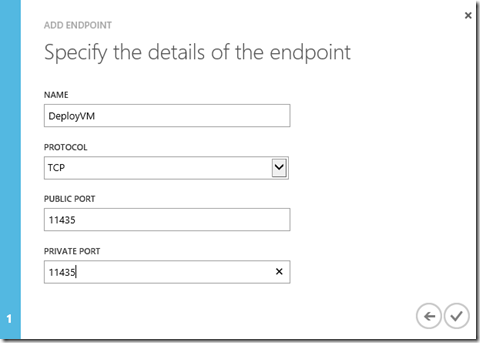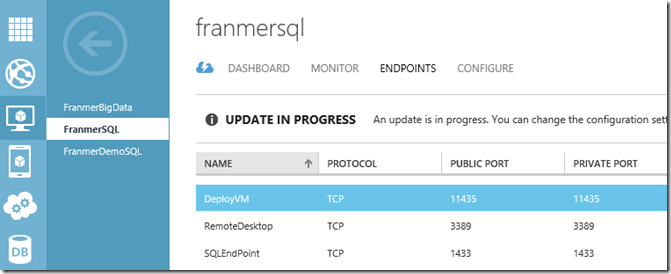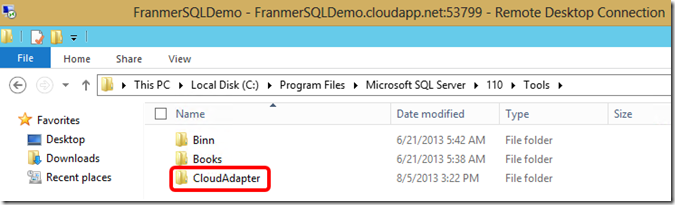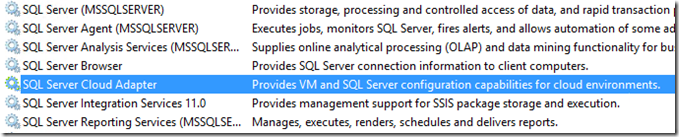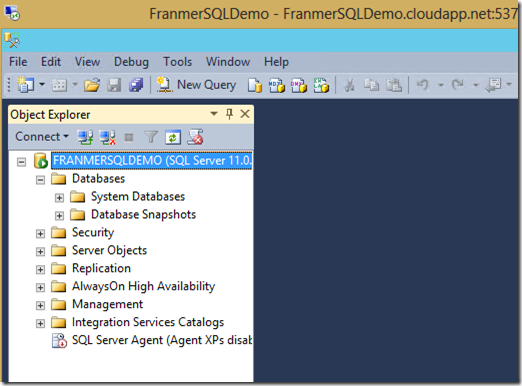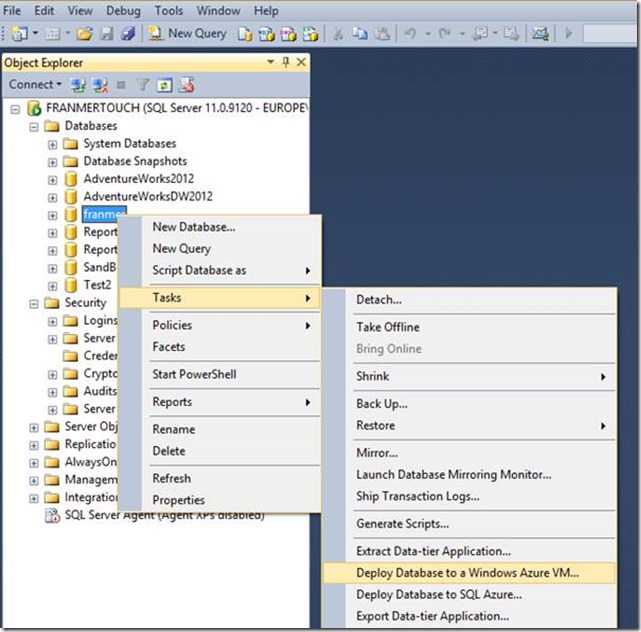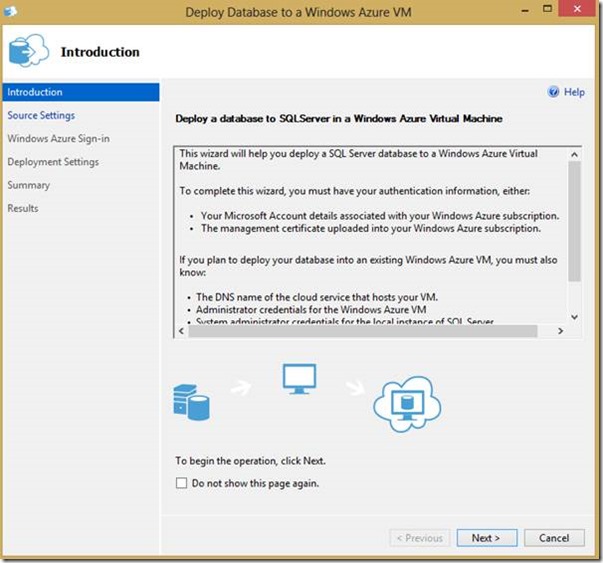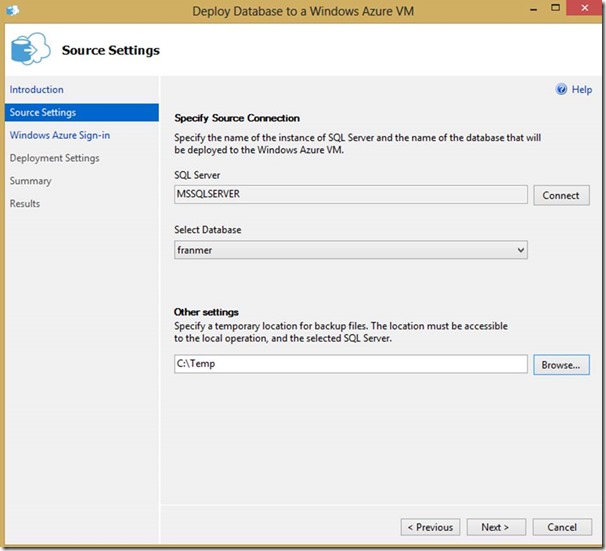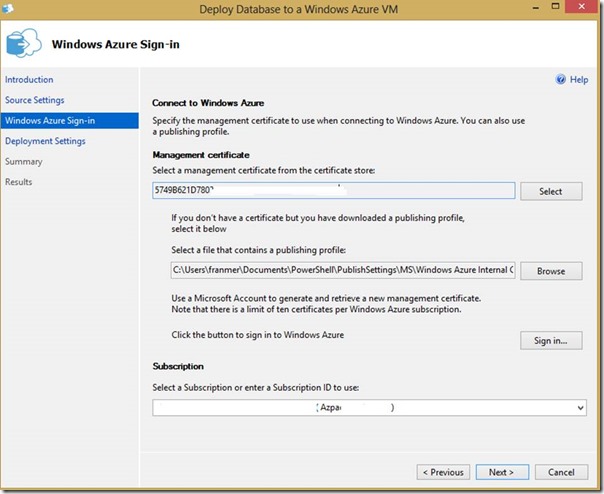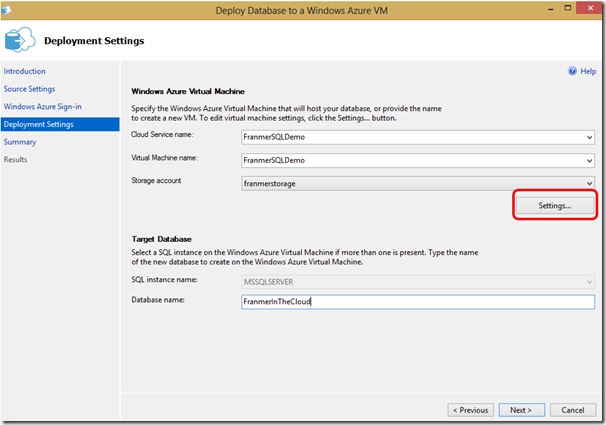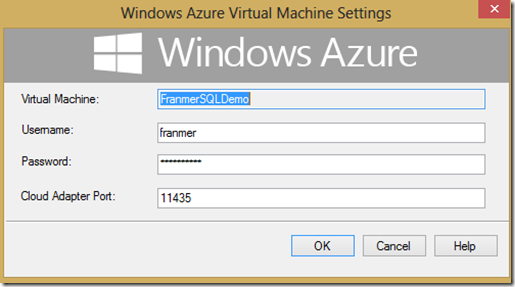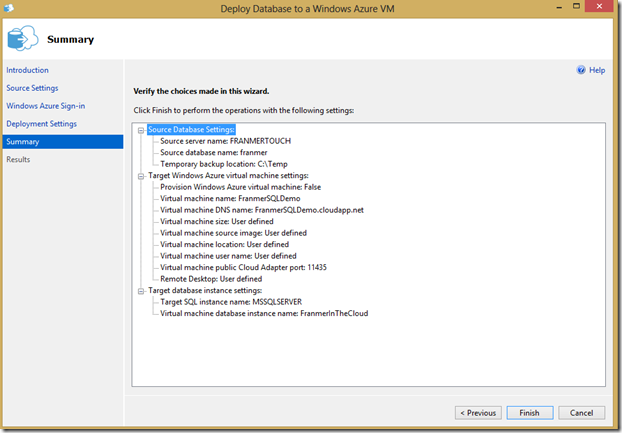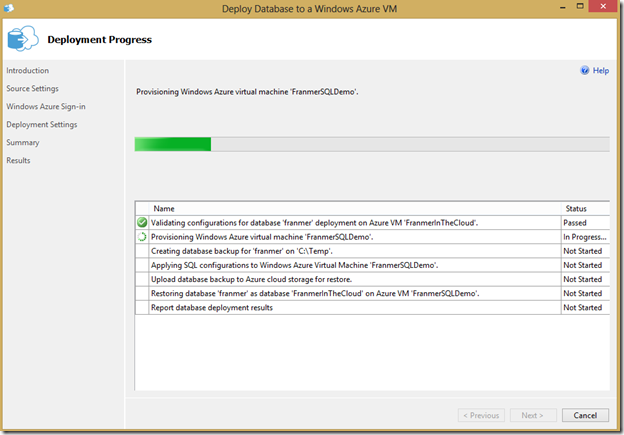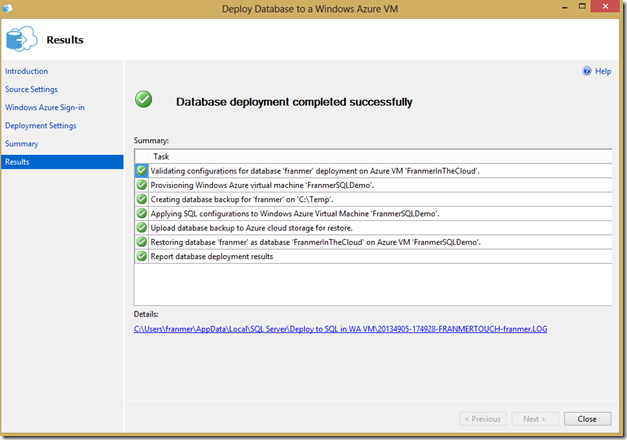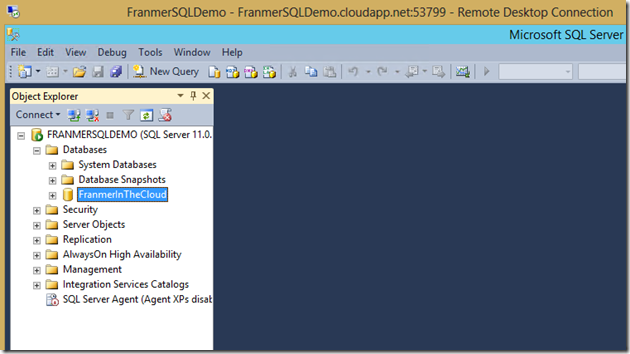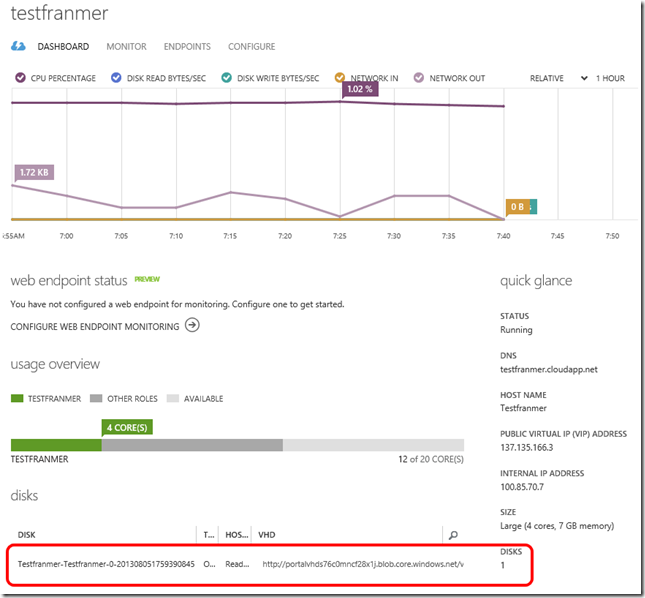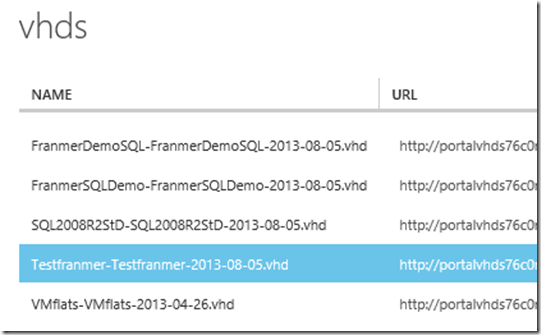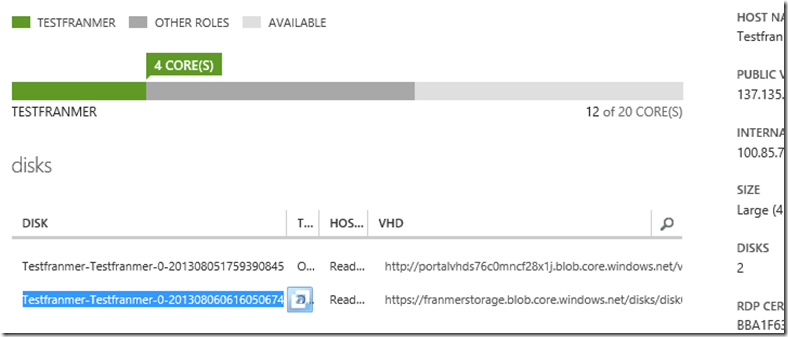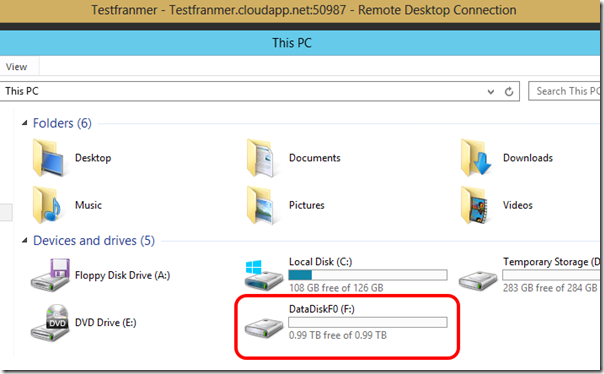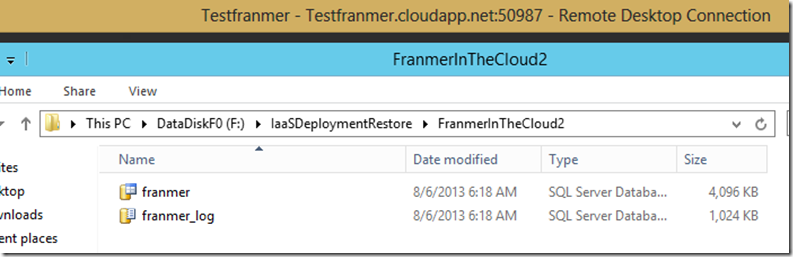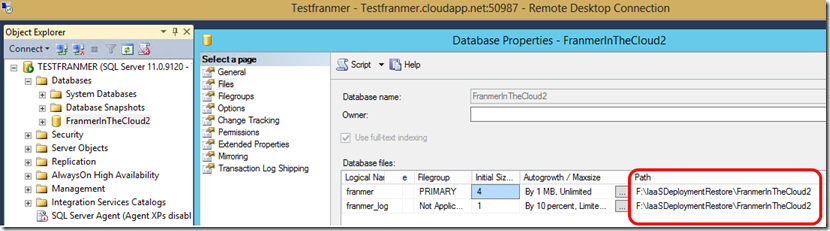SQL2014 : Déployer une base de données dans une machine virtuelle Azure
SQL 2014 CTP1 est disponible en téléchargement. Cette version est complétement orientée Cloud hybride et propose nativement de nombreuses fonctions permettant l’intégration avec les différents « niveaux » du Cloud, et plus particulièrement le IaaS et le PaaS. Cet article détail une de ces fonctions, et plus particulièrement le déploiement d’une base de données dans une machine virtuelle Azure. Si vous voulez en savoir plus sur le Cloud et les applications du Cloud hybride, venez nous rencontrer lors d’un ITCamp.
Avant de déployer
Avant de déployer une base de données SQL vers une machine virtuelle hébergée dans Azure, un minimum de configuration est nécessaire. Le détail complet est expliqué ici. Cependant, 2 points sont importants à vérifier pour assurer la communication entre la base de données SQL source et la base de données SQL se trouvant dans Azure :
- Il est nécessaire de configurer un point de terminaison sur le port 11435.
- Il faut que le service « Cloud Adapter » soit présent dans la machine virtuelle Azure. Les dernières images de machines virtuelles SQL2014 de la galerie Azure, possèdent cet adaptateur.
Création du point de terminaison 11435
Connectez-vous sur votre portail azure. (Pour rappel, il est possible de tester gratuitement Azure pendant 1 mois. Plus d’information à la fin du blog !).
Cliquez sur le nom de la machine virtuelle dans laquelle vous souhaitez déployer votre base de données :
Cliquez, en haut de l’écran sur « Endpoints ». Puis sur « Add » en bas de l’écran afin de définir un nouveau point de terminaison.
La fenêtre suivante apparaît. Cliquez sur la flèche en bas à droite
Dans la fenêtre suivante, définissez le port 11435 :
Après validation, le nouveau point de terminaison apparaît alors :
Vérification de la présence du service « Cloud Adapter »
Par default, le « Cloud Adapter » se trouve dans C:\Program Files\Microsoft SQL Server\110\Tools\CloudAdapter\
Et est visible au niveau de la console de management :
Machine virtuelle Azure avant déploiement de la base de données
Avant de commencer, voici ci-dessous une copie d’écran d’un management studio qui administre une instance SQL se trouvant dans une machine virtuelle Azure. Il n’y a pour le moment que 3 bases de données.
Déploiement d’une base de données dans une machine virtuelle Azure
A partir de votre serveur source, faîtes un clic droit sur la base que vous souhaitez déployer dans une Machine Virtuelle Azure. Sélectionnez « Tasks/Deploy Database to a Windows Azure VM… » :
Dans la fenêtre d’accueil « Introduction », cliquez sur « Next »
La fenêtre « Source Settings » apparaît. Sélectionnez le server SQL source ainsi que la base de données à déployer dans la machine virtuelle Azure :
Attention !! Si les boutons « Connect » et « Browse… » n’apparaissent pas, redimensionnez la fenêtre.
Cliquez sur « Next ». La fenêtre « Windows Azure Sign-in » apparaît. Renseignez alors les informations concernant votre souscription Azure.
Pour récupérer les informations de votre « publishing profile » vous pouvez utiliser une des méthodes suivantes :
- Sur le site https://windows.azure.com/download/publishprofile.aspx
- Par la commande PowerShell « Get-AzurePublishSettingsFile»
Cliquez sur « Next ». Le fenêtre « Deployment Settings » apparaît ! Renseignez les informations relatif à la machine virtuelle se trouvant dans Azure.
Cliquez sur le bouton « Settings » afin de se connecter à la machine virtuelle
Cliquez sur le bouton « Ok » puis sur le bouton « Next » dans la fenêtre « Deployment Settings » . Le fenêtre « Summary » apparaît :
Cliquez sur le bouton « Finish » . Le déploiement s’effectue :
Durant le déploiement, 2 fichiers sont créés dans le dossier que vous avez spécifié durant la phase « Source Settings » de l’assistant
Une fois le déploiement effectué :
Vérifions dans la machine virtuelle Azure si notre Base de donnée est bien là !
Dans le management studio de la machine virtuelle, faîtes un « refresh » au niveau de votre instance. Puis déroulez le dossier « Databases ». Votre base doit maintenant être disponible. Ici, ma base « FranmerIntheCloud » est bien présente et opérationnelle !
Que se passe-t-il côté Azure ?
Par curiosité, j’ai voulu regarder comment la base de données était transmise au sein de la machine virtuelle. J’ai donc refait le test de déploiement en regardant plus précisément le nombre de disque attaché à cette machine virtuelle.
Ci-dessous, la copie d’écran de la machine virtuelle Azure. Suite à sa création depuis la galerie d’image, la machine virtuelle ne comporte qu’un seul disque :
Côté Stockage Azure, voici une copie d’écran représentant le disque associé à la machine virtuelle
Effectuons un nouveau déploiement de la base de données « franmer » dans la machine virtuelle Azure.
Nous pouvons voir qu’un second disque est attaché à notre machine virtuelle. Pour une raison que j’ignore encore, l’assistant de déploiement m’a proposé qu’un seul compte de stockage. D’où la création d’un second disque dans un compte différent du disque système.
Côté stockage, voici le nouveau disque créé lors du déploiement :
Au sein de la machine virtuelle Azure, un nouveau disque est disponible :
Dans lequel on trouve notre base de données
Enfin, dans SQL Server Management Studio, on retrouve bien notre Base de données et on peut vérifier que les fichiers se trouvent bien sur le disque nouvellement créé :
Bon tests !
Au plaisir de vous voir lors d’un IT Camp!
Pour tester Windows Server 2012, Windows 8, SQL Server 2012 et SQL Server 2014 CTP1, vous pouvez télécharger gratuitement la version d’évaluation disponible sous la forme :
· Windows Server 2012 :
o d'une image ISO : https://aka.ms/jeveuxwindows2012
o d'un fichier VHD avec un système préinstallé : https://aka.ms/jeveuxwindows2012
· SQL Server 2012 :
o https://technet.microsoft.com/en-us/evalcenter/hh225126.aspx
· Evaluation SQL Server 2014 CTP1 :
o https://technet.microsoft.com/en-us/evalcenter/dn205290.aspx
· Testez Azure gratuitement pendant un mois :