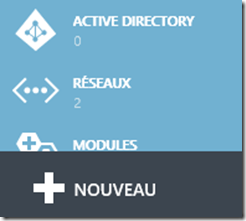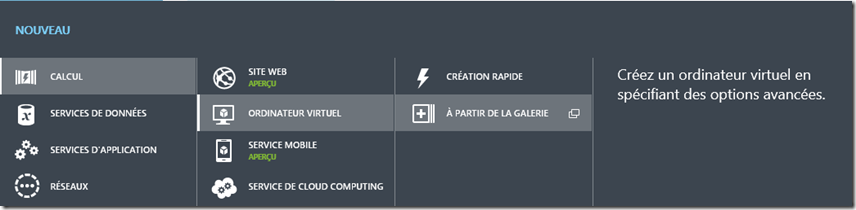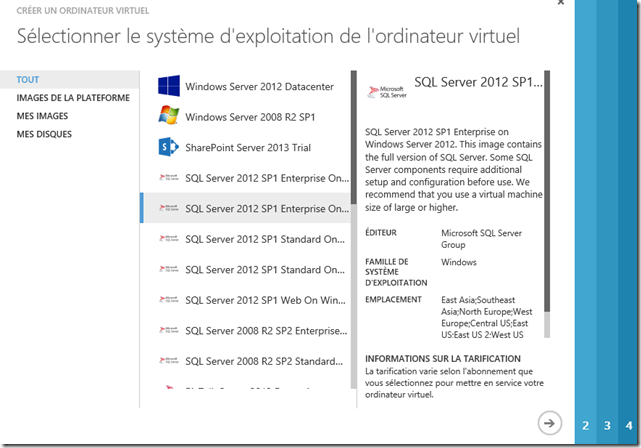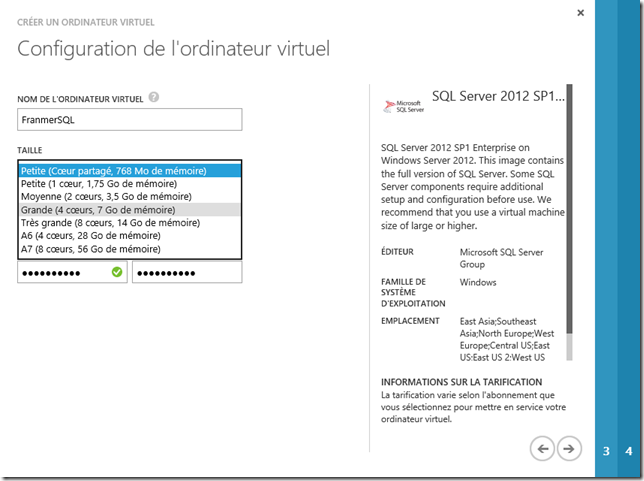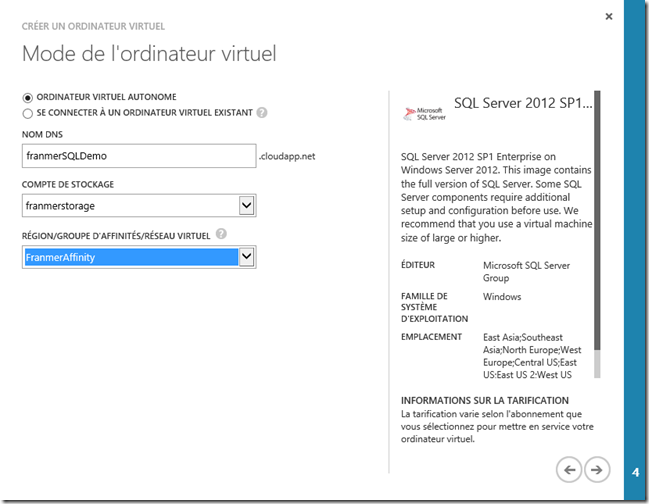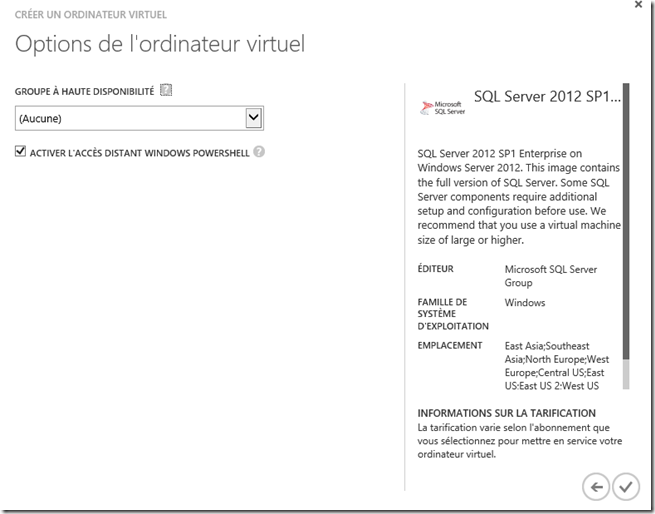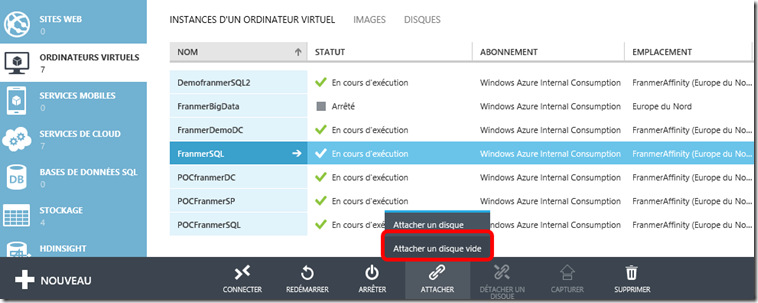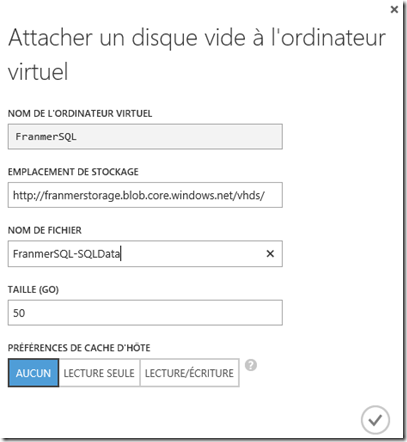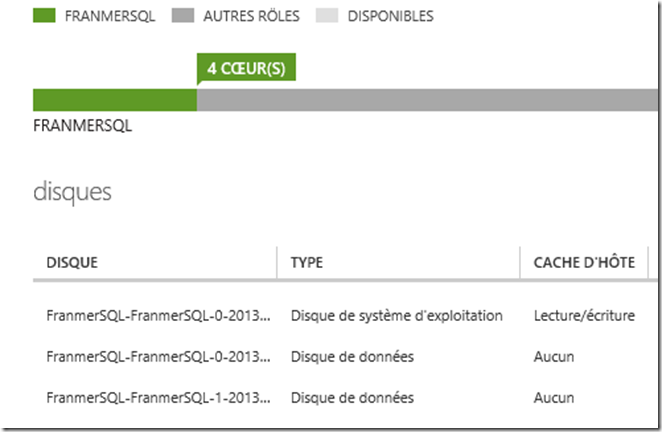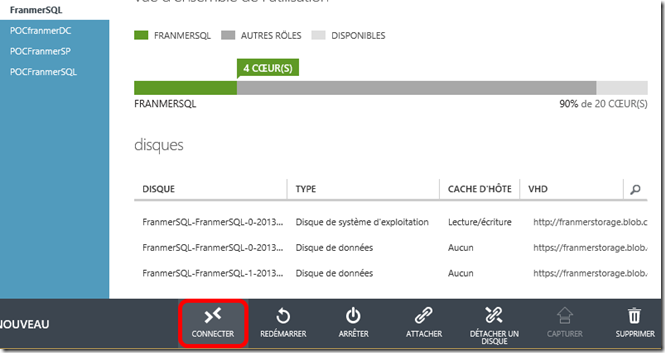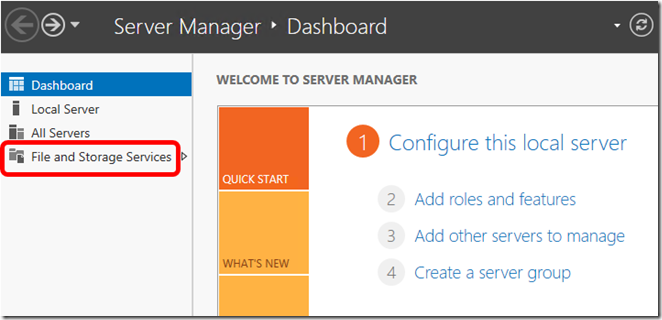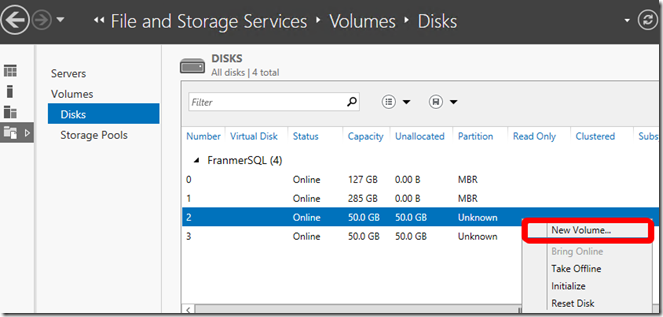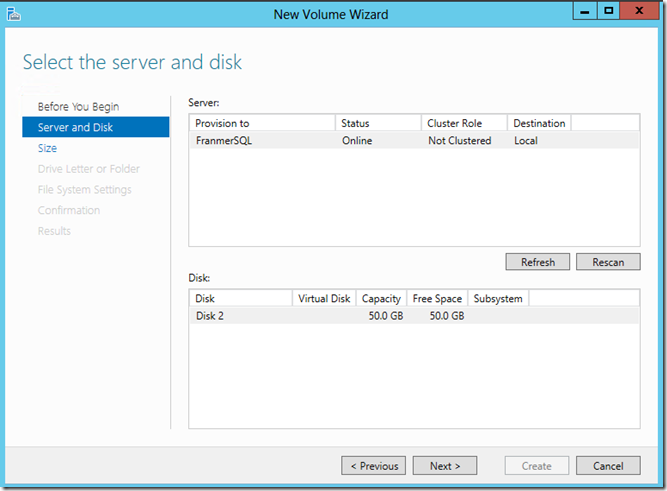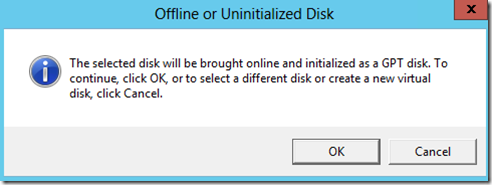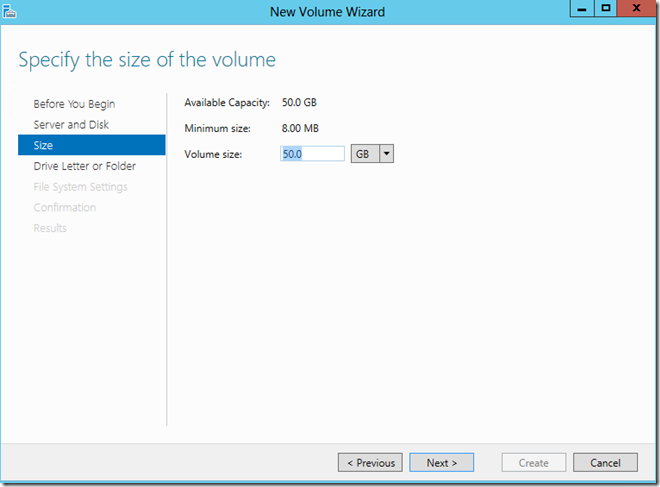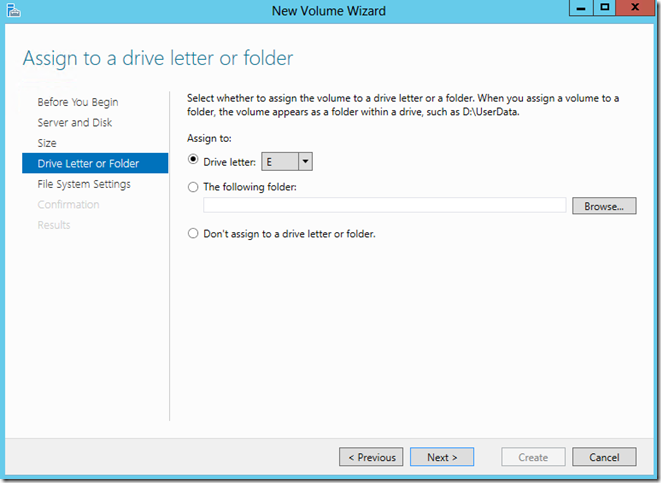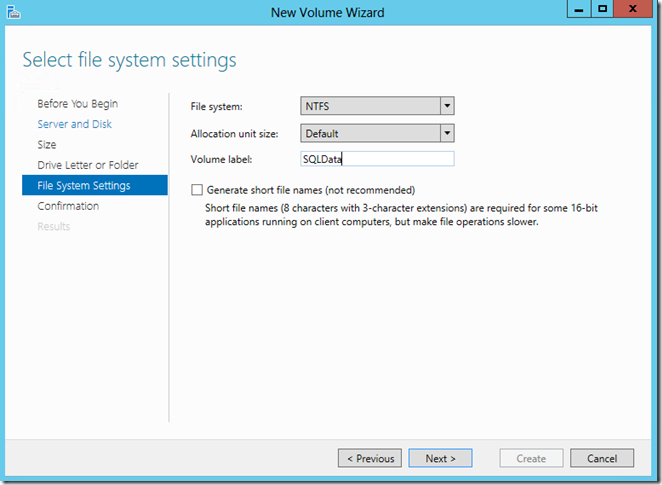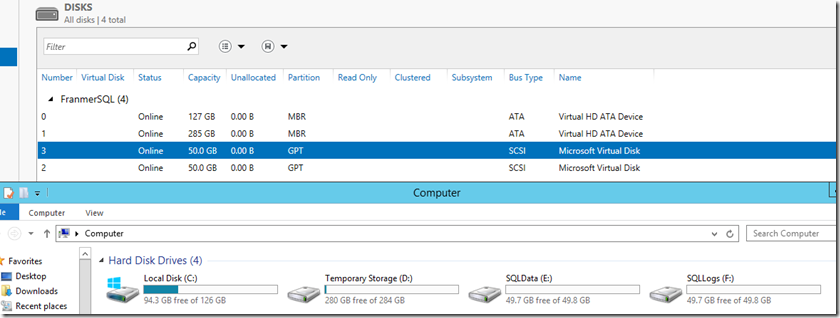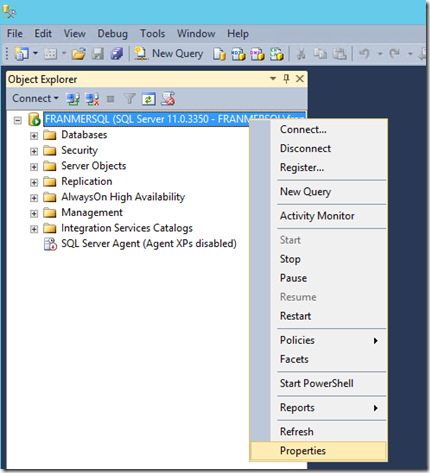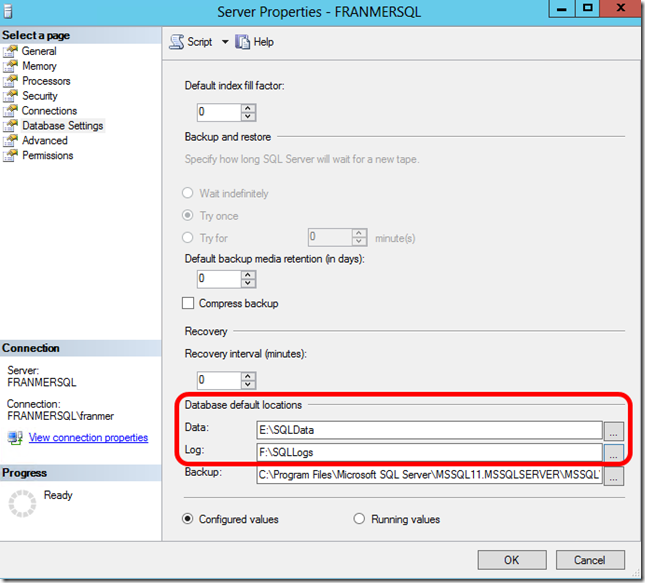Installation de SQL server en mode IaaS
SQL Server est une solution de base de données qui peut être installée et exploitée sur site, dans le cloud en mode « Infrastructure as the service (IaaS) » ou « Plateforme as the service (PaaS) », mais aussi et surtout en mode hybride. C’est-à-dire, une partie sur site et une autre dans le cloud (IaaS ou PaaS). J’en profite pour rappeler que nous présentons des sessions sur les applications du Cloud hybride lors de nos ITCamps. Si vous souhaitez y participer, les inscriptions se font ici
Dans cet article, nous allons voir la bonne pratique pour installer SQL Server dans une machine virtuelle Azure.
Cette installation peut se faire :
- Directement via le portail Azure
- Via un script PowerShell (en fin d’article)
Que ça soit l’une ou l’autre des méthodes, les étapes d’installation sont les suivantes :
- Création de la machine virtuelle
- Création et attachement de 2 disques de données à la machine virtuelle
- Paramétrage de SQL serveur pour utiliser les 2 disques pour stocker les données et les journaux de transactions
Installation de SQL Server 2012 via le portail Azure
Création de la machine virtuelle
Cliquez sur le bouton « Nouveau » en bas de l’écran
Cliquez sur « Calcul », « Ordinateur virtuel » puis « A partir de la galerie »
Au choix :
· Sélectionnez une image avec un système d’exploitation seul et installez vos binaires dessus
· Sélectionnez une image avec un système d’exploitation et SQL Server 2012 SP1 déjà installé
Dans cet exemple, je sélectionne une image Windows 2012 + SQL Server 2012 SP1. Cliquez sur la flèche en bas à droite.
Dans la fenêtre « Configuration de l’ordinateur virtuel », renseignez les différents champs et sélectionnez la taille de l’image souhaitée.
Pour un SQL serveur, la taille minimale conseillée est « Grande ». Cliquez sur la flèche en bas à droite.
Dans La fenêtre « Mode de l’ordinateur virtuel », donnez un nom DNS à votre machine. Vous pouvez aussi utiliser un compte de stockage existant ainsi qu’un groupe d’affinités.
Cliquez sur la flèche en bas à droite.
Dans la fenêtre « Options de l’ordinateur virtuel », vous avez la possibilité de créer un groupe de haute disponibilité. Dans cet exemple, nous allons laisser la sélection sur « (Aucune) ».
Cliquez sur la coche en bas à droite pour valider la création de la machine virtuelle
La machine virtuelle est en cours de deployment
Ajout de disques à la machine virtuelle
Une fois la machine créé, sélectionnez là puis cliquez sur le bouton « ATTACHER » puis sur « Attacher un disque vide »
Dans la fenêtre « Attacher un disque dur vide à l’ordinateur virtuel », définissez l’emplacement de votre disque ainsi que le nom du fichier et sa taille.
Cliquez sur la coche en bas à droite pour valider les changements
Répétez l’opération pour créer un second disque pour les journaux de transactions.
Paramétrage des disques dans la machine virtuelle
Une fois les 2 disques créés, votre machine doit être configurée de la manière suivante, avec les 2 disques de données.
Maintenant, il faut rendre les disques visibles par le système d’exploitation de la machine virtuelle.
Après avoir sélectionné votre machine virtuelle, cliquez sur le bouton « Connecter » en bas de la page.
Une fois connecté à la machine virtuelle, dans le « Server Manager », cliquez sur « File and Storage Services »
Cliquez sur « Disks », puis faîtes un clic droit sur un des disques dont la partition est en « Unknown ». Cliquez sur « New Volume… »
Un assistant démarre et vous guide dans la création du nouveau volume. Cliquez sur « Next » en bas de la fenêtre « Before you Begin ».
La page « Server and Disk » apparaît. Sélectionnez le disque et cliquez sur « Next » .
Cliquez sur « Ok » dans la fenêtre d’avertissement
Dans la fenêtre « Specify the size of the volume », définissez la taille de votre disque dur. Cliquez sur « Next »
Dans la fenêtre « Assign to a drive letter or folder », choisissez une lettre pour votre disque. Cliquez sur « Next »
Dans la fenêtre « Select file system settings », sélectionnez les paramètres de votre disque et donnez-lui un nom. Cliquez sur « Next »
Dans la fenêtre « Confirmation », cliquez sur « Create », puis sur « Close » à la fin de l’opération.
Répétez l’opération pour le deuxième disque.
Vous devez donc vous retrouver avec une configuration similaire à celle-ci :
Dans chacun des disques ainsi créés, ajoutez les répertoires que vous souhaitez afin d’y ordonner vos fichiers de données et de journaux de transactions.
Maintenant, il reste à configurer SQL Server pour utiliser les nouveaux disques.
Paramétrage de SQL Server
A partir de SQL Server Management Studio, faîtes un clic droit sur votre instance SQL et cliquez sur « Properties »
Dans la fenêtre « Server Properties », sur la gauche, sélectionnez « Database Settings ».
Dans la section « Database default locations », définissez les nouveaux chemins de vos fichiers de données et de journaux de transactions.
Cliquez sur « Ok »
Installation de SQL Server 2012 via un script PowerShell
La création de la machine virtuelle et l’ajout des disques peut aussi se faire via un script PowerShell
cls
Import-Module "C:\Program Files (x86)\Microsoft SDKs\Windows Azure\PowerShell\Azure\Azure.psd1"
#Configuration du compte à utiliser. Utilisez votre fichier de configuration
#Il peut être obtenu via cette adresse https://windows.azure.com/download/publishprofile.aspx ou
#via la commande PowerShell Get-AzurePublishSettingsFile
Import-AzurePublishSettingsFile 'C:\Users\franmer\Documents\PowerShell\PublishSettings\MS'
Set-AzureSubscription -SubscriptionName 'Windows Azure Consumption' -CurrentStorageAccount Mystorage
Select-AzureSubscription -SubscriptionName 'Windows Azure Consumption'
# Image Windows Server 2012 + SQL 2012
$image = 'fb83b3509582419d99629ce476bcb5c8__Microsoft-SQL-Server-2012SP1-Enterprise-CY13SU04-SQL2012-SP1-11.0.3350.0-Win2012'
$vmname = 'SuperTest'
$service = 'POCFranmerService69'
$Password =<'Telecaster@2013'>
$VMSize = 'Medium'
$AG = 'FranmerAffinity'
#Paramètres des disques supplémentaires
$Disk1 = 'SQLData'
$Disk2 = 'SQLLogs'
#Configuration de la machine virtuelle
$MyDC = New-AzureVMConfig -name $vmname -InstanceSize $VMSize -ImageName $image |
Add-AzureProvisioningConfig -Windows -Password $Password |
#Ajout des disques supplémentaires
Add-AzureDataDisk -CreateNew -DiskSizeInGB 50 -DiskLabel $Disk1 -LUN 1 |
Add-AzureDataDisk -CreateNew -DiskSizeInGB 50 -DiskLabel $Disk2 -LUN 2
New-AzureVM -ServiceName $service -VMs $MyDC -AffinityGroup $AG
Il restera à faire les étapes suivantes que l’on a vues précédemment dans cet article, c’est à dire:
Paramétrage des disques dans la machine virtuelle
Paramétrage de SQL Server
Au plaisir de vous voir lors d’un IT Camp!
Pour tester Windows Server 2012, Windows 8, SQL Server 2012 vous pouvez télécharger gratuitement la version d’évaluation disponible sous la forme :
- Windows Server 2012 :
- d'une image ISO : https://aka.ms/jeveuxwindows2012
- d'un fichier VHD avec un système préinstallé : https://aka.ms/jeveuxwindows2012
- SQL Server 2012
- Inscription SQL Server 2014 CTP1 :