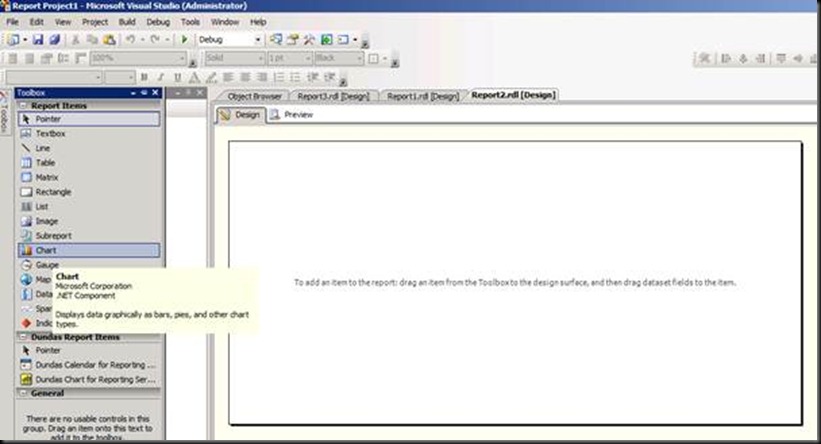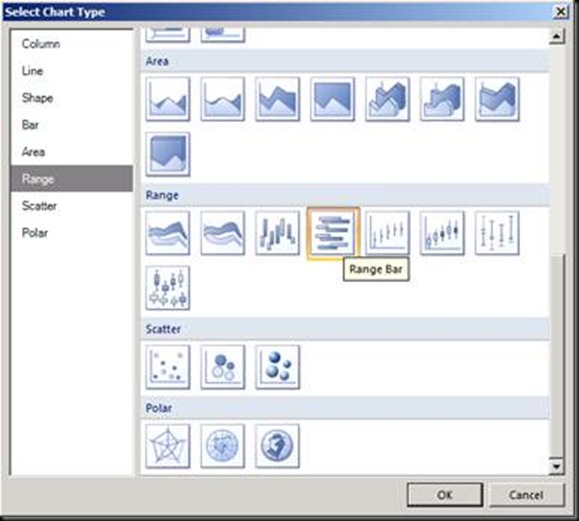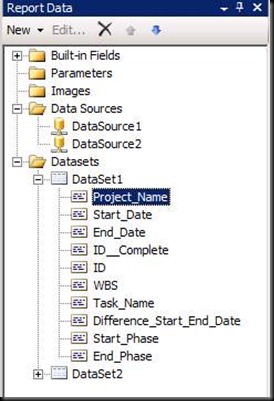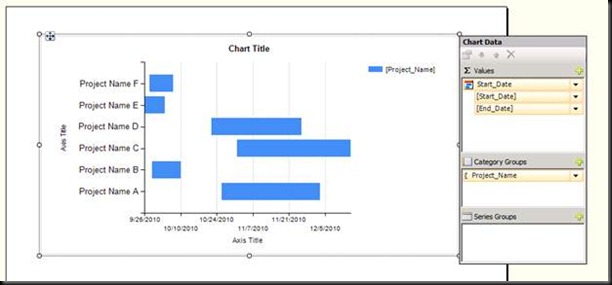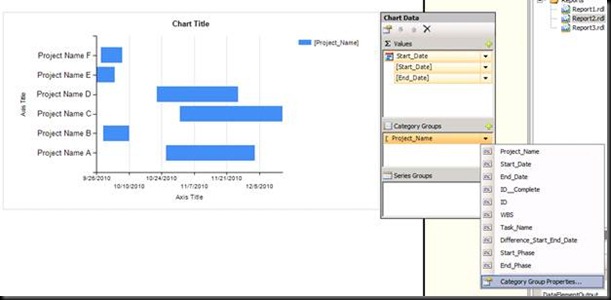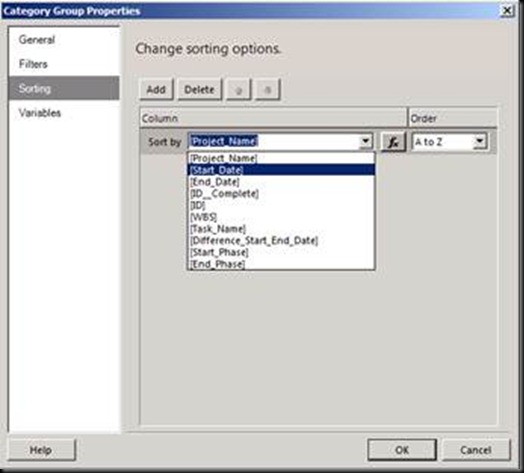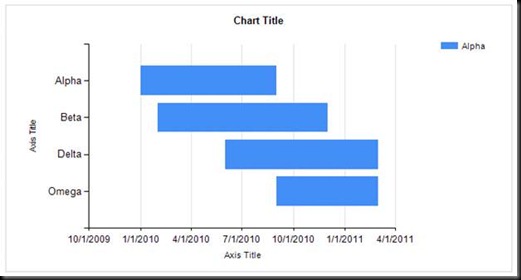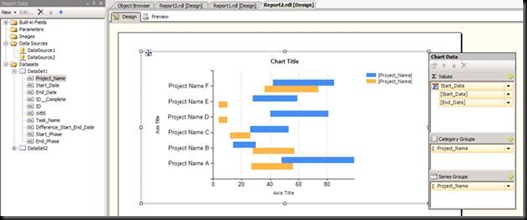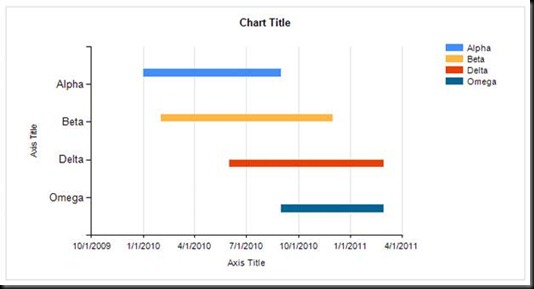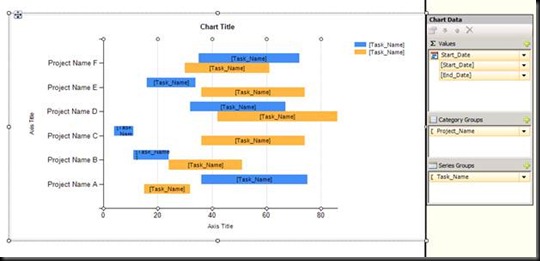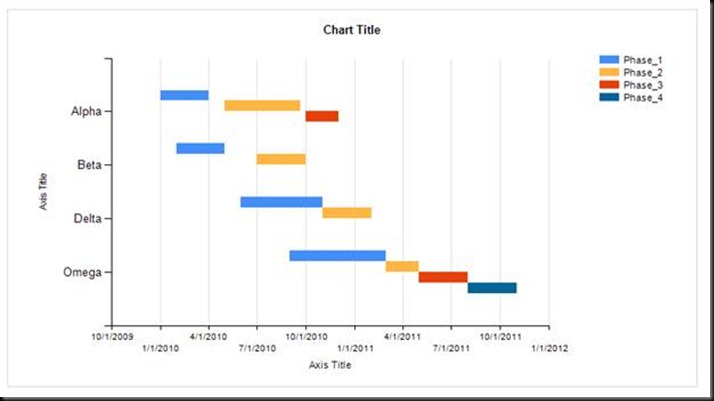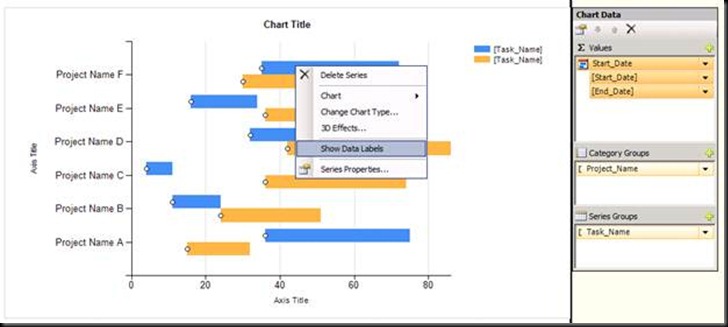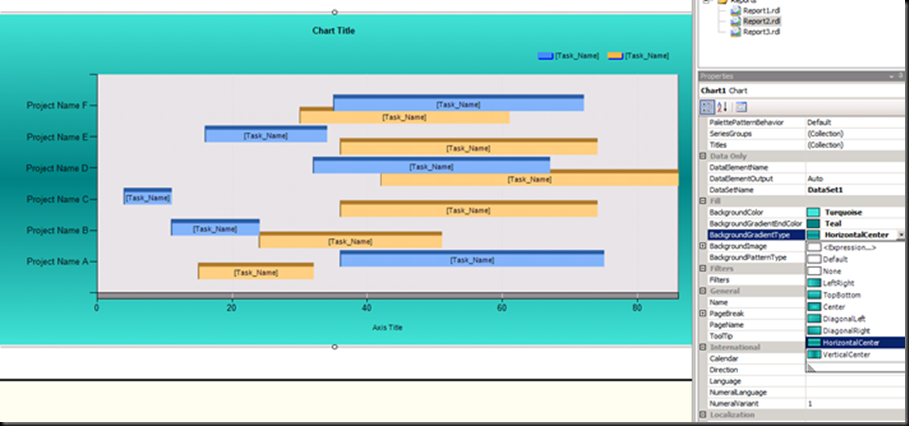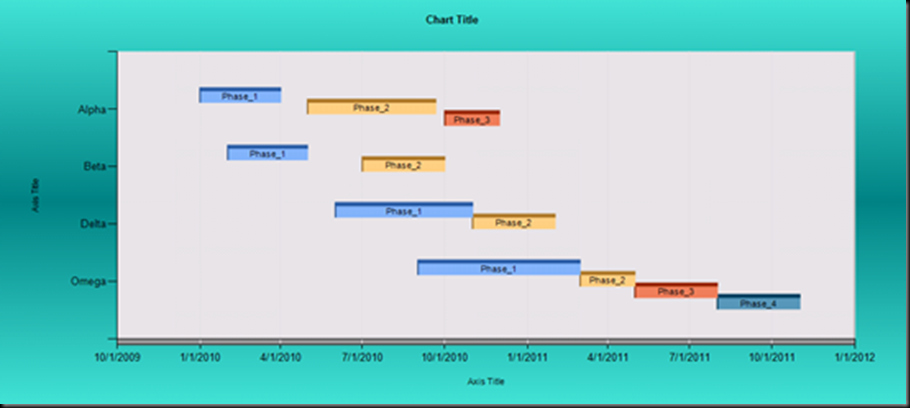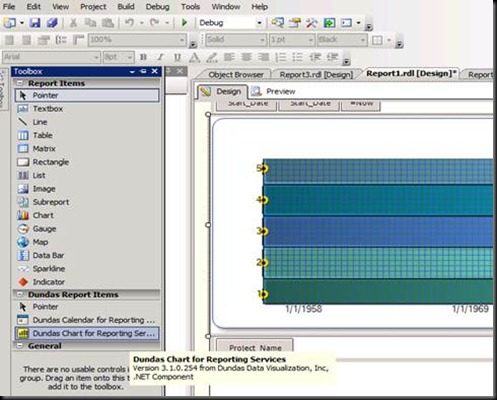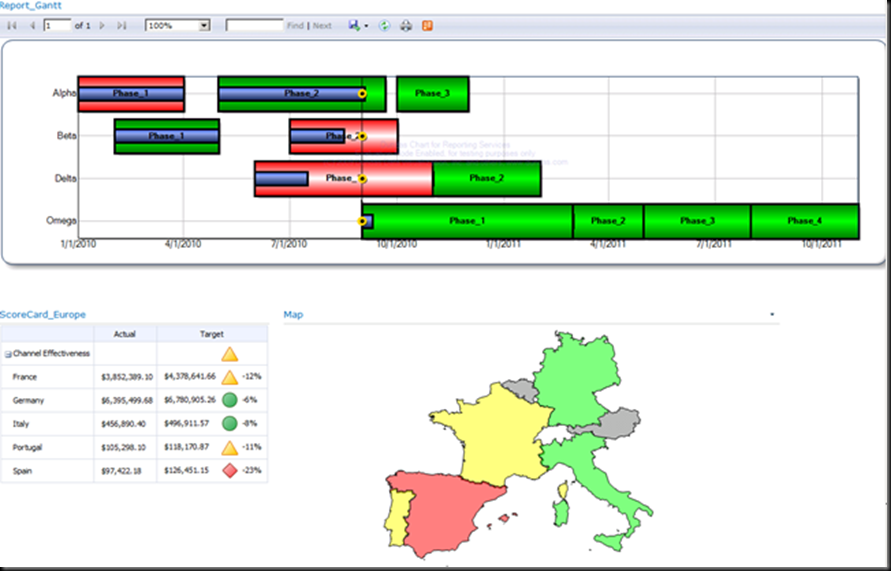Au revoir EPM…….
……Et bonjour la BI (Business Intelligence). Après 11 ans de services autour des solutions de management de projets, de portefeuilles de projets et d’innovation, j’évolue vers de nouvelles fonctions au sein de Microsoft et je rejoins l’équipe SQL-BI. Je m’occupe à présente de toutes les solutions BI de la stack Microsoft reposant sur SQL Server. J’ai la charge entre autres de la solution Performance Point Services (un autre PPS ![]() ), Reporting Services, Power Pivot,….
), Reporting Services, Power Pivot,….
Cependant, ma première mission n’était pas vraiment loin de mes anciennes fonctions, car le sujet consistait à reproduire des diagrammes de Gantt à partir de données stockées en base, pour les représenter « élégamment » dans un Dashboard de pilotage.
Assez naturellement, et grâce aux nouvelles possibilité offertes par SQL Server 2008 R2,je me suis orienté vers Reporting Services pour réaliser ce rapport. Depuis 2008 R2, Reporting Services (SSRS) a vu ses possibilités de représentations graphiques étendues par l’ajout de divers diagramme dont le diagramme de Gantt (qui ne s’appelle pas comme ça d’ailleurs ?)
Pour ceux que ça peut éventuellement intéresser, voici ci-dessous une brève explication d’intégration d’un diagramme de Gantt dans un rapport RS :
Après avoir exécuté l’éditeur de rapport avec « Report Builder » ou « Visual Studio », ouvrez la boite à outils (« Toolbox »). Puis glissez le composant « Chart » dans la partie « Design ».
La fenêtre suivante apparaît. Sélectionnez le graph « Range Bar » (Et oui, comme évoqué plus haut, le nom n’est pas très explicite lorsque l’on cherche un diagramme de Gantt ![]() )
)
Bien entendu, afin de pouvoir faire votre représentation graphique, il vous faut au préalable créer une « Data Dources » ainsi qu’un « Datasets ». Ci-dessous, voici une copie d’écran de mes « Data Dources » et « DataSets »
Une fois le graph déposé sur la partie « design » cliquez dessus. La fenêtre « Chart Data » apparaît alors sur la droite du graphique. C’est dans cette fenêtre que vous allez construire votre graphe en y déposant vos données
Ce qui est intéressant, c’est que chaque champ peut être personnalisé en accédant aux propriétés. Dans mon cas, je souhaitais, classer les projets par date de début (le projet avec la date au plus tôt devant se trouver en haut du graphique)
En cliquant sur « Category Group Properties… », la fenêtre ci-dessous apparaît présentant toutes les propriétés du champ « Project_Name ». En cliquant sur « Sorting » on accède aux propriétés de regroupement. Dans mon cas, j’ai regroupé sur le champ [Start_Date] avec un ordre (« Order ») « Z to A »
Ci-dessous un premier résultat du diagramme de Gantt.
Maintenant, il se peut que l’on souhaite un peu plus de détails, et par exemple, avoir besoin d’afficher les projets dans différentes couleurs. Afin d’avoir ce niveau de détail, j’ai utilisé la partie « Series Groups » du « Chart Data »
Ci-dessous une illustration du résultat :
Ce qui peut être intéressant, et ce que l’on peut nous demander lorsque l’on fait ce genre de rapport, c’est la possibilité de rajouter des niveaux de détails supplémentaires dans le diagramme de Gantt. Dans mon exemple, le besoin est d’afficher un niveau de WBS plus détaillé. Ici, nous allons afficher les grandes phases des projets.
Ceci se fait simplement en rajoutant le champ [Task-Name] dans la partie « Series Groups » du « Chart Data »
Voici le nouveau Diagramme de Gantt :
Maintenant, nous allons faire un peu de cosmétique et utiliser les fonctions de Reporting Services pour embellir notre diagramme. La partie cosmétique est en réalité très simple si on maîtrise le clic droit et que l’on pense à regarder la fenêtre « Properties », qui se trouve par défaut à droite.
Ci-dessous un clic droit sur les barres des séries :
Un clic sur le graphe fait apparaître à droite la fenêtre « Properties » qui nous donne accès à la personnalisation :
Plusieurs options sont accessibles comme la couleur du fond, la possibilité de rajouter des images, modifier l’aspect des bordures ou d’activer les fonctions 3D.
Ci-dessous un exemple de rendu possible :
Je vous ai présenté rapidement, ce que l’on a nativement au sein de Reporting Services 2008 R2. Maintenant, si l’on désire aller encore plus loin dans la représentation des diagrammes de Gantt avec Reporting Services, il est possible d’ajouter des modules complémentaires de partenaires tels que Dundass.
Les modules Dundass pour RS sont disponibles en essais à l’adresse suivante :
https://www.dundas.com/. Une fois téléchargé et installé les modules Dundass apparaissent dans la boite à outils (« Toolbox ») de Reporting Services.
Pour exemple, voici ci-dessous un tableau de bords composé de Web Part affichant le diagramme de Gantt réalisé avec RS et le comoposant Dundass, ainsi qu’une « scorecard » à gauche connecté à une carte d’Europe. Les couleurs des pays changeront en fonction des indicateurs se trouvant dans la scorecard de gauche. (La scorecard ainsi que la connexion avec la carte géographique ont été réalisées avec Performance Point, qui sera le sujet d’un prochain post) :