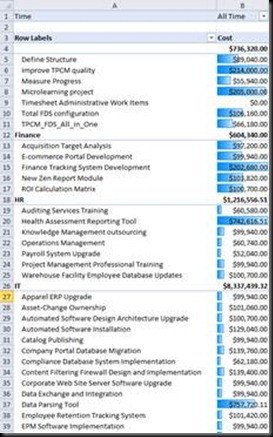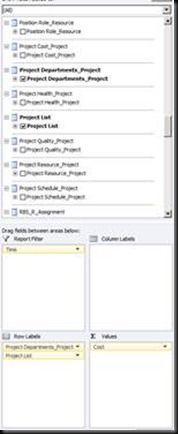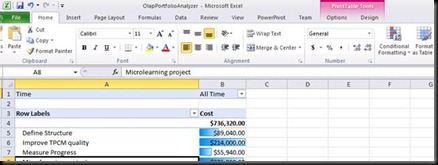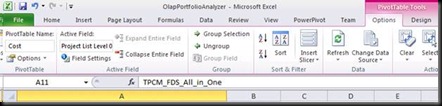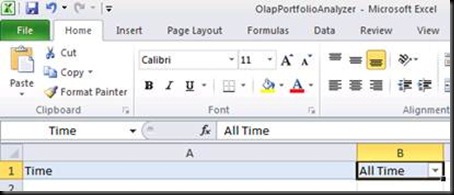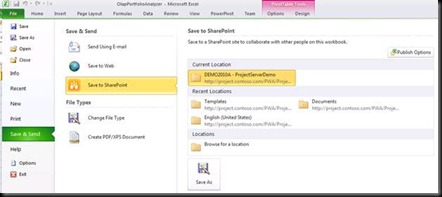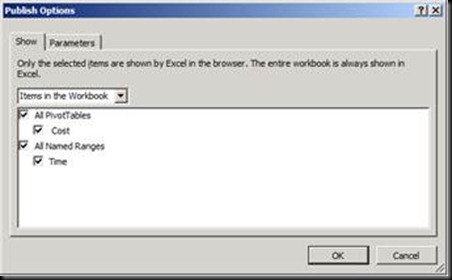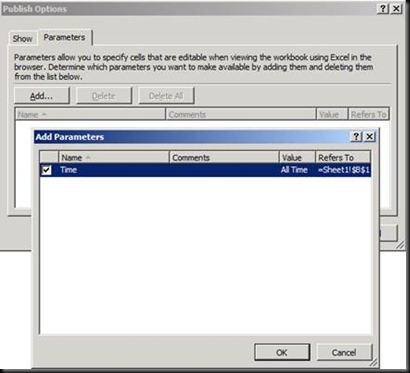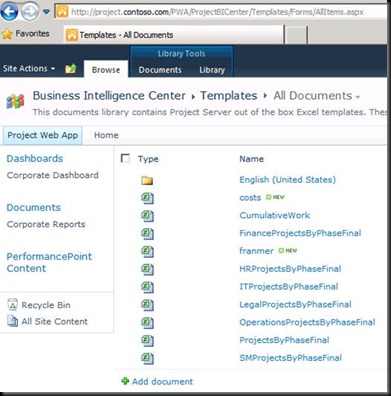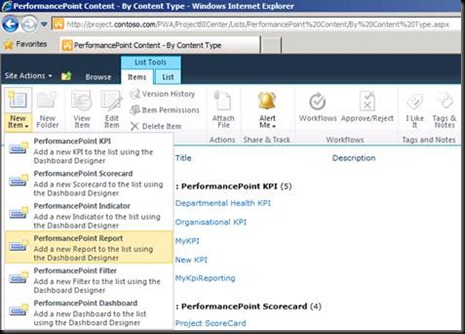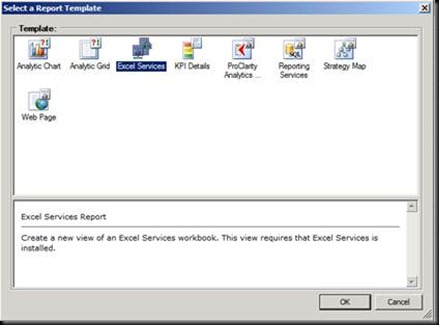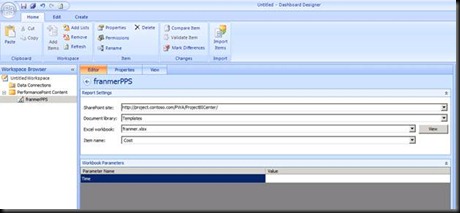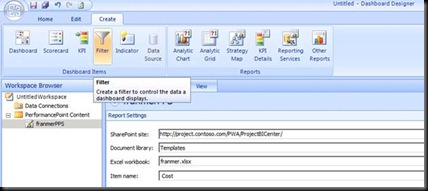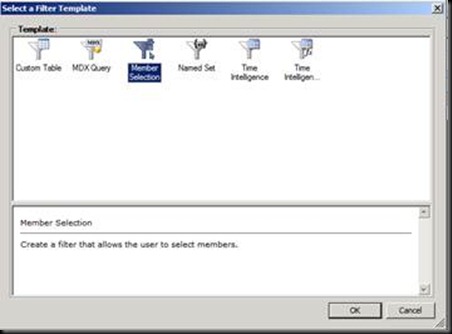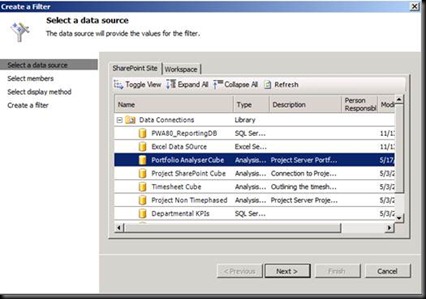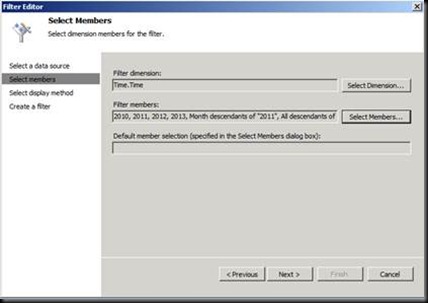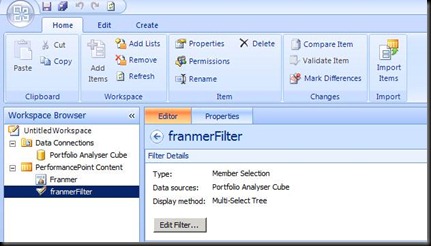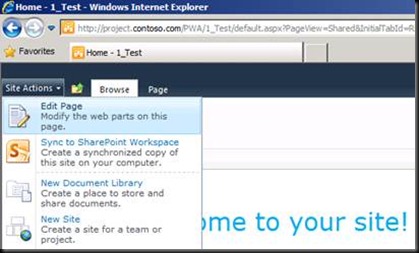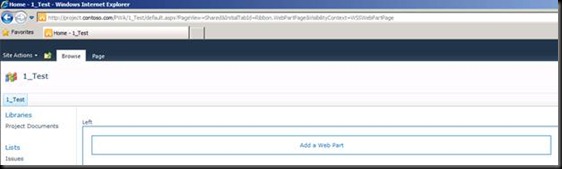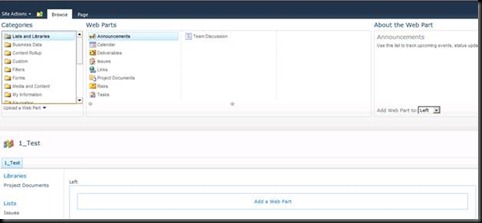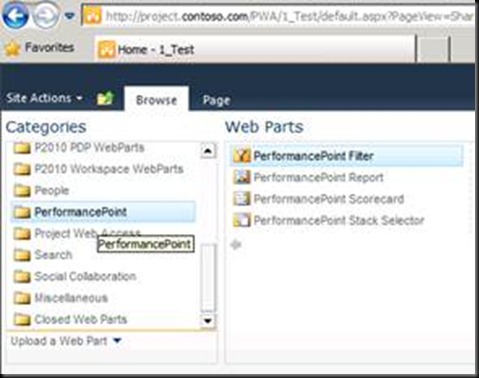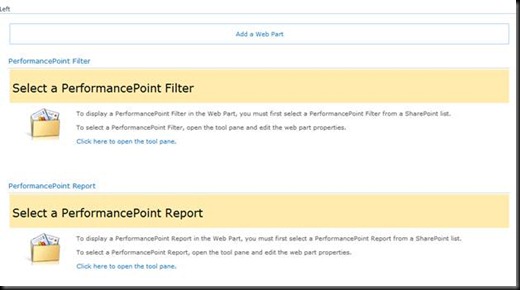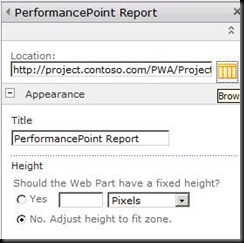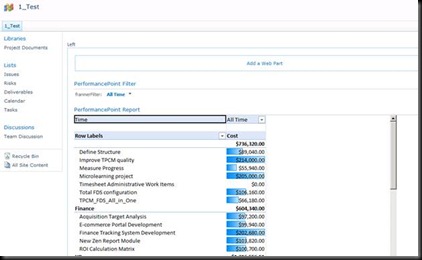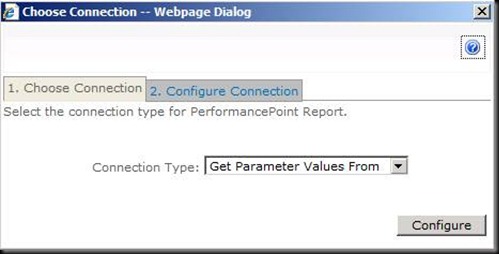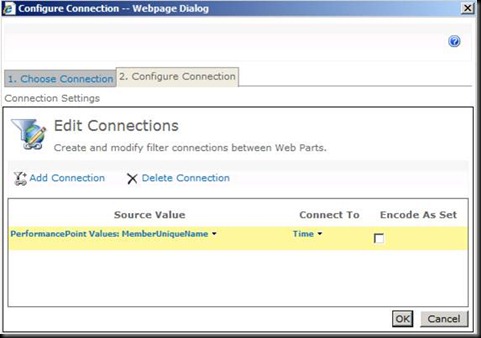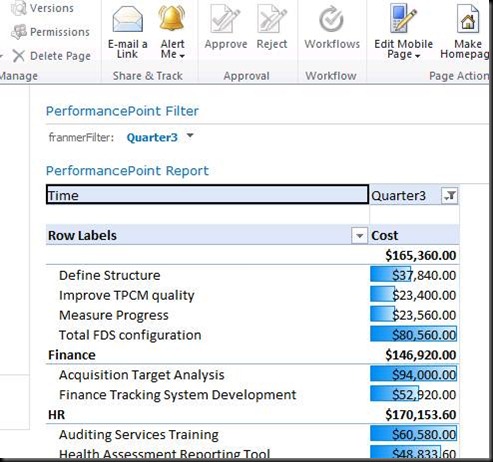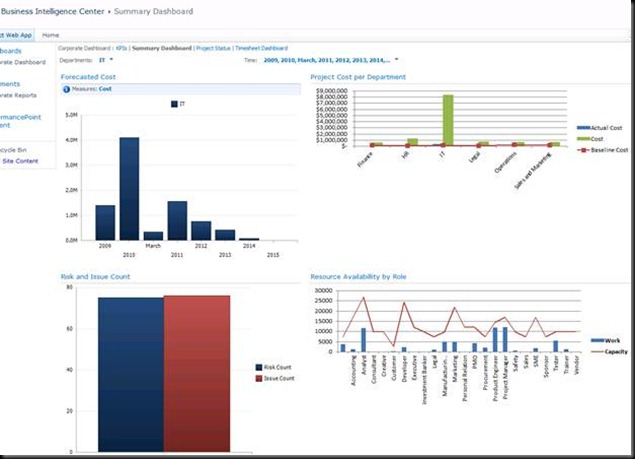Reporting Project Server 2010 avec Excel Services et PerformancePoint
Environnement :
Image Hyper-V SharePoint 2010 avec le démo pack de Project server 2010
Création du rapport Excel Services
A partir d’Excel 2010, créer un rapport à partir d’une source de données. Dans notre exemple, nous allons partir du site « Business Intelligence » de Project Web Access (https://project.contoso.com/PWA/)
Une fois sur le site, cliquez sur « View all site content », puis sur le dossier « Templates » et « English(Untied State). Dans ce répertoire se trouvent les modèles de fichier Excel permettant d’accéder aux informations Project Server stockées en base de données (Base reporting). il se peut que d’autres dossiers soient présents. Ces dossiers correspondent aux modèles de fichier Excel lorsque des cubes OLAP sont créés via PWA.
Dans cet exemple, nous allons utiliser un fichier résultant de la création des cubes OLAP. Dans la machine virtuelle, un dossier DEMO2010a_ProjectServerDemo a été créé. Dans ce dossier se trouve le modèle Excel « OlapPortfolioAnalyzer » , que nous allons utiliser.
Le modèle s’ouvre et nous permet de créer un rapport, au format tableau croisé dynamique, à partir des données du cube. Dans notre exemple, et utile pour la suite, nous allons mettre la dimension « Time » en tant que filtre :
Une fois le rapport terminé, cliquez dans le tableau. Le bandeau propose « PivotTable Tools » :
Cliquez sur options. Sur la gauche, dans la section « PivotTable », dans le champ « PivotTable Name », donnez un nom à votre tableau. Ici, nous allons l’appeler cost.
Définir le filtre en tant que paramètre
Etape importante de la création de notre rapport, surtout pour l’intégration avec Performance Point. Nous allons définir le filtre « Time » en tant que paramètre. Cela permettra de rendre le filtre pilotable « depuis l’extérieur » du fichier.
Cliquez sur la cellule « All Time » de notre filtre puis donnez-lui un nom (Remplacez B1 par Time):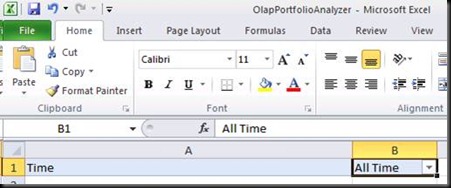
On obtient alors :
Sauvegarde du fichier et définition des paramètres
Ensuite cliquez sur l’onglet « File » du bandeau. Vous êtes alors dans ce que l’on appelle le back stage d’Office. Sur la gauche, cliquez sur « Save & Send » puis « Save to SharePoint ».
Cliquez sur le bouton « Publish Option ». Choisissez « Items in the workbook » puis cochez les cases :
Dans l’onglet « Parameters », nous allons définir les paramètres accessibles depuis « l’extérieur » du fichier. Nous allons rendre notre filtre, nommé Time, disponible. Cliquez sur le bouton « Add.. » puis sélectionnez votre paramètre. Cliquez sur « Ok »
Cliquez sur Save As et sauvegardez votre fichier sur un site SharePoint. Si vous n’arrivez pas à sauvegarder votre fichier directement sur SharePoint, sauvegarder votre fichier en local puis téléchargez le à partir du site SharePoint en cliquant « Add document ». Pour la démo, je vais appeler mon rapport « franmer ».
ATTENTION : Bien mettre le type de fichier en tant que Excel Workbook et non comme template !!
Utilisation de Performance Point avec Excel Services
On pourra utiliser notre document directement avec Excel Services pour exposer sur une page SharePoint notre tableau Excel. Cependant, il est possible d’utiliser Performance Point (PPS), pour créer des rapports à partir d’Excel Services ainsi que des filtres pour pouvoir filtrer plusieurs fichiers Excel en même temps sur une même page web.
Création d’un rapport PPS
Pour utiliser PPS, connectez-vous à Project Web Access (PWA), cliquez sur « Business Intelligence » puis sur « PerformancePoint Content ». Dans l’onglet « Item » du bandeau, cliquez sur « New Item », puis cliquez sur PerformancePoint Report ».
Le Dashboard Designer s’exécute et permet la création des différents éléments PPS. Sélectionnez « Excel Services » :
Le Workspace de PPS s’ouvre. Sur la gauche, donnez un nom à votre rapport. Ici j’ai nommé mon rapport « franmerPPS ». Dans la partie centrale, renseignez le rapport avec les informations concernant le fichier Excel (franmer) publié sur le site SharePoint.
Création d’un filtre PPS
Nous avons créé notre fichier rapport Excel avec comme paramètre la dimension temps. Ce paramètre se retrouve dans les paramètres du dossier lorsque que l’on créer un rapport PPS à partir de ce fichier Excel (voir copie ci-dessus : paramètre « Time »). Nous allons exploiter ce paramètre et créer un filtre PPS qui nous permettra de piloter le rapport. L’intérêt de faire ça, réside dans le fait de créer plusieurs rapports, dont le temps est un paramètre important, et de pouvoir tous les piloter à partir d’une seule interface de filtre.
A partir de l’interface du dashboard designer, dans le ruban, cliquez sur « Create » puis sur « Filter »
La fenêtre ci-dessous apparaît. Sélectionnez le filtre « Member Selection » :
La fenêtre ci-dessous permet la création du filtre. Sélectionnez la source de données puis les membres du filtre. Dans notre, exemple nous allons prendre la source Portfolio Analyzer Cube (si aucune source de données n’est disponible, il est possible dans créer une dans le dashboard designer)
Cliquez sur « Next ». La fenêtre ci-dessous permet de définir les membres du filtre. Dans notre exemple nous allons choisir les années 2010 à 2014 ainsi que tous les descendants (Trimestre et mois) :
Une fois le filtre terminé nous avons donc dans notre espace de travail : un rapport et un filtre.
Création du portail SharePoint
Maintenant, il est temps d’exposer notre rapport et mettre en action notre filtre. Connectez-vous sur un site SharePoint et mettez-vous en mode Edition :
La page passe alors en mode édition et vous permet de rajouter des Web parts
Cliquez sur « Add a Web Part ». Le ruban vous permet alors d’insérer des web parts dans votre page.
Sélectionnez, dans la partie « Catégories », « PerformancePoint ». Les web part PPS s’affichent :
Ajouter les web parts « PerformancePoint Report » et « PerformancePoint Filter ». Le site s’affiche de la manière suivante :
Cliquez sur les liens hypertextes pour configurer les web parts. Le volet de configuration apparait sur la droite. A droite du champ location, cliquez sur l’icône « Browse » pour aller chercher le rapport PPS
Répétez l’opération pour configurer le filtre PPS. Votre site web doit donc ressembler à la copie d’écran ci-dessous :
Il ne reste plus qu’à lier les 2 web part entre elles, pour que la web part filtre puisse piloter la web part rapport. Cliquez sur la petite flèche à droite de la web part « PerformancePoint Filter » . Puis sélectionnez « Connections », « Send PerformancePoint Values To », « PerformancePoint Report »
La fenêtre de configuration apparaît alors :
Cliquez sur « Configure », puis « Add Connection ».Configurez votre connexion avec les valeurs ci-dessous. Source Value : MemberUniqueName et Connect to : Time
Cliquez sur « Ok » puis sortez du mode édition du site SharePoint (dans le ruban « Page », « Stop Editing »).
Maintenant, le filtre permet, directement depuis le site SharePoint, pilotez un ou plusieurs rapports. Ci-dessous, en choisissant « Quarter3 » dans le filtre, mon rapport se met à jour avec les données du Quarter 3 :
Ci-dessous, un exemple plus avancé d’utilisation de cette technique avec plusieurs rapports. Le filtre « Time », permet de piloter et filtre, en un seul endroit, quatre rapports différents :