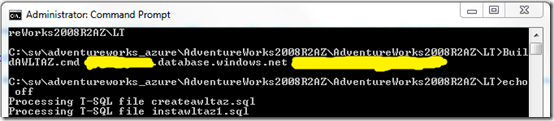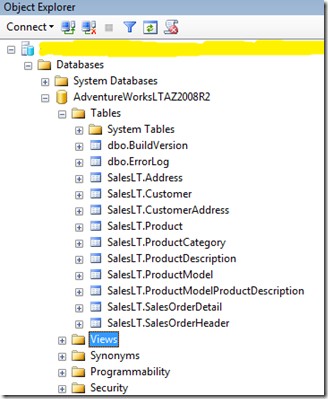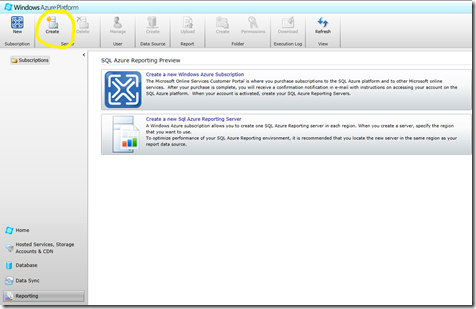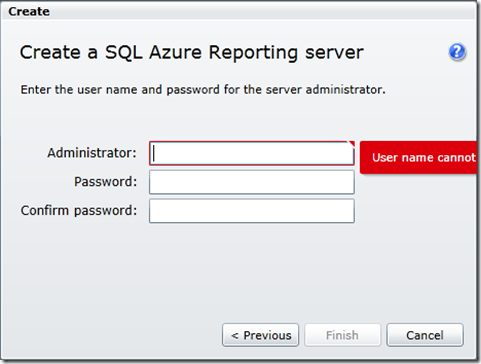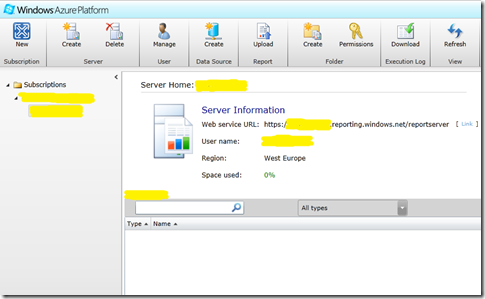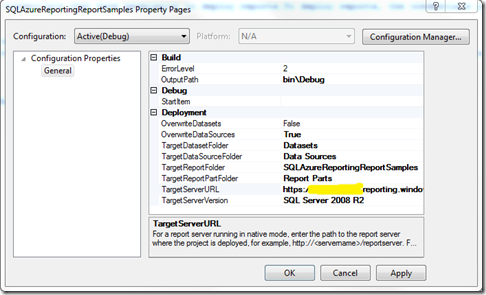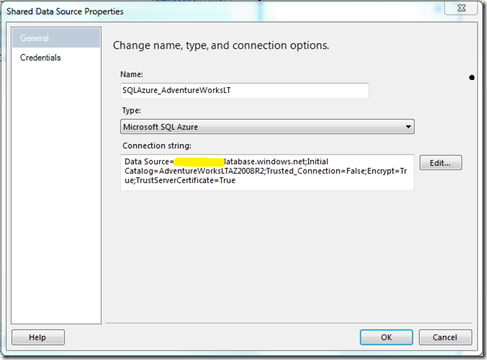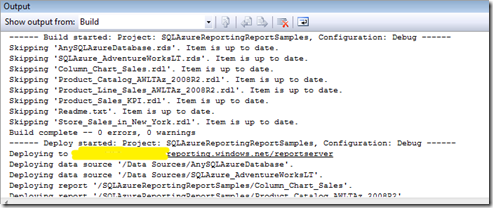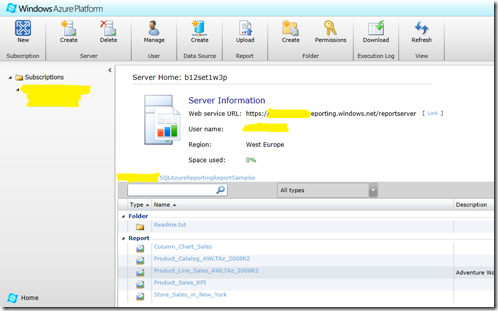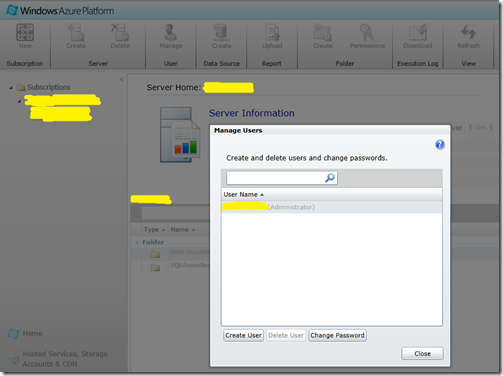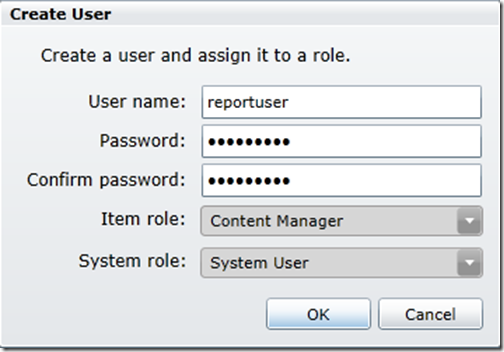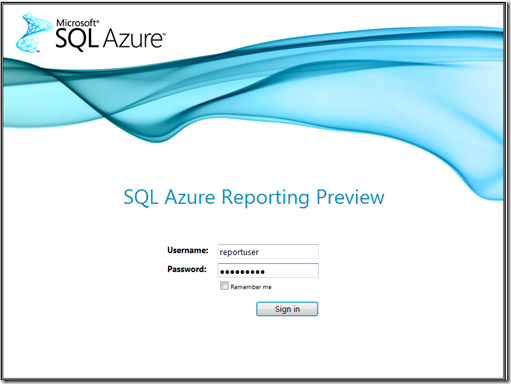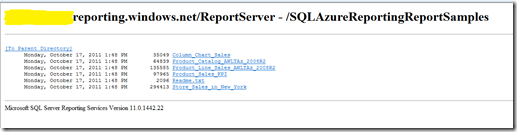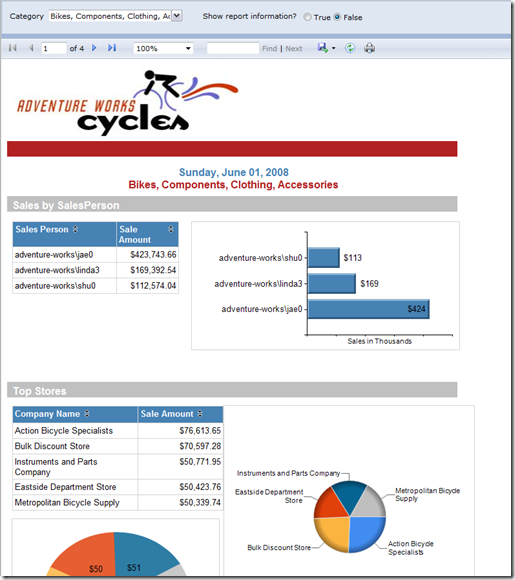Introduzione a SQL Azure Reporting
Di seguito trovate una guida passo passo su come pubblicare il primo report per SQL Azure Reporting attualmente in Community Technology Preview. Partiremo dalla creazione di un Report Server fino alla pubblicazione e test del primo report. I passaggi sono i seguenti :
UNO - scaricare il database di esempio AdventureWorks per SQL Azure
Una volta scaricato il file zip ed effettuata l’estrazione è sufficiente andare nella cartella AdventureWorks2008R2AZ\LT dal command prompt e digitare il seguente comando modificando i parametri con quelli della vostra sottoscrizione a SQL Azure:
buildawltaz.cmd tcp: servername username password
Ed ecco il nostro AdventureWorksLTAZ2008R2 su SQL Azure
DUE – Scaricare i Report Samples per SQL Azure
TRE – Creare un nuovo Report Server che, come potete vedere dai due screenshot seguenti, è una operazione che richiede semplicemente la scelta dell’utente amministratore. Di tutto il resto si occupa la piattaforma in automatico ![]()
QUATTRO – Apriamo BIDS e pubblichiamo il report
Prima di pubblicare il report su SQL Azure Reporting è necessario effettuare tre operazioni.
La prima è scegliere il target server URL (usando il nome del report server appena creato nella forma https://[servername].reporting.windows.net/reportserver) nelle proprietà della solution
La seconda è editare le proprietà delle origini dati in modo che puntino ad AdventureWorksLT su SQL Azure.
La terza cosa è pubblicare i reports su SQL Azure Reporting usando semplicemente l’opzione deploy su BIDS.
CINQUE – Creiamo un utente sul portale e testiamo il report
Per evitare di utilizzare l’account di amministrazione del report server creiamo un utente che abbia diritti per accedere ai report. Tutta la parte di gestione di SQL Azure Reporting può essere fatta direttamente dal portale di amministrazione di Windows Azure.
Ora non rimane che collegarci al report server (utilizzando il link preso dal portale di amministrazione) e testare il report :
Ed ecco il nostro report che gira all’interno di SQL Azure Reporting
Riferimenti utili :
Francesco