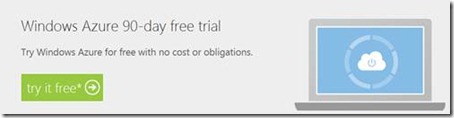Näin otat Azure IaaS virtuaalipalvelimen käyttöön – nyt 3 kuukautta veloituksetta
Tarvitsetko palvelinta ohjelmistojen testaamiseen, protoiluun, pilotointiin, uuden opetteluun, kehitysympäristöksi tai tuotantoon? Nyt sellaisen hankkiminen käyttöön on nopeaa ja edullista, juuri nyt se ei edes maksa mitään, sillä Azuren virtuaalikonepalvelusta saat palvelun käyttöön kolmeksi kuukaudeksi veloituksetta, johon sisältyy 750 tuntia suoritinaikaa, rajoittamattomasti liikennettä sisäänpäin virtuaalikoneiden lataamiseksi ja 20 GB ulospäin.
Kokeilu on turvallinen koska oletuksena on päällä käyttöraja. Käyttörajan ylittyessä ympäristösi ajataan alas. Toki voit itse päättää nostaa käyttörajaa, jolloin itse päättämäsi palvelumäärä veloitetaan kortiltasi. Lisätietoa tästä alempana, hinnat ja helppokäyttöinen laskuri löytyy täältä. Laskurin avulla voit verrata onko palvelin palveluna sinulle edullisempi kuin oman palvelimesi kokonaiskulut.
Käyttöönotto on helppo ja yksinkertainen toimenpide
- Selaa tänne ja valitse try it free
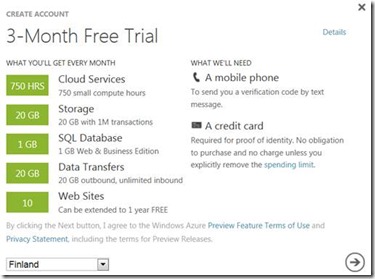
- Suorita vahva tunnistautuminen palveluun luottokortin ja tekstiviestivahvistuksen kautta (palvelinten julkaiseminen verkkoon on vastuullista toimintaa)
- Azure –tili luodaan, saat sähköpostin jossa on hallinta (selain) konsolin linkki.
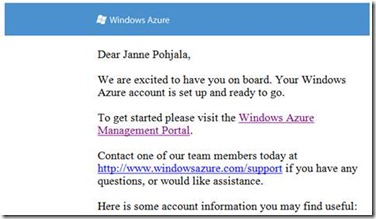
Palveluiden valinta
- Avaa saamasi linkki
- Saavut Azuren tuotantoversion hallintakonsoliin
- Valitse alareunasta ”Visit the preview portal”, alkuesittely käynnistyy ja pääset uuteen hallintakonsoliin
- ”Looks like you’re new..” Valitse Create an item
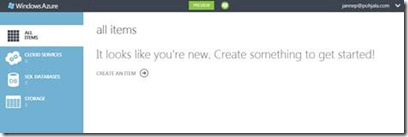
- Pilvipalvelut, tietokannat ja storage ovat heti käytössä
- Aktivoi sivustot, virtuaalikoneet tai mediapalvelut valitsemalla näistä esimerkiksi virtuaalikoneet ja liity esiversio-ohjelmaan
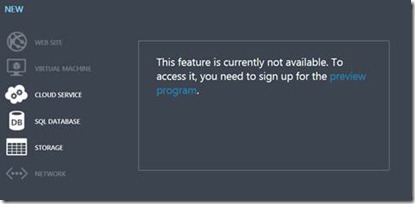
- Esiversioon liittyminen voi kestää tunnista vuorokauteen, kysynnästä riippuen.
- Saat sähköpostin kun sinut on hyväksytty ohjelmaan.
- Voit tutustua virtuaalikoneisiin katsomalla videon: https://www.youtube.com/watch?v=keGhdAqfqBA
Virtuaalikoneiden käyttö
Kun olet saanut vahvistusviestin, voit viestin linkistä siirtyä hallintasivulle käyttämään palveluasi
- Virtual Machines –kohdasta löydät virtuaalikoneesi, valmiit imagesi, jotka olet ladannut palveluun sekä virtuaalilevysi. Alussa nämä ovat tyhjiä.
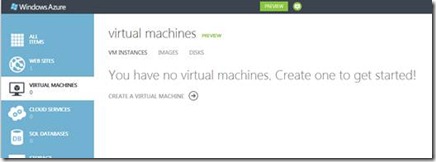
- Nyt voit joko ladata oman levyimagesi (VHD) palveluun tai luoda uuden virtuaalikoneen kirjastosta. Muista ruksata valinta, mikäli lataat sysprepatun imagen (oletuksena valinta pois).
- Uuden virtuaalikoneen luomiseksi klikkaa vasemmasta alakulmasta +ADD ja Virtual Machine
- Quick Creatella voit luoda parilla napsautuksella nopeasti virtuaalikoneen
- From Gallery on varsinainen luontitoiminto
- Voit valita kirjaston valmiista valinnoista:
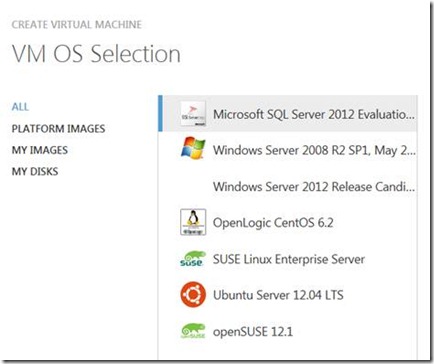
- Tai valita oman imagesi tai levyn My Images / My Disk –valinnoista
- Seuraavaksi annetaan virtuaalikoneelle nimi, ylläpitäjän salasana sekä palvelimen koko. Pienin on jaettu ydin ja 768 MB muistia, suurin 8 ydintä ja 14 GB muistia.
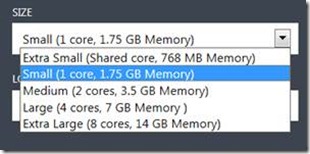
- Anna palvelimen DNS –nimi ja fyysinen sijaintipaikka minkä alueen palvelukeskukseen haluat virtuaalikonees
- Valitse Availability set (oletus None)
- Uusi virtuaalikoneesi on valmiina provisioitavaksi
Hallinta
- Valitse hallintakonsolista kohta Virtual machines
- Sivun alapalkista voit hallita virtuaalipalvelintasi

- Connect = avaa RDP yhteys
- Restart
- Shutdown
- Attach (new disk)
- Detach (disk)
- Delete
- Palvelimen nimeä listasta klikkaamalla pääset määrittelemään palvelimen asetukset ja katsomaan tilastotiedot
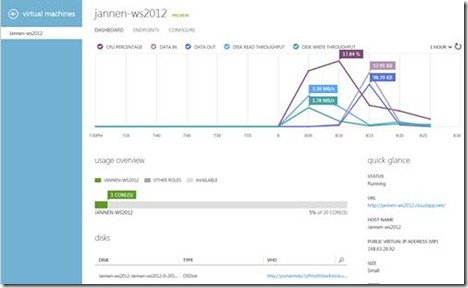
- Dashboard – näet käyttötiedot, URL -osoitteen, levyt ja muut tiedot
- Endpoints – tässä määrittelet mitä portteja palomuuriin avataan palvelintasi varten (Remote desktop avataan oletuksena luonnin yhteydessä valmiiksi.
- Palvelun nimi
- Protokolla
- Julkinen portti
- Sisäinen portti
- Configure – kuinka suuri kone, mikä ”Availability set” käytössä
Kun olet määritellyt haluamasi levyt, palvelimen palvelut ja avannut haluamasi yhteydet nettiin, on palvelusi valmis. Mikäli tarpeesi hoituvat RDP –yhteydellä, sinun ei tarvitse tehdä näistä mitään, vaan pääset heti käyttämään palvelintasi.
Laaja ohjekirjasto löytyy täältä. Kirjastosta löydät ohjeet virtuaalikoneiden hallinnasta, verkkojen käytöstä ja oman konesalisi ja palvelun virtuaalikoneiden yksityisen verkon yhdistämisestä virtuaaliverkolla.
Azure –palvelun virtuaaliverkko on yksityinen ja erillään muista palvelukeskuksen verkoista, joten voit liittää oman konesalisi yhteyden ja käyttää samoja osoitteita kuin omassa verkossasi. Näin palvelukeskuksesta on helppoa käyttää lisäkapasiteettia silloin kun sitä tarvitaan, siirtämällä virtuaalikone omasta pilvestä julkiseen. Samasta paikasta löydät ohjeet muistakin uusista Azure –palveluista.
Palvelun hinnoittelusta on myös kattavasti tietoa täällä, kun kokeilujakson päätyttyä haluat jatkaa käyttöä. Pienin jaettu palvelin on $9,36 kuukaudessa, pieni palvelin $57,60 ja 8 coren ja 14 GB palvelin $460 kuukaudessa, muut koot ovat tältä väliltä. Ilman kertainvestointeja, sisältäen sähköt ja palvelun ylläpidon.
Mikäli käytät palvelinta testi- ja kokeilukäyttöön, voit poistaa virtuaalikoneen kun et käytä sitä. Palvelimen levy säilyy kirjastossa ja voit luoda sille uuden palvelimen kun taas käytät sitä. Näin maksat vain juuri siitä mitä käytät. Konfiguraation voi myös tallentaa.
Huomioithan että mikäli laitat kokeiluun palvelimia jotka haluat jättää tuotantoon, niin huomioi että kokeilun palvelurajan täyttyessä palvelimet ajetaan alas. Tämä on turvallinen vaihtoehto ettet saa yllättävää laskua. Jos haluat nostaa rajaa tai ottaa palvelusopimuksen, niin se kannattaa tehdä ennen kuin raja täyttyy.
A Windows Live ID and credit card are required for proof of identity. There is no obligation to purchase at the end of the free trial. The trial includes monthly allocations for use. If you exceed these allocations, a spending limit will apply and your service will be disabled until the beginning of the next billing month; you will be required to redeploy your application and your subscription will expire at the end of the trial. If you remove the spending limit, any usage in excess of the monthly allocation will be charged at standard rates . At the end of the trial, any further usage will be charged at the standard rates . Once the spending limit has been disabled, it cannot be enabled again.
Palvelua voi hallita ja automatisoida PowerShellin avulla sekä lähitulevaisuudessa myös hallintavälineiden avulla, kuin palvelin olisi omassa konesalissasi.
Windows Azuren uusi IaaS palvelu on nykyaikainen tapa hankkia palvelin joustavasti ja käyttää sitä tarpeesi mukaan, niin tuotannossa, testissä kuin kehityksessä. Nyt tarjolla kolmen kuukauden veloitukseton kokeilu.
Hyödynnä tämä jopa satojen eurojen arvoinen etu aloittamalla käyttö tästä.
Terkuin, Janne