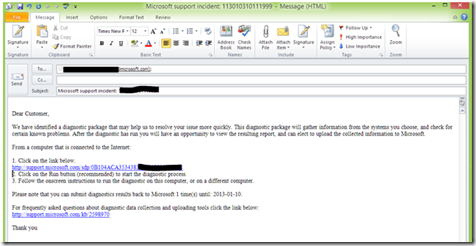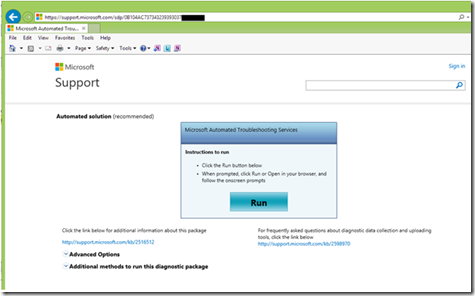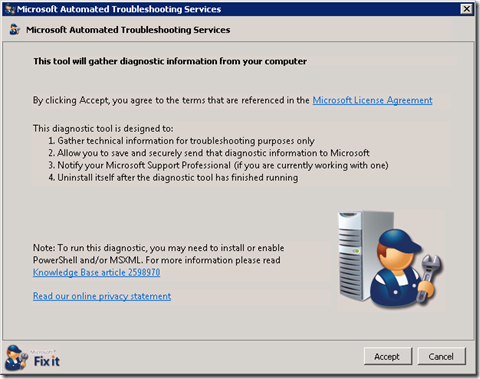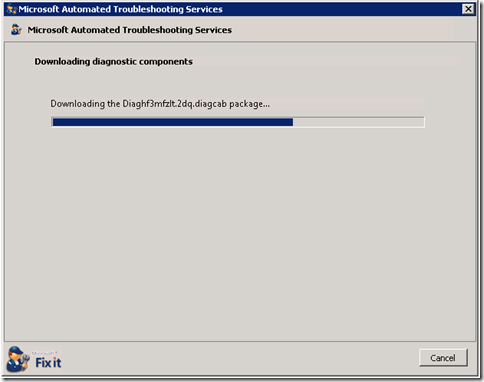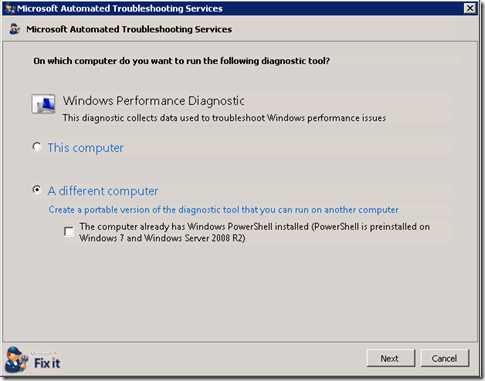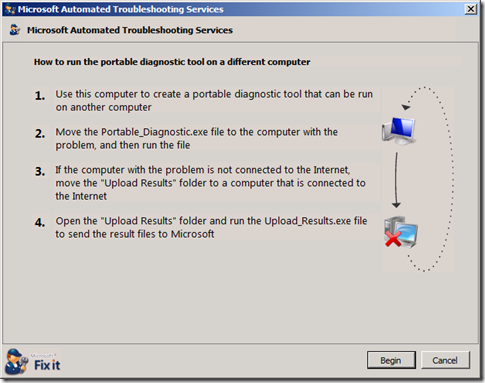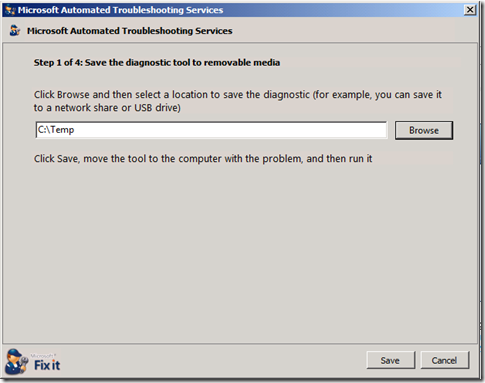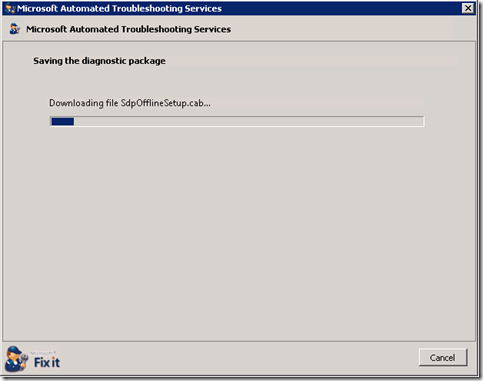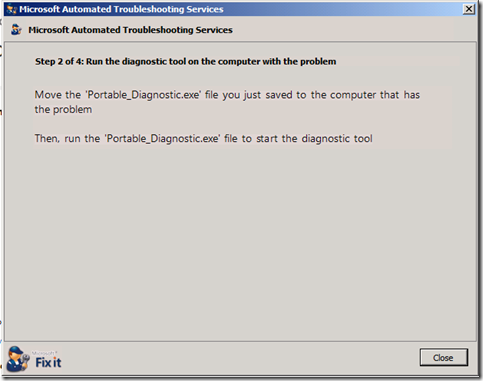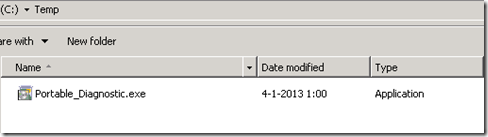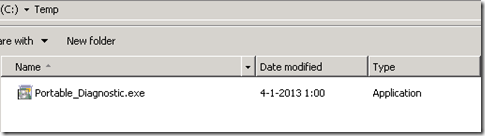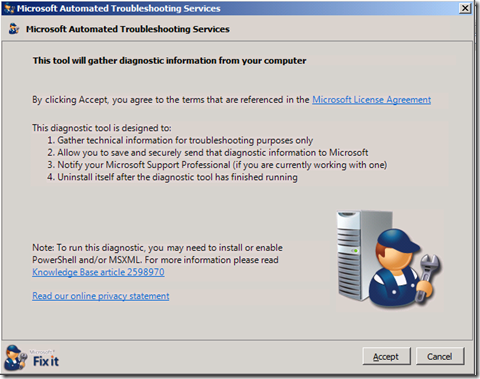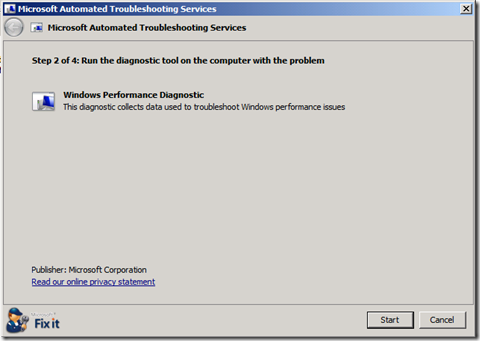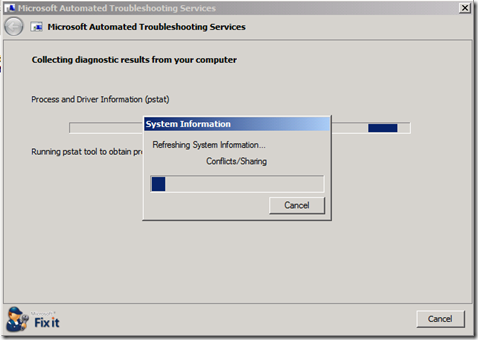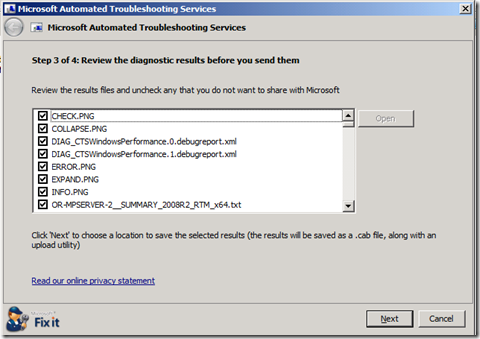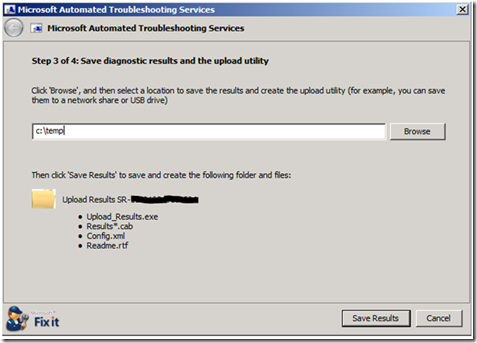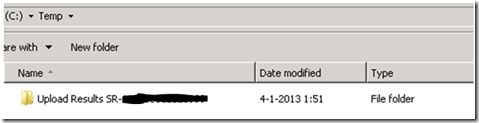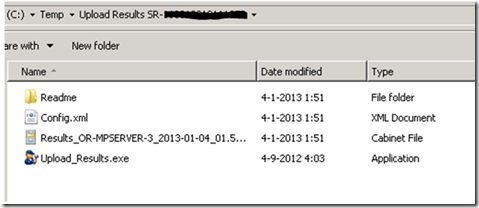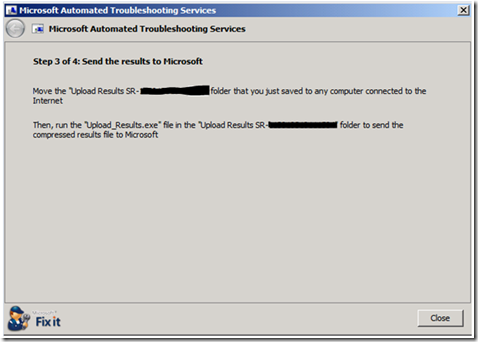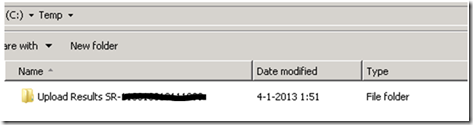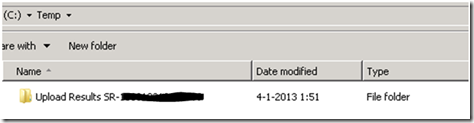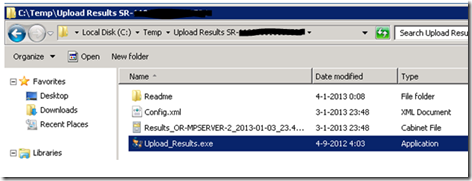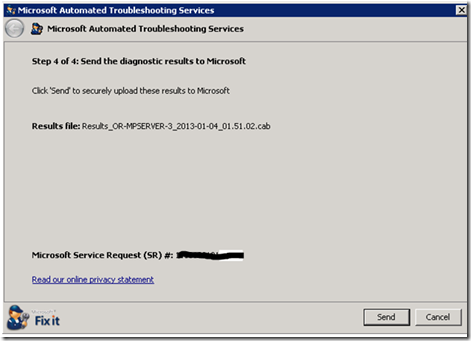How do I run SDP diagnostics on a computer that has no internet connection?
The diagnostic tool gathers configuration information about a computer/server/environment, packages this information in a .cab file, and sends it to Microsoft using the Upload_Results.exe application.
If the computer you run the diagnostic on is not connected to the internet, you have to move or copy the upload results folder and the files it contains (Readme, Config.xml, Results*.cab, Upload_Results.exe) to an internet connected computer and run the Upload_Results.exe application contained within, to securely send the diagnostic results to your support professional.
Since the steps to run the SDP diagnostic on a computer that has no Internet connection are different from described here:
Information about Microsoft Automated Troubleshooting Services and Support Diagnostic Platform
https://support.microsoft.com/kb/2598970#q2
Here are the steps to run a SDP diagnostic package on a computer without internet connection:
Step 1 - Start the SDP process on a computer with internet connection
Step 2 – Create Diagnostics for the computer without internet connection
Step 3 – Run the SDP package on the computer without internet access
Step 4 – Upload the SDP package on the computer with internet access
Here’s the step by step in detail.
Step 1 - Start the SDP process on a computer with internet connection
You have received the following (or similar) email:
Click on the link, which will open the following web page:
And start the SDP package:
After accepting it will download the diagnostic package:
Step 2 – Create Diagnostics for the computer without internet connection
When the diagnostics components are downloaded, choose a different computer:
Read the steps or just follow this article:
Save the Diagnostics to a folder, USB or network location:
Wait until the SDP package has been downloaded:
The Diagnostics have been created, so you can close the tool:
The Diagnostic package is created in C:\Temp
You can move this package to any other computer without internet connection.
Step 3 – Run the SDP package on the computer without internet access
Start the SDP package on the computer without internet access:
Accept the License Agreement:
Start the Diagnostics:
Wait until all information is collected:
Review the results:
And save it to a folder, USB or network location:
After saving you will find the files for the computer with the network connection here:
With the following content:
You can now close the SDP package on this computer:
And you can move the SDP package found here:
to the computer with internet access.
Step 4 – Upload the SDP package on the computer with internet access
After you have moved the SDP package:
to the computer with internet access, you can start to upload the package with Upload_Results:
And send the SDP package:
Now you are done. The engineer can start analyzing.