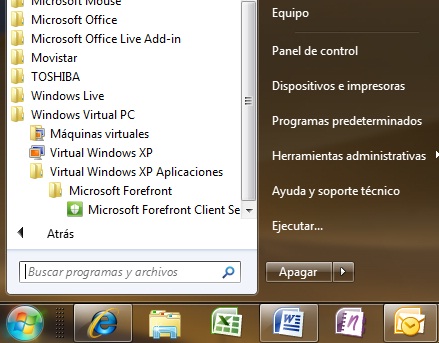XPMode de Windows 7
Uno de los temas que más ha causado problemas en la migración a Vista ha sido la compatibilidad de aplicaciones. Realmente cuando hemos entrado en los temas de compatibilidad hemos visto que entre tocar un poco Internet Explorer 7 y desactivar el UAC resolvíamos el 90% de ellos pero para evitar estos problemas en Windows 7 hemos lanzado una funcionalidad denominada XPMode que me va a permitir olvidarme de cualquier tema de compatibilidad respecto de aplicaciones que se ejecuten normalmente en Windows XP.
XPMode resulta simplemente de integrar un Virtual PC con un Windows XP SP3 instalado en el escritorio de Windows 7. Esto me va a permitir como usuario ejecutar de forma transparente aplicaciones que en realidad se encuentran ejecutándose en una máquina virtual de Windows XP pero cuya sensación va a ser de instalación en el propio Windows 7.
En primer lugar para probar la funcionalidad XPMode tenemos que realizar los siguientes pasos:
1. Descargar e instalar en Windows 7 la beta del nuevo Virtual PC, que además trae otras mejoras como el tan solicitado soporte USB, aquí https://www.microsoft.com/downloads/details.aspx?displaylang=en&FamilyID=65e1c5eb-df9b-415f-b2d6-27f6ef5dceb9
2. Descargar e instalar en Windows 7 la funcionalidad XPMode aquí https://www.microsoft.com/downloads/details.aspx?displaylang=en&FamilyID=0e8fa9b3-c236-4b77-be26-173f032f5159. Esto no es sólo simplemente una máquina virtual con Windows XP SP3 e Internet Explorer 6 que viene configurada con 256Mb de RAM, aunque toda la configuración es modificable como ya conocemos en versiones anteriores de Virtual PC, sino que además instala lo nuevo: los servicios de integración de Virtual PC con Windows 7.
3. Instalado lo anterior veremos ahora que nos ha aparecido una nueva carpeta entre los programas y la imagen virtual se instalará y se arrancará automáticamente.
4. Una vez funcionando nos tenemos que descargar este parche, recordad que estamos aun en RC, e instalarlo en la máquina virtual, no en el Windows 7 sino en el Windows XP en virtual. https://www.microsoft.com/downloads/details.aspx?familyid=943B6AC7-87F2-45DF-A516-21321D559AC3&displaylang=en.
5. Realizado lo anterior ya podemos instalar en la máquina virtual cualquier aplicación que deseemos. Si durante la instalación se nos pide siempre hay que seleccionar que es para todos los usuarios.
6. Instalada una aplicación veremos que ahora esta aplicación aparece directamente en el menú de Windows 7
Consideraciones a tener en cuenta:
a) El proceso es transparente al usuario que durante el lanzamiento de la aplicación desde su escritorio de Windows 7 no tiene visibilidad de la máquina virtual y por el contrario tiene todos los recursos de ficheros e impresión de Windows 7.
b) Con el nuevo Virtual PC a la máquina virtual se le da soporte USB de cualquier dispositivo instalado en el Windows 7 y también soporte de Audio y Video.
c) Desde el punto de vista del PC con Windows 7 se requiere que tenga virtualización de Hardware activada en la BIOS, esto es, requiero un HW Intel VT o AMD-V.
d) Aunque la funcionalidad XPMode en sí puede resultar interesante para un entorno corporativo le falta una capa de gestión que permita provisionar estas aplicaciones y la configuración de la máquina virtual sin intervención manual y de forma transparente al usuario. En MDOP existe una utilidad para realizar esto último que se denomina MED-V y que permite realizar esta gestión del módulo XPMode de forma centralizada conforme a Directivas de grupo. Más en detalle MED-V permite:
a. Despliegue de máquinas virtuales configuradas por características de usuario y dispositivo. Automatización de la instalación y la configuración incluyendo asignación de nombre único e inclusión en Directorio Activo. Ajuste de las características de la máquina virtual (RAM, etc.)
b. Provisión mediante la definición de aplicaciones disponibles para los diferentes usuarios. Definición de aplicaciones disponibles en modo integrado en Windows 7. Definición de Websites que serán redirigidos automáticamente al IE de la máquina virtual.
c. Control mediante la asignación de permisos de utilización de la máquina virtual. Autentificación de usuarios en la máquina virtual o expiración de la funcionalidad ofrecida por la máquina virtual.
d. Mantenimiento y soporte mediante la actualización de imágenes, monitorización de usuarios y resolución de problemas en remoto. Base de datos centralizada para la captura de eventos de todas las máquinas virtuales corporativas. Modo de diagnóstico para administradores para la resolución de problemas.
Podéis encontrar más información sobre MED-V aquí: https://www.microsoft.com/windows/enterprise/products/med-v.aspx
Gracias a Antonio Sánchez Roca por colaborar en este artículo.