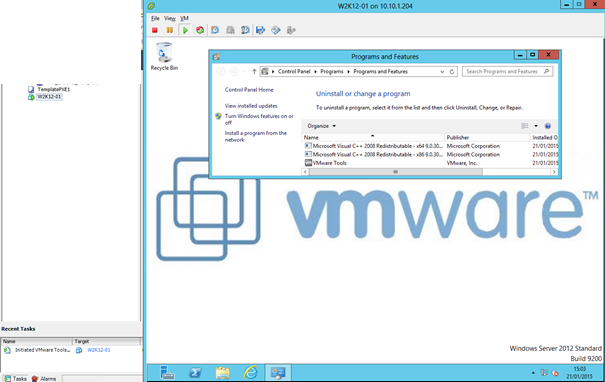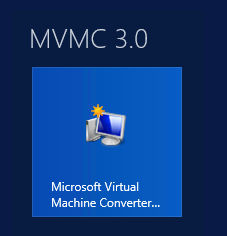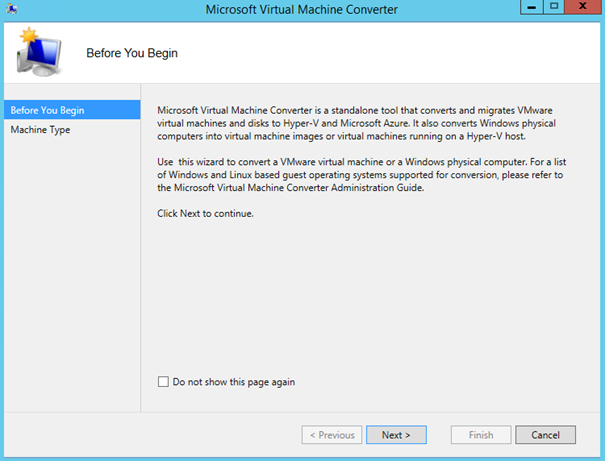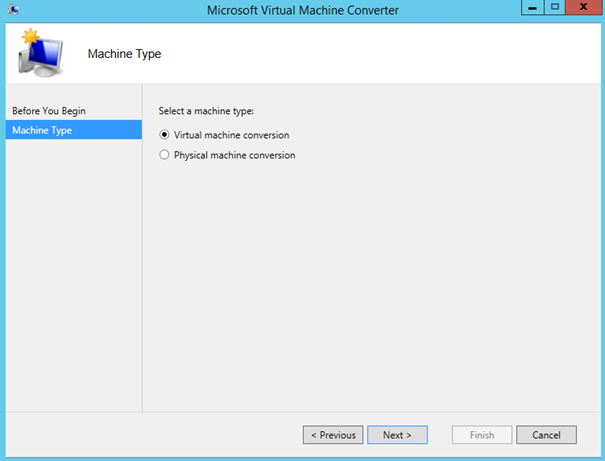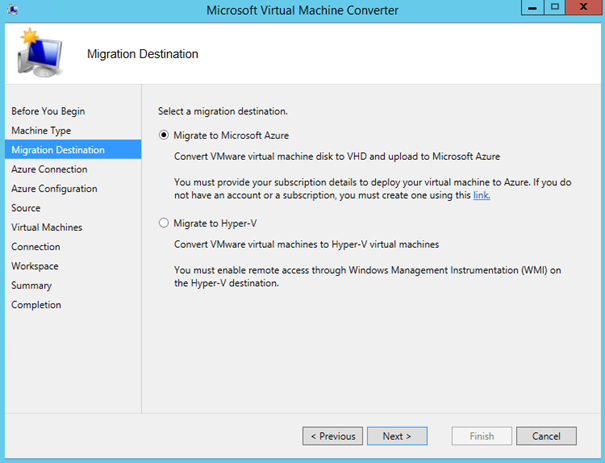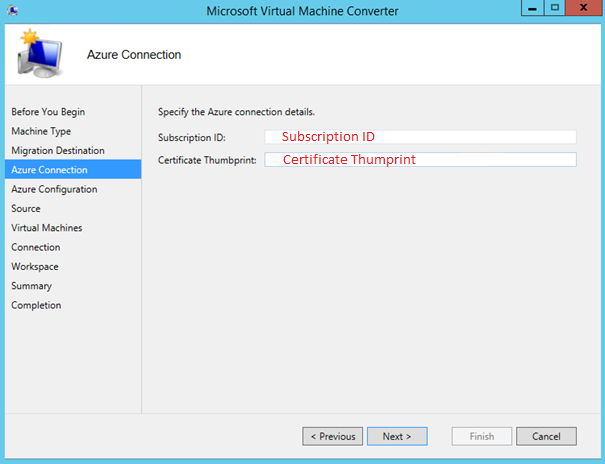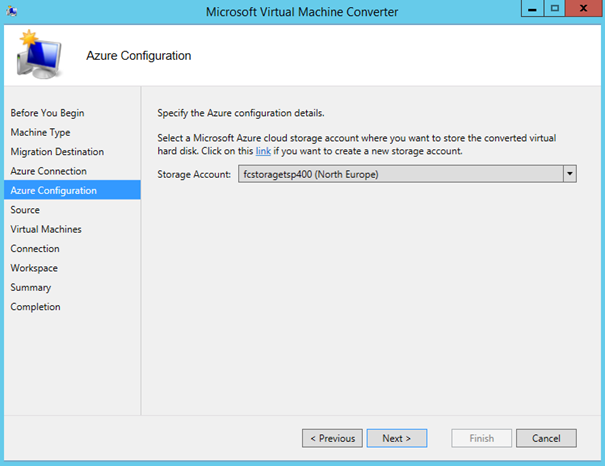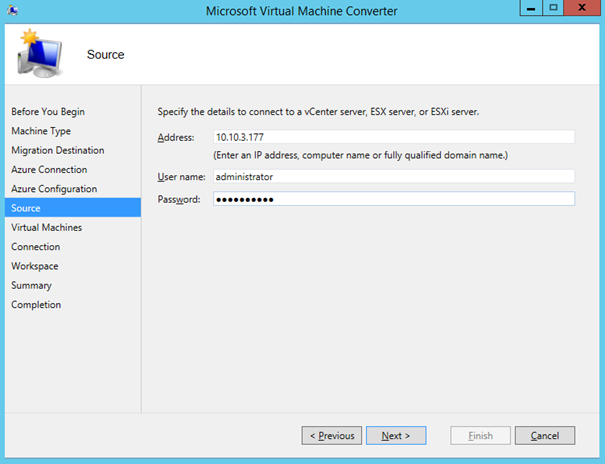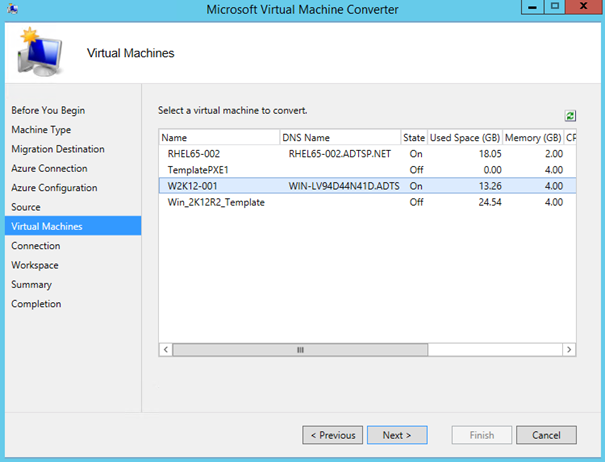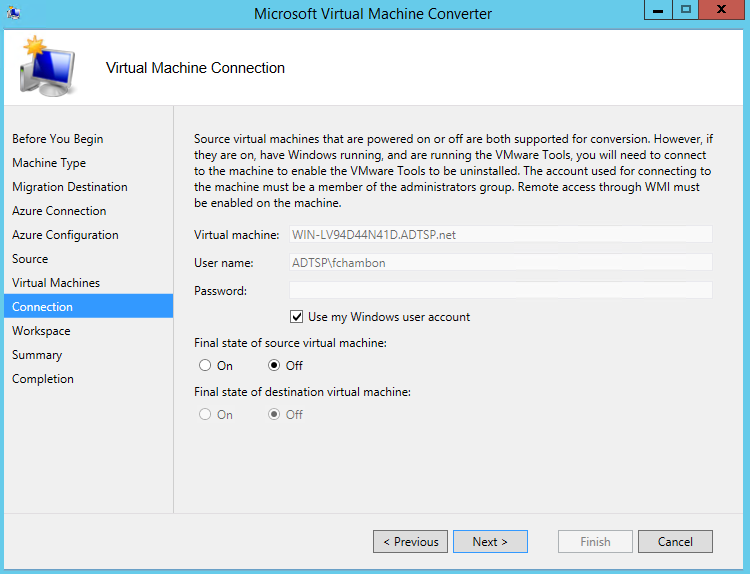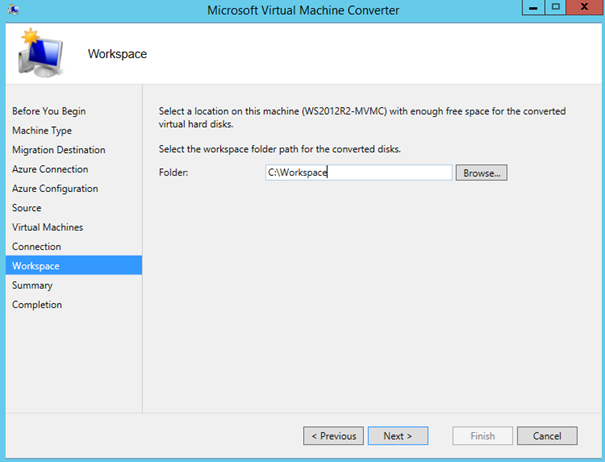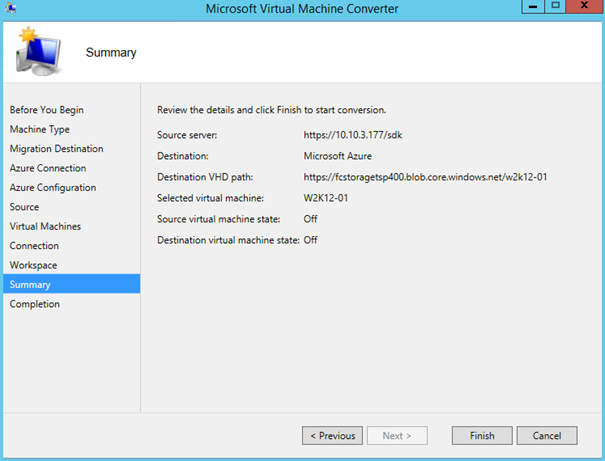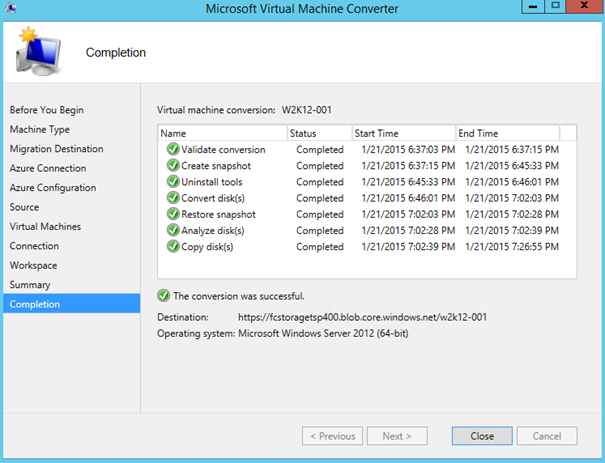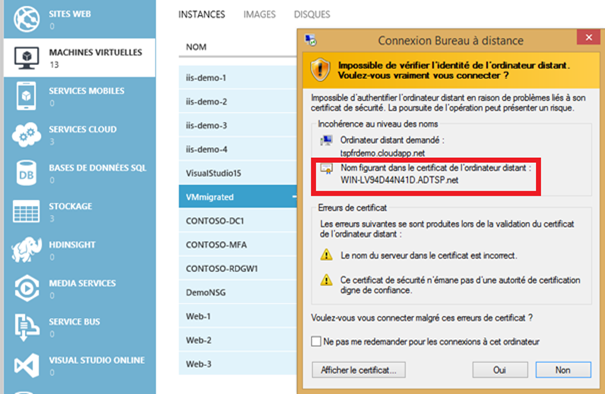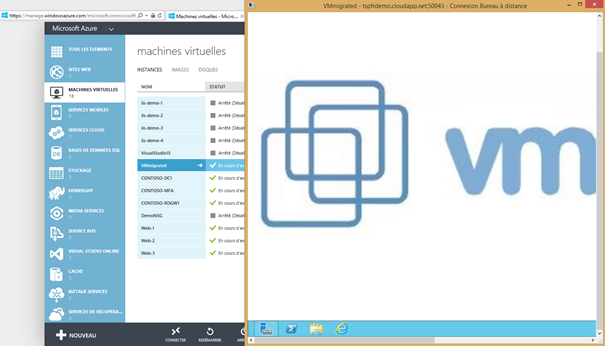Migrer de VMware vers Azure directement avec MVMC 3.0!
Vous souhaitez migrer vos machines virtuelles VMware vers Azure sans pour autant devoir tout réinstaller? Bonne nouvelle, la solution existe et elle s'appelle Microsoft Virtual Machine Converter 3.0. MVMC permet de convertir des machines physiques et des VMs qui tournent sous ESX vers le format natif Hyper-V / Azure (disques VHD).
L'outil est gratuit et téléchargeable ici: https://www.microsoft.com/en-us/download/details.aspx?id=42497 & voici la liste des environnements VMware supportés:
VMware vSphere 5.5 (VMware ESXi 5.5)
VMware vSphere 5.1 (VMware ESXi 5.1)
VMware vSphere 4.1 (VMware ESXi/ESX 4.1)
VMware vCenter Server 5.5
VMware vCenter Server 5.1
VMware vCenter Server 4.1
Maintenant, je vous propose de voir en pratique comment vos clients peuvent facilement porter leur environnement "on-prem" dans Azure sans pour autant repasser par des étapes d'installation fastidieuses...
L'environnement source que j'utilise comprend un ESXi 5.1 ainsi qu'une VM Windows Server 2012 membre d'un domaine Active Directory (les VMware Tools sont nécessaires pour une conversion à chaud). C'est cette dernière que nous allons migrer vers Azure.
J'ai installé MVMC 3.0 dans une autre machine virtuelle sous Windows Server 2012 R2: il suffit de lancer l'application pour accéder à l'interface
L'assistant démarre, on clique sur Next:
On laisse l'option par défaut "Virtual machine conversion" et on clique Next
On laisse l'option par défaut "Migrate to Microsoft Azure" et on clique Next
Il faut ensuite renseigner l'ID de la souscription Azure vers laquelle envoyer la VM ainsi que l'empreinte numérique du certificat de gestion (Il faut importer ce certificat dans le magasin personnel utilisateur & également truster le certificat sinon un message d’erreur apparaît lors de la validation. Pour cela, il suffit d’exporter le certificat de gestion en DER encoded X.509 (.CER) , puis de l’importer dans les autorités racines de confiance. La procédure suivante détaille toute cette étape si besoin https://support.microsoft.com/kb/2977336)
Ces 2 informations se trouvent facilement au niveau du portail Azure, dans la partie "Paramètres" --> onglet Abonnements et Certificats de Gestion, puis on clique sur Next
On sélectionne ensuite le compte de stockage Azure dans lequel héberger le disque dur virtuel qui sera produit et on clique sur Next
On renseigne les informations de connexion au vCenter VMware (adresses IP, login/mot de passe) puis on clique Next
On visualise alors la liste des VMs qui tournent sur l'ESX, on sélectionne la VM à migrer puis on clique Next
On peut laisser les paramètres par défaut et on clique Next
On précise le dossier de Workspace (choisir un emplacement qui dispose de suffisamment d'espace disque pour contenir le disque converti) et on clique Next
Le résumé de l'assistant s'affiche et on clique cette fois sur Finish
Les diverses étapes de la conversion vont s'enchaîner (dans ce scénario, la conversion de ma VM de 20Gb a duré environ 50 minutes, upload sur Azure compris). On clique ensuite sur Close
Maintenant, direction Azure où l'on retrouve le disque VHD converti sur le compte de stockage:
Je crée une nouvelle VM à laquelle j'attache ce disque et je lance une connexion RDP (notez au passage qu'on retrouve le nom de l'ordinateur lors de la confirmation de connexion):
Et voilà! Notre VM qui s'exécutait sous VMware tourne désormais dans Azure!