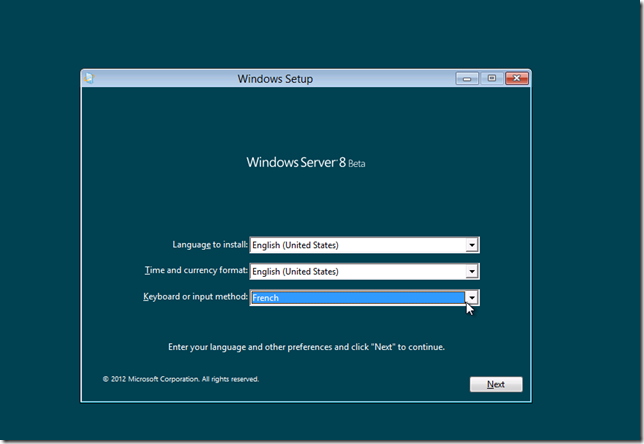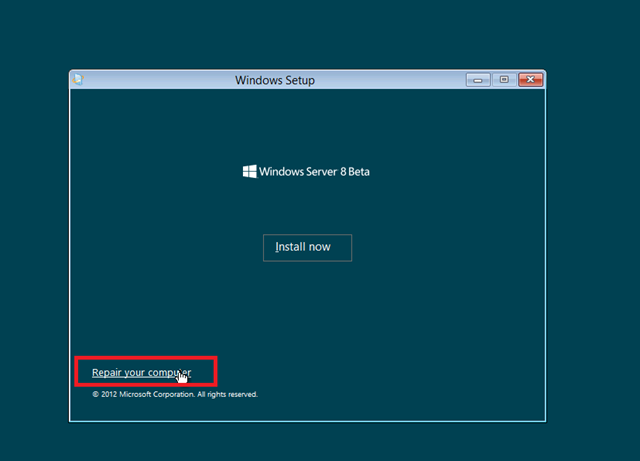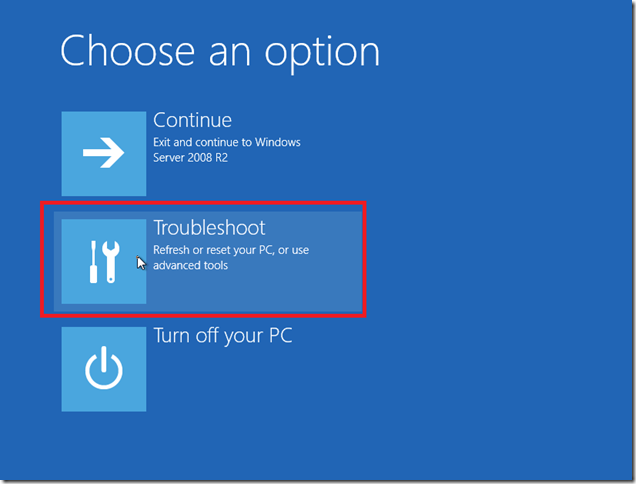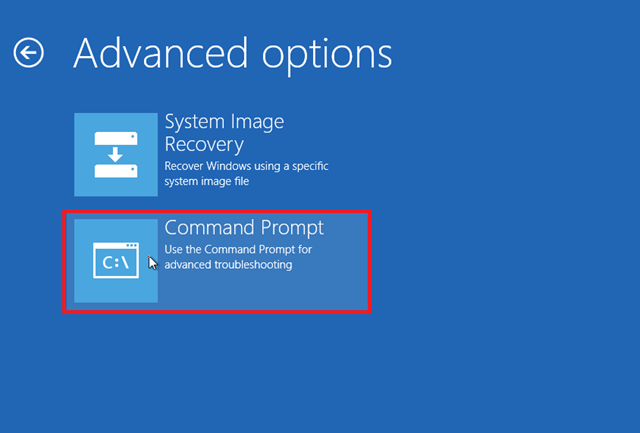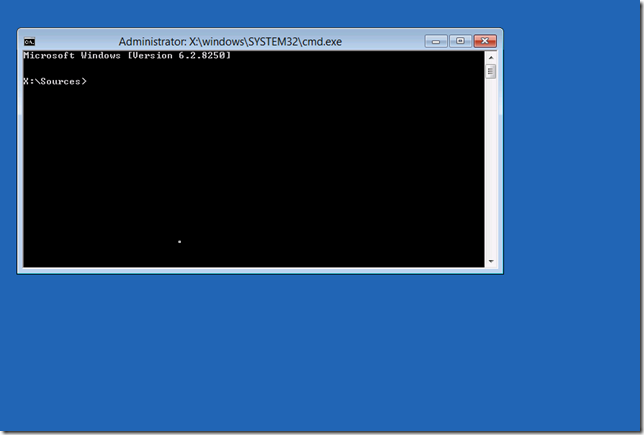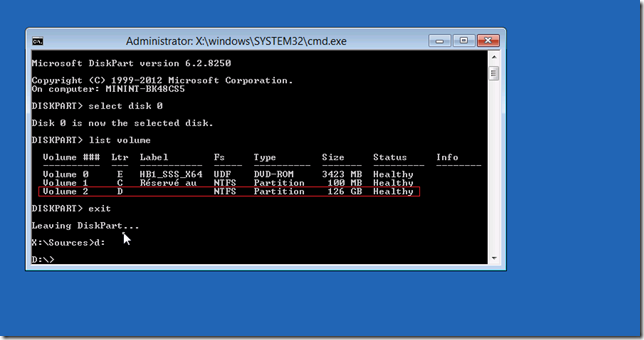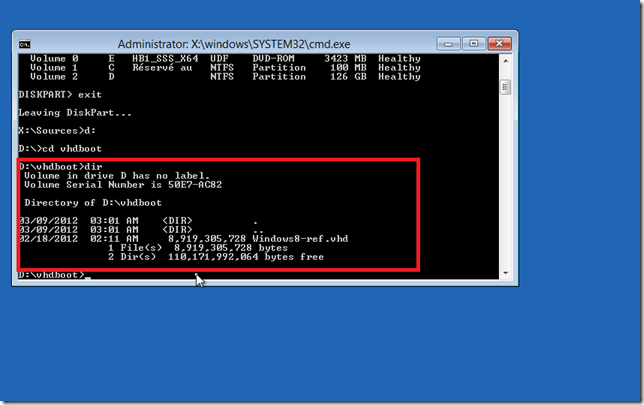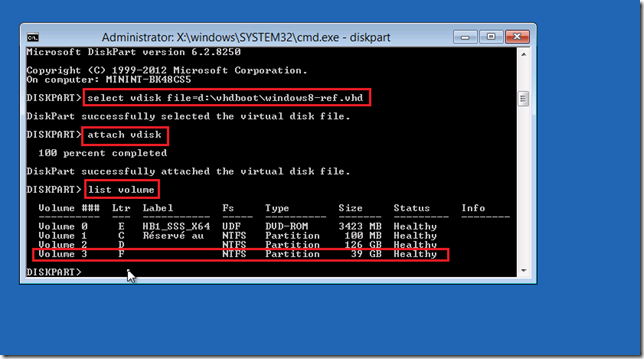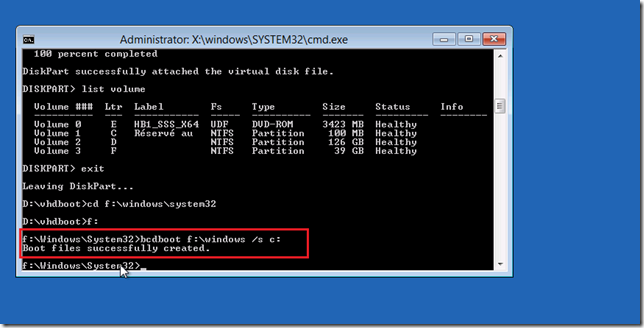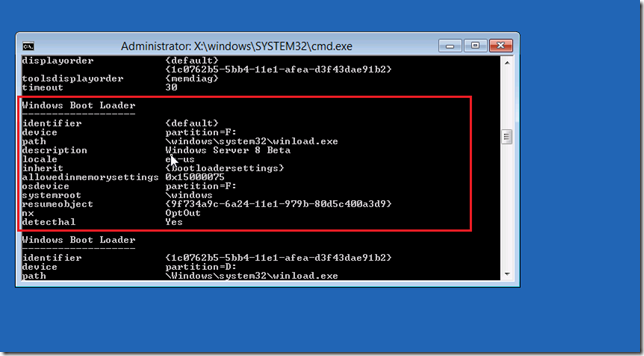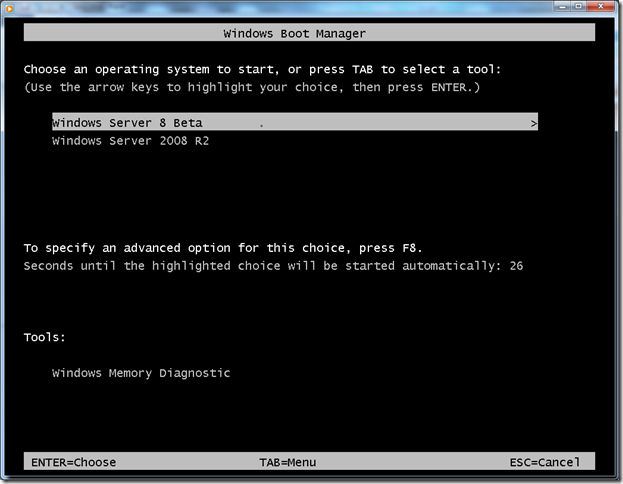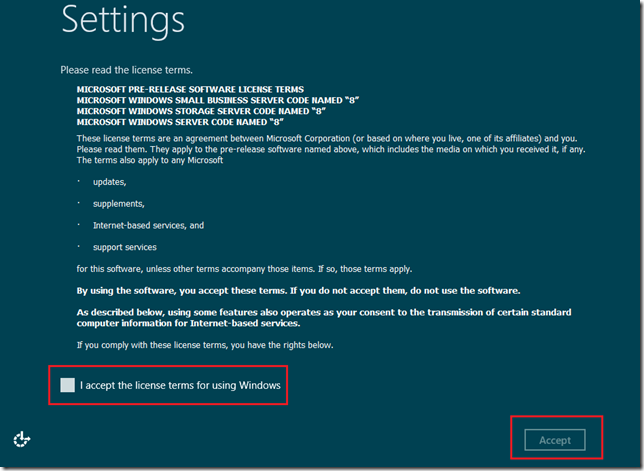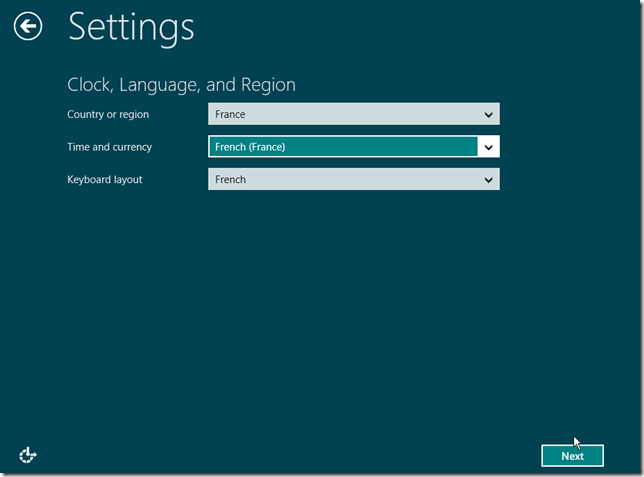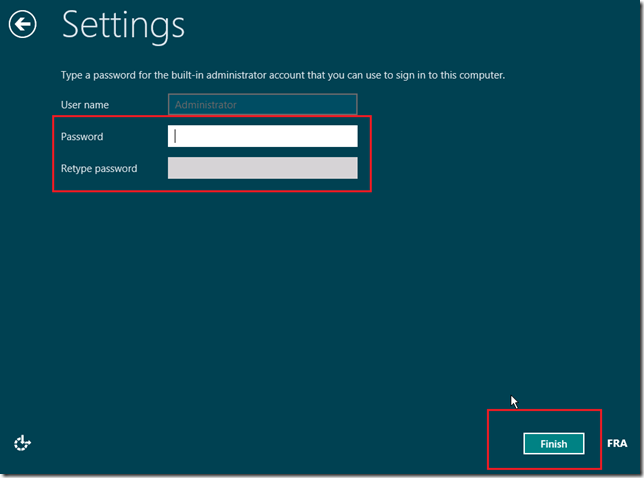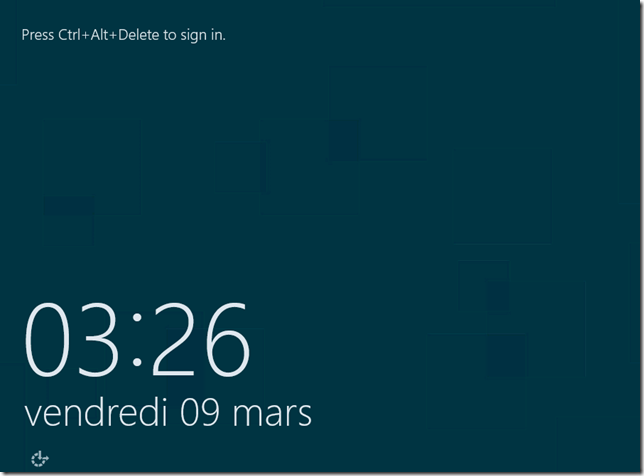Rajouter la prise en charge du démarrage VHD (boot sur VHD) Windows 8 / Windows Server “8” beta sur une machine Windows Vista/Windows 7 ou Windows Server 2008/2008 R2
Les versions Windows 8 Customer Preview et Windows Server “8” beta sont disponibles depuis quelques jours (elles sont téléchargeables ici https://windows.microsoft.com/fr-fr/windows-8/download pour le client et https://technet.microsoft.com/fr-fr/evalcenter/hh670538.aspx pour le serveur).
A noter tout particulièrement pour la version serveur qu’il est possible de télécharger l’image sur la forme d’un fichier VHD prêt à l’emploi).
Comme Windows Vista, Windows 7, Windows 2008 et 2008 R2 prennent en charge le démarrage sur un fichier VHD (boot sur VHD), l’idée ici est de pouvoir démarrer son système sur un fichier VHD et donc de conserver son installation précédente de Windows Vista/Windows 7 ou de Windows Server 2008/2008 R2 en cas de besoin.
Pour rappel, ll est possible de rajouter la prise en charge du démarrage sur VHD (boot sur VHD) depuis les systèmes Windows Vista/Windows Server 2008 et donc également sur Windows 7/Windows Server 2008 R2. Par contre, pour pouvoir le faire avec Windows 8 CS ou Windows Server “8” Beta, il faut mettre à niveau le gestionnaire de démarrage avec celui de Windows 8 CS / Windows Server “8” beta (Boot Manager sur le système ) soit manuellement soit à l’aide de l’outil BCDboot et éventuellement modifier le menu de démarrage à l'aide de l'outil BCDedit.)
Remarque : le système installé sur le VHD est soit Windows 8 CS soit Windows Server “8” beta
J’avais expliqué une façon pour le faire pour Windows 7 cf Boot sur VHD : quelques explications et exemples, tout cela reste vrai
La procédure suivante décrit une façon très simple d’ajouter la prise en charge d’un disque dur virtuel en boot natif sur une installation existante de Windows Server 2008 R2 (c’est le même principe pour Windows Server 2008 mais aussi pour Windows Vista/Windows 7).
Remarque: si vous ajoutez le VHD à un ordinateur qui dispose déjà d'une installation de Windows 8 CS ou de Windows Server “8”, vous devrez uniquement ajouter une entrée dans le menu de démarrage cf https://blogs.technet.com/b/fabricem_blogs/archive/2009/10/11/guide-pas-pas-boot-sur-vhd-rajouter-la-prise-en-charge-d-un-vhd-au-gestionnaire-de-d-marrage.aspx
Dans mon cas, j’ai déjà un système Windows Server 2008 R2 sur ma partition, pour rajouter la prise en charge de Windows Server “8” beta en boot sur VHD, il faut :
Copiez le fichier .vhd téléchargé depuis https://technet.microsoft.com/fr-fr/evalcenter/hh670538.aspx sur une des partitions de l'ordinateur de destination.
Par exemple, à partir d'une invite de commandes, dans mon cas :
J’ai renommé le fichier après extraction en windows8-ref.vhd
Je l’ai copié dans c:\vhdboot\windows8-ref.vhd
Démarrez le système à partir du DVD d’installation de Windows Server “8”
- Sélectionnez le clavier French, ce sera plus simple et cliquez sur Next
- Sélectionnez Repair your computer
- Sélectionnez l’option Troubleshoot
- Sélectionnez l’option Command Prompt
- Vous obtenez maintenant l’invite de commande
- Nous allons vérifier avec l’outil diskpart les différents volumes présents sur le disk 0, notamment l’affectation de la lettre de lecteur pour le volume sur lequel le fichier vhd a été copié (dans notre cas c’est D)
diskpart
select disk 0
List volume
- Utilisez l'outil DiskPart pour attacher le VHD .
diskpart
select vdisk file=d:\vhdboot\windows8-ref.vhd
attach vdisk
List volume
PS : si aucune lettre n’est associée au volume alors assign letter=v (dans notre cas c’est f)
exit
- Utilisez l'outil BCDboot, situé dans le répertoire \System32 de l'image VHD pour copier les fichiers de démarrage de l’environnement et la configuration des données de démarrage (BCD) depuis le répertoire \Windows du VHD sur la partition système. Tapez :
cd f:\windows\system32
bcdboot f:\windows /s c :
L'outil BCDboot importe automatiquement les informations de l'installation existante lors de la mise à jour du gestionnaire de démarrage (BCD). L'ordinateur est maintenant mis à jour pour inclure un environnement de démarrage de Windows Server “8” Beta.
- Je vérifie la mise à niveau du gestionnaire de démarrage et la prise en compte de la distribution Windows Server 8 Beta présente sur le disque VHD en tapant : bcdedit
- Je quitte la console et redémarre mon système (la finalisation de l’installation et la personnalisation de mon système se lancent)
- et voilà c’est fini