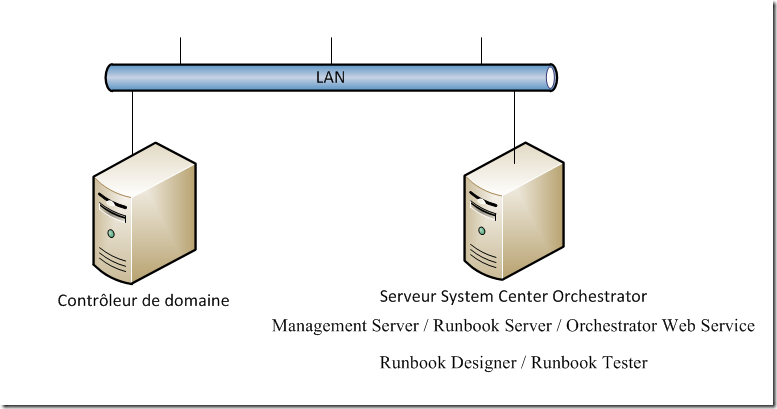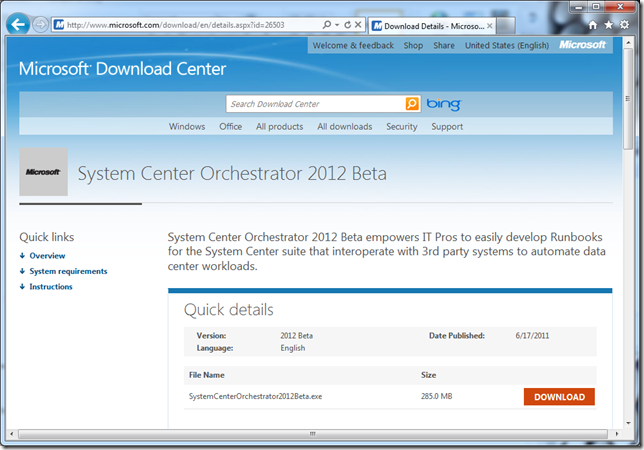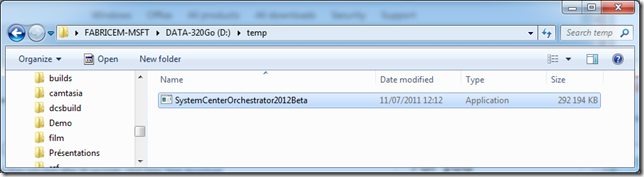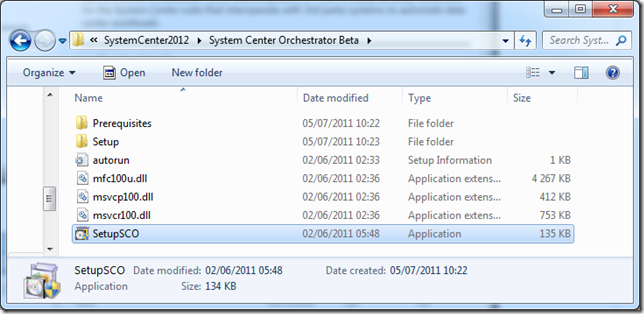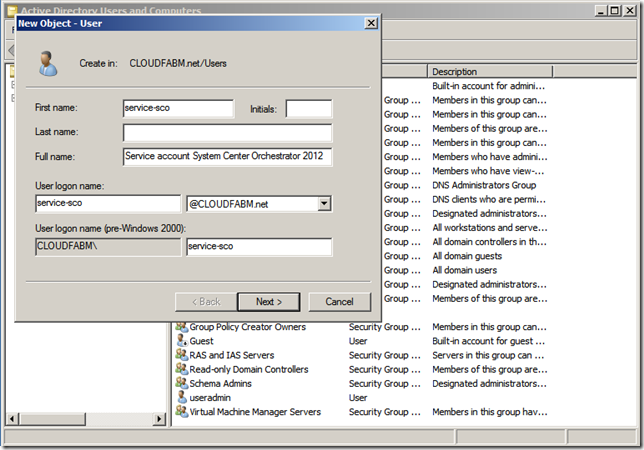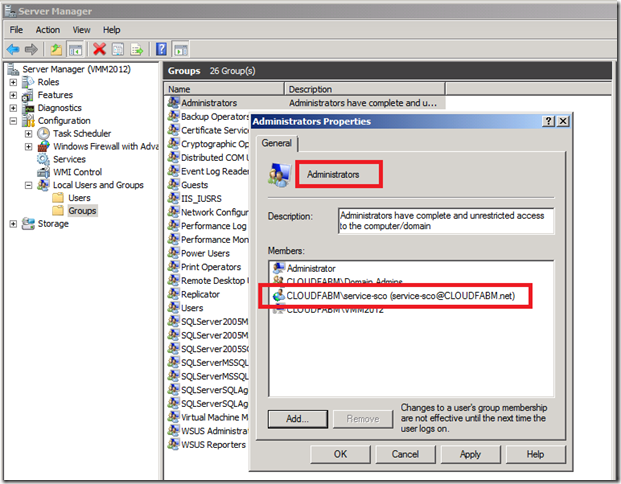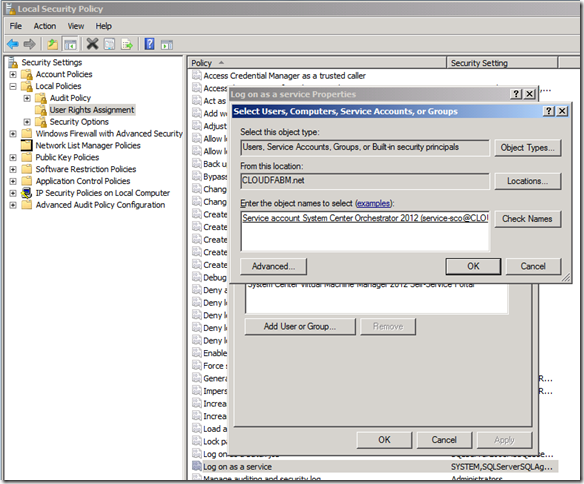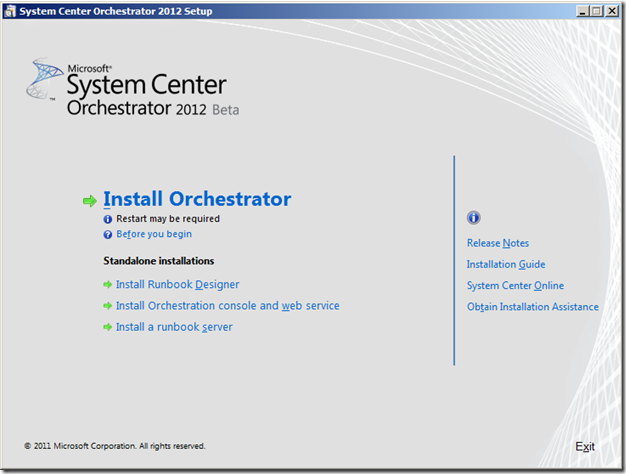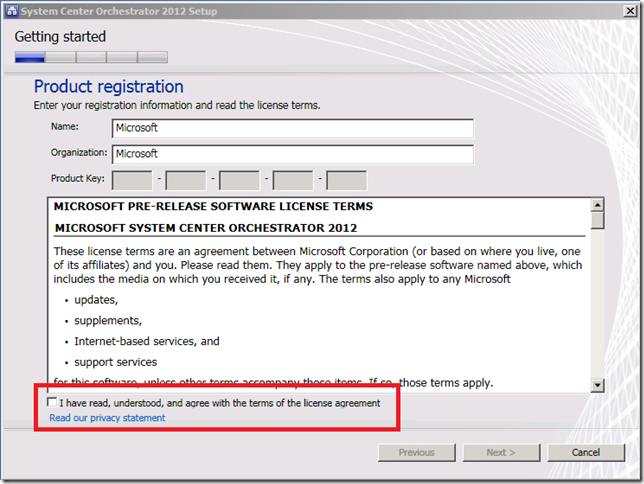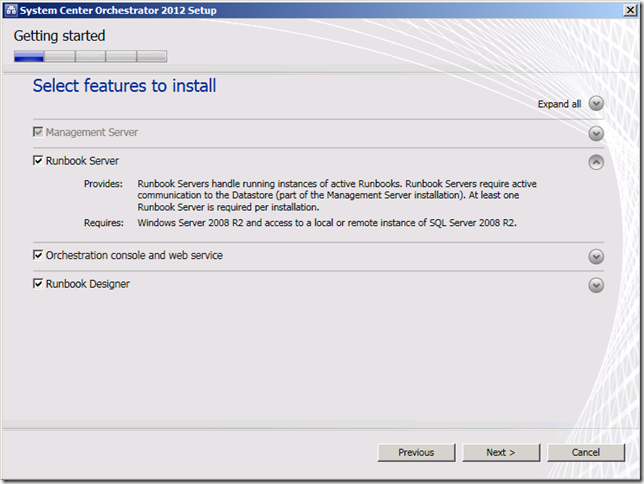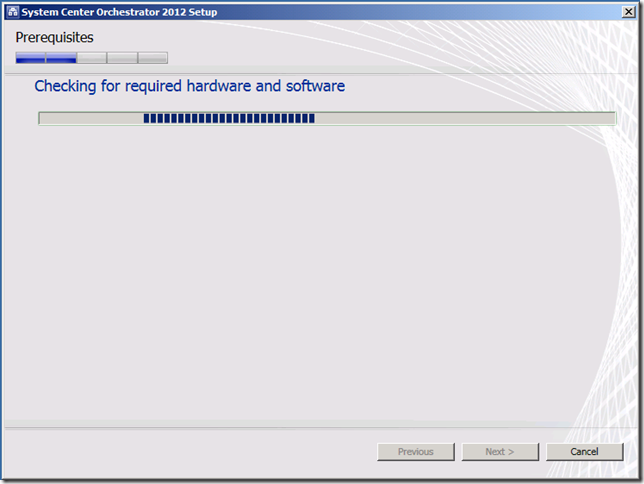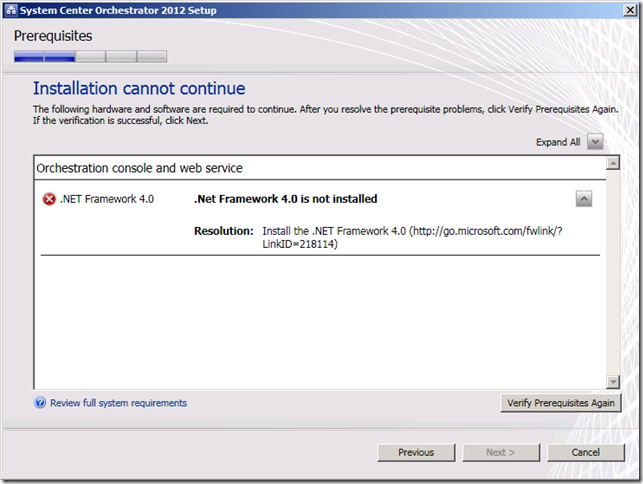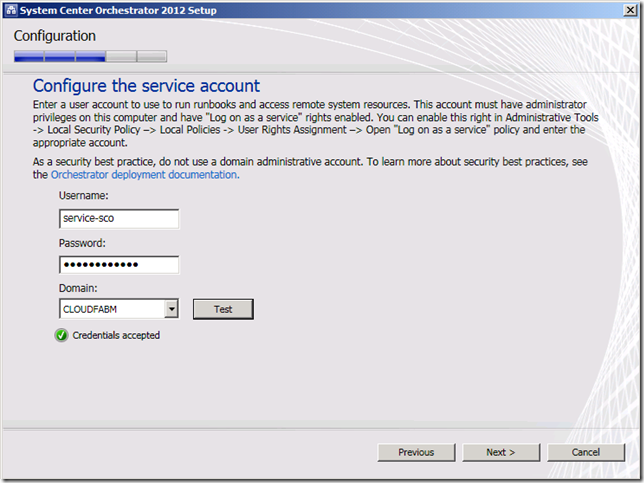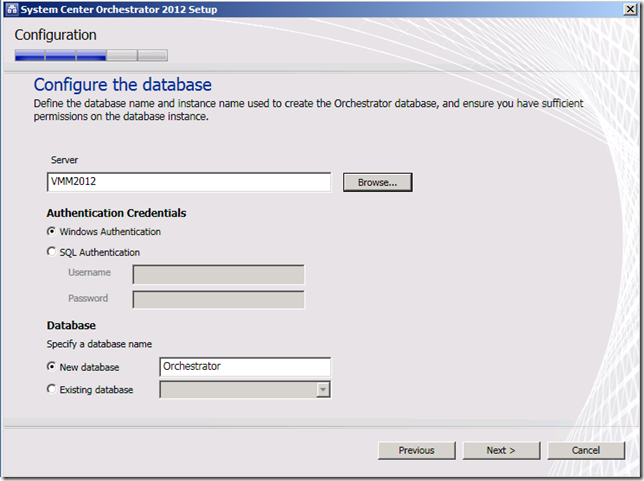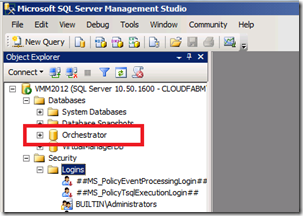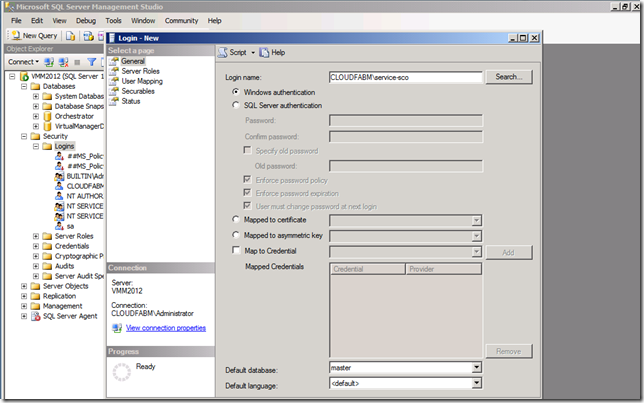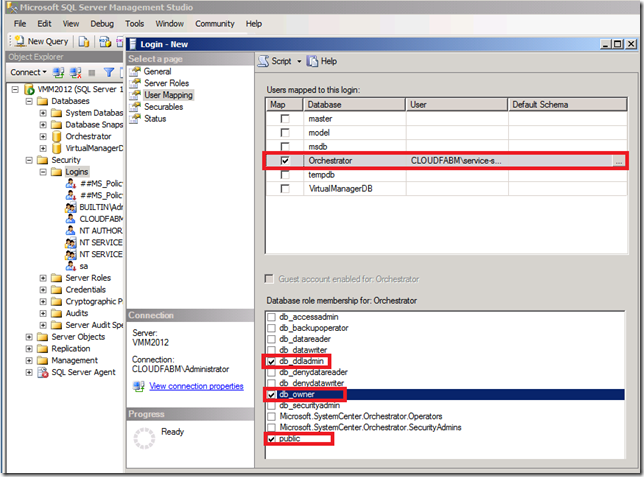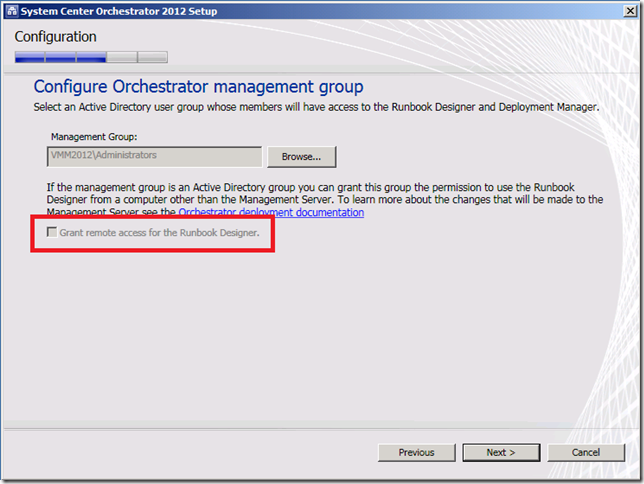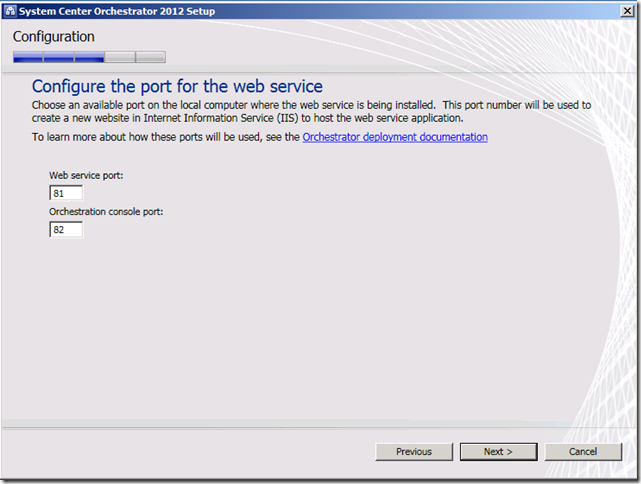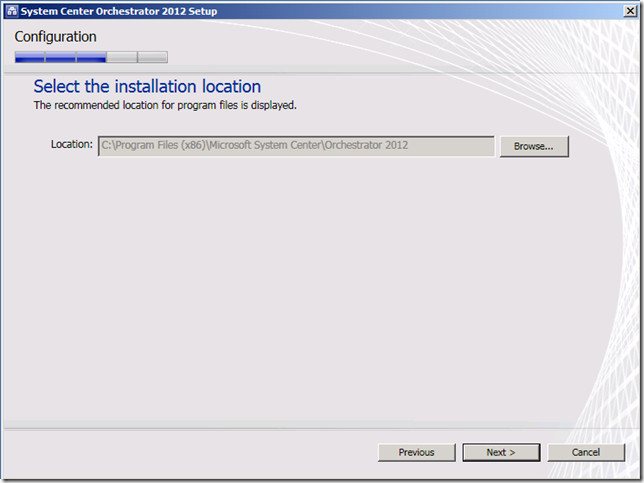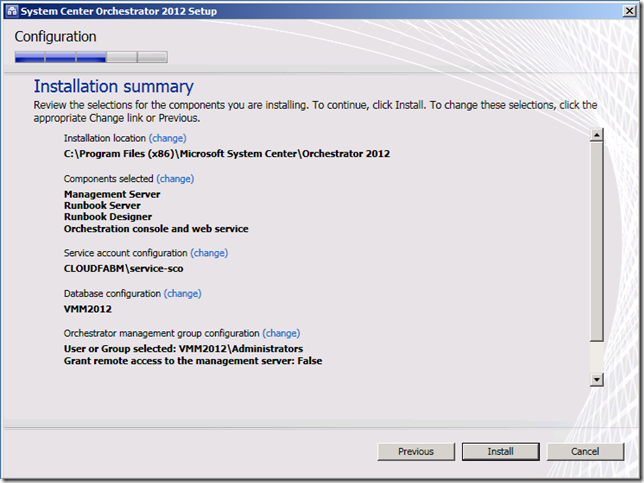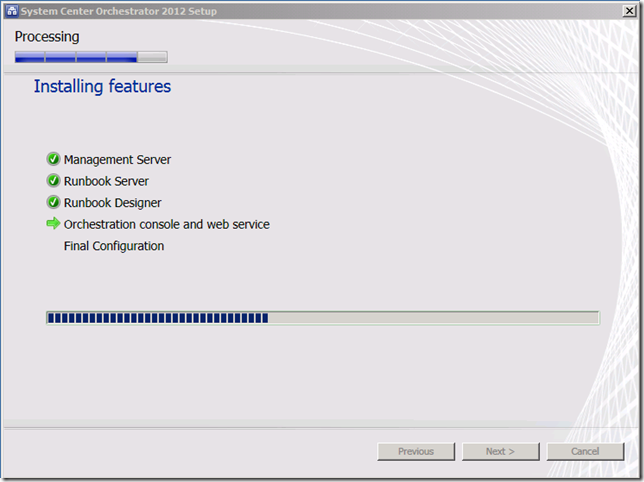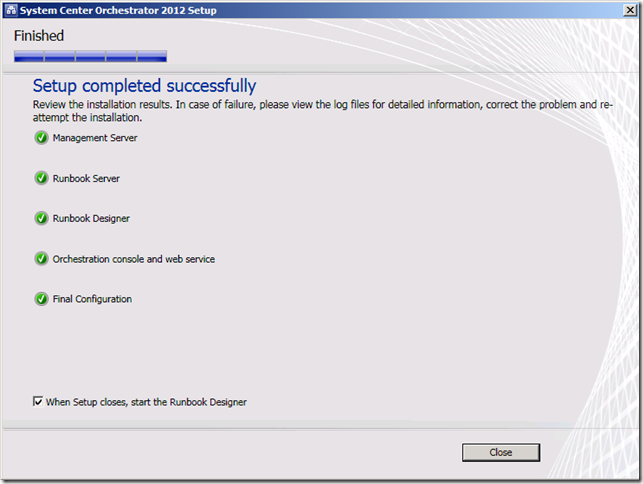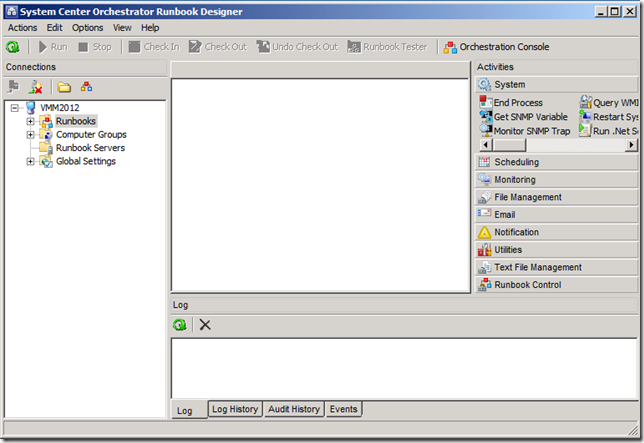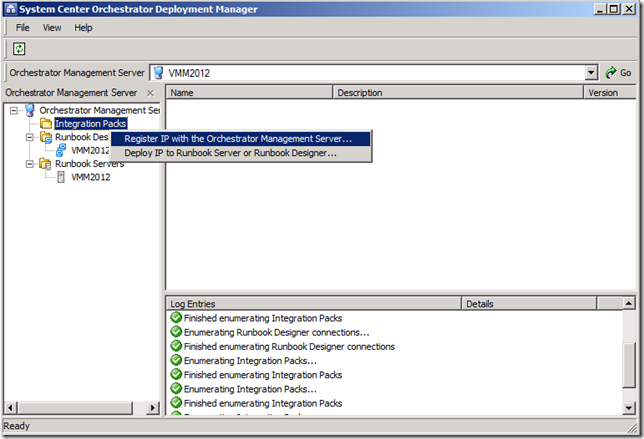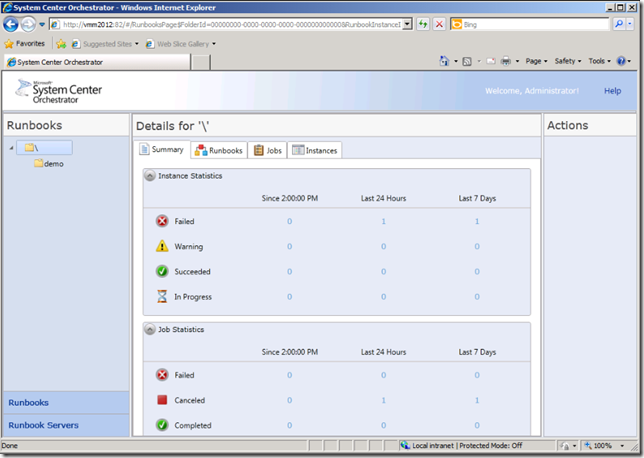1er pas avec System Center Orchestrator 2012 Beta : installation pas à pas
Pour continuer sur mon précédent billet annonçant la disponibilité de la version beta de System Center Orchestrator 2012 (successeur de System Center Opalis) [ System Center Orchestrator 2012 beta disponible (une nouvelle ère commence), toutes les informations utiles ], je vous propose de découvrir cette nouvelle version et surtout de pouvoir l’évaluer aux travers de tutoriels très simples.
Mais commençons par le commencement c’est à dire l’installation de cette version sur une machine de démonstration
La version beta est disponible ici https://www.microsoft.com/download/en/details.aspx?id=26503
Il existe un certain nombre de pré-requis, ils sont détaillés ici https://technet.microsoft.com/en-us/library/hh201965.aspx, pour résumer ceux-ci :
Matériel
- 1 Go de Mémoire (2 Go recommandé)
- 200 Mo d’espace libre sur le disque
Système d’exploitation
System Center Orchestrator propose différents rôles et services qu’il est possible d’installer sur les systèmes suivants
- Management Server / Runbook Server / Orchestrator Web Service : Windows Server 2008 R2 (RTM ou SP1)
- Runbook Designer / Runbook Tester : Windows Server 2008 R2 (RTM ou SP1) ou Windows 7 (RTM ou SP1)
Logiciels
System Center Orchestrator nécessite la présence des logiciels suivants (fonction des rôles et services installés)
- Microsoft SQL Server 2008 R2
- .Net Framework 4.0 (nécessaire pour la console et le service web Orchestrator )
- Microsoft Silverlight 4 (pour la console Orchestration)
mais aussi les Release Notes de cette beta à lire que vous trouverez là : https://technet.microsoft.com/en-us/library/hh204684.aspx
A noter, l’installation System Center Orchestrator sur un serveur contrôleur de domaine n’est pas prise en charge, vous pouvez néanmoins y parvenir en appliquant le workaround suivant : https://blogs.technet.com/b/scorch/archive/2011/06/30/system-center-orchestrator-2012-beta-install-on-domain-controller.aspx
Ma plate forme est composée de 2 serveurs (serveurs Windows Server 2008 R2 SP1 version anglaise)
Pour télécharger la version d’évaluation de Windows Server 2008 R2 SP1 ou le VHD de Windows Server 2008 R2 : https://www.microsoft.com/windowsserver2008/en/us/trial-software.aspx
1 - Téléchargez la version beta depuis le site de téléchargement : https://www.microsoft.com/download/en/details.aspx?id=26503 et cliquez sur Download
Une fois le fichier téléchargé
Cliquez sur le fichier et en extraire le contenu dans un répertoire
2- L’installation nécessite de disposer d’un compte de service avec les privilèges suffisants pour lancer les “runbooks” et l’accès à distance aux ressources des systèmes . cf https://technet.microsoft.com/en-us/library/hh201967.aspx
a) Créez un compte de service sur le domaine avec les droits utilisateurs du domaine (groupe par défaut)
b) Affectez les privilèges Administrateurs sur le serveur System Center Orchestrator pour le compte en question
c) Autorisez la connexion en tant que service pour le compte de service sur le serveur d’orchestration
Lancez dans le menu Administrative Tools -> Local Security Policy -> Local Policies -> User Rights Assignment
3- Cliquez sur SetupSCO puis cliquez sur Install Orchestrator dans la fenêtre ci dessous
4-Cochez la case “I have read…” puis cliquez sur Next
5-Sélectionnez tous les composants et cliquez sur Next
6-Le système vérifie la présence des pré-requis logiciel
A titre exemple : dans le cas présent il manque le .Net Framework sur le serveur
7-Une fois l’écran de validation des pré-requis validé avec succès, complétez avec les informations du compte de service et cliquez sur Test
8- Fournissez les informations du serveur SQL sur lequel la base de données pour System Center Orchestrator sera créée
Si le compte d’installation ne dispose pas des droits suffisants pour créer la base de données: procédez aux tâches suivantes
Créez la base de données Orchestrator dans SQL avec SQL Management Studio
Créez un nouveau Login lié au compte de service dans SQL avec SQL Management Studio
et y associer les droits suivants
9-Sélectionnez le groupe des utilisateurs qui auront accès à l’outil de création des workflows (Runbooks) et l’outil de déploiement . Si nécessaire créez un groupe spécifique sur le domaine et validez alors la possibilité d’utiliser l’outil de création depuis un système distant
10- Spécifiez les ports utilisés pour le service Web et la console, acceptez les valeurs par défaut et cliquez sur Next
11- Précisez l’emplacement de l’installation de l’application sur le serveur
12- Un résumé des paramètres d’installation s’affiche, vérifiez les éléments et validez l’installation par Install
L’installation se déroule
13- En fin d’installation, un statut de l’installation s’affiche
Voilà votre serveur System Center Orchestrator est à présent installé, nous aborderons dans les prochains billets :
La prise en main de l’outil de conception des workflows (Runbook Designer)
L’ajout d’Integration Pack (IP) via le Deployment Manager
Le portail web
Pour en savoir plus sur les bénéfices et les besoins liés à l’automatisation et l’orchestration des processus, je vous invite à vous référer au lien suivant : Automatiser et orchestrer vos processus avec System Center Opalis : les liens indispensables pour bien débuter