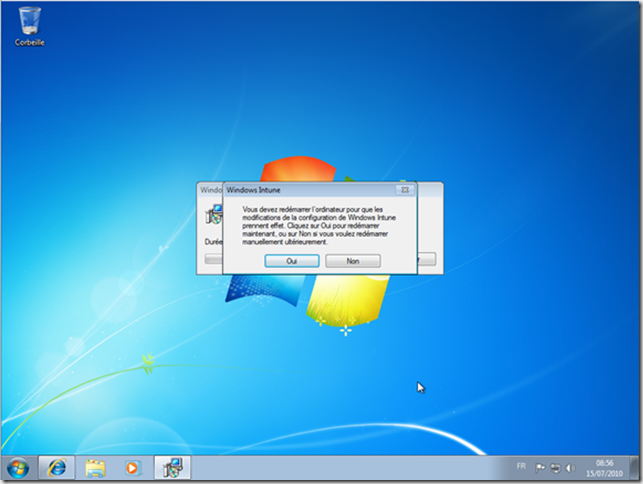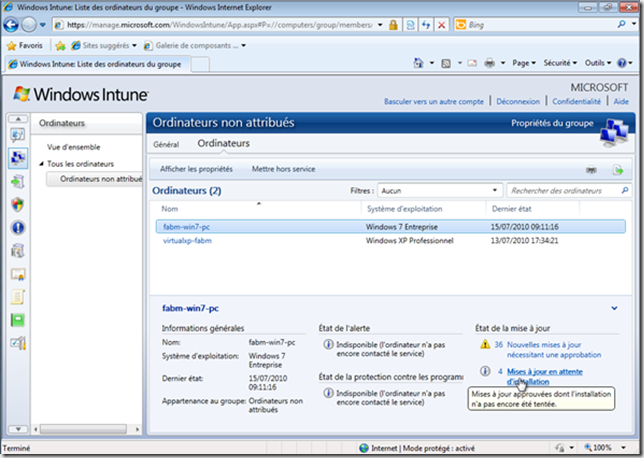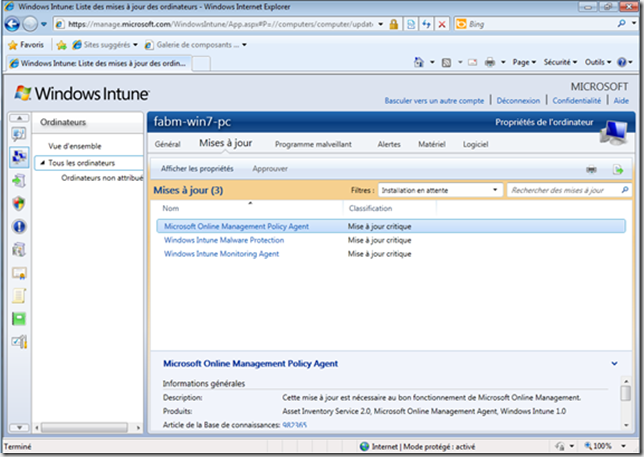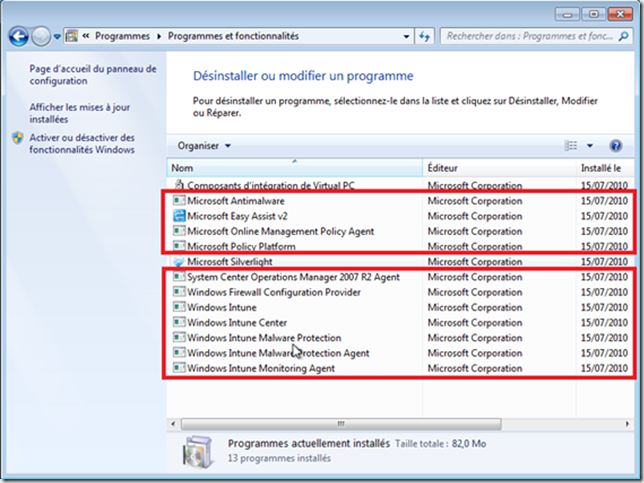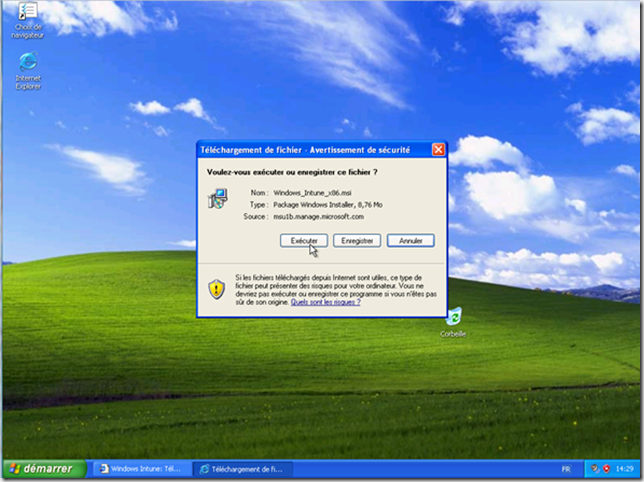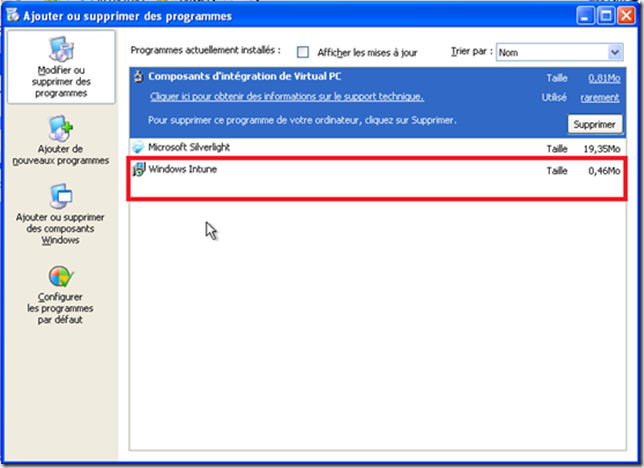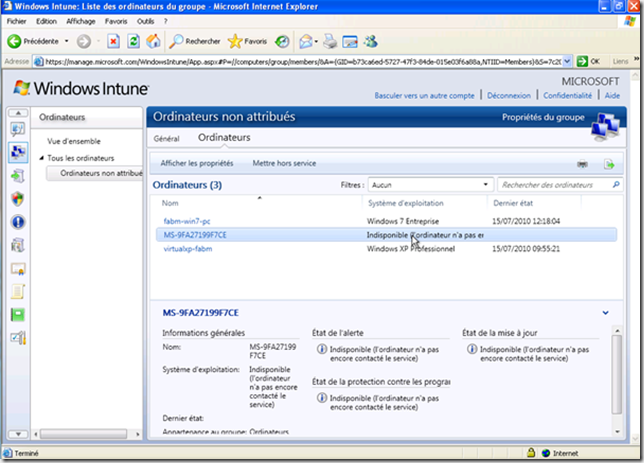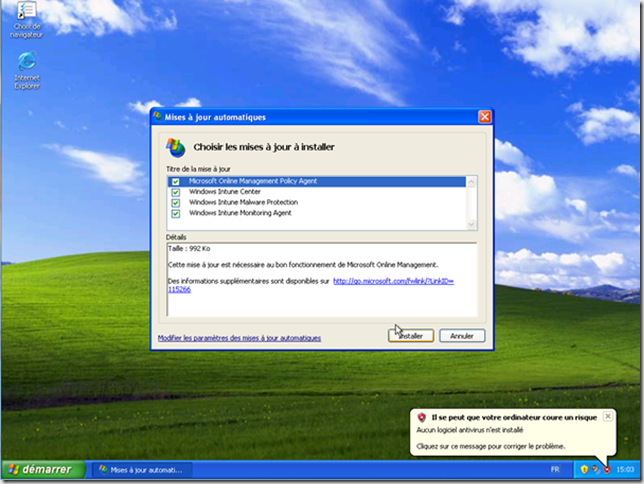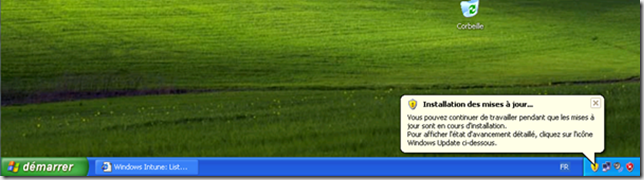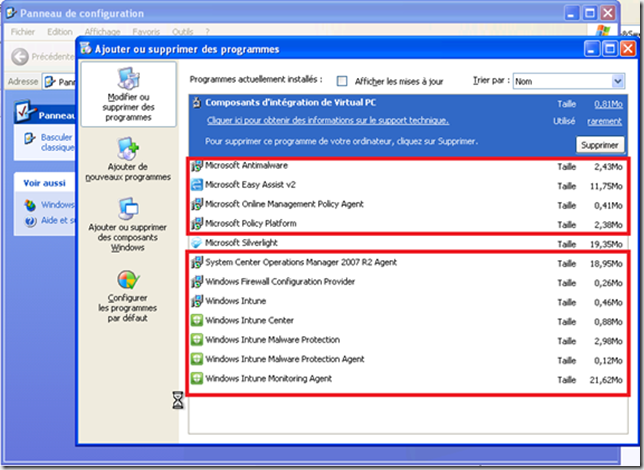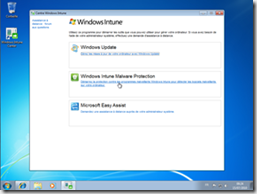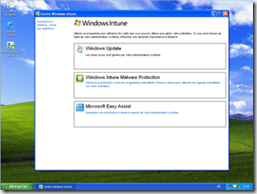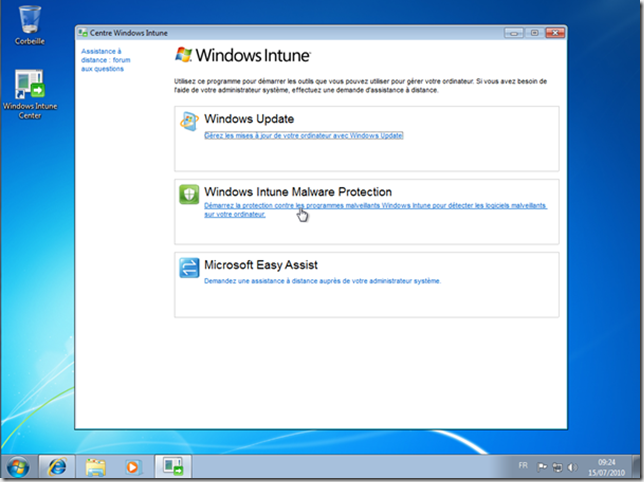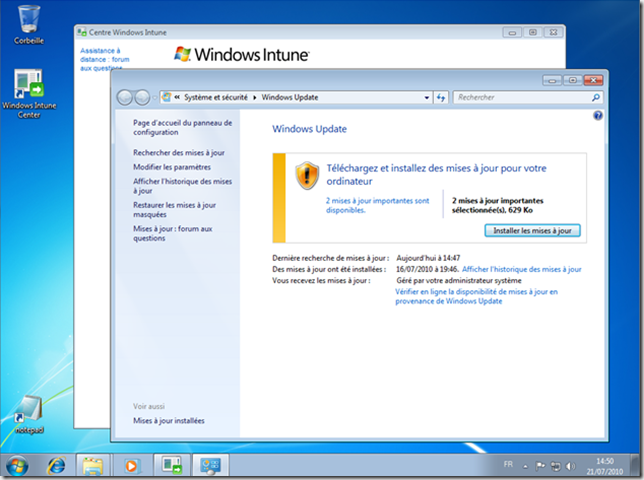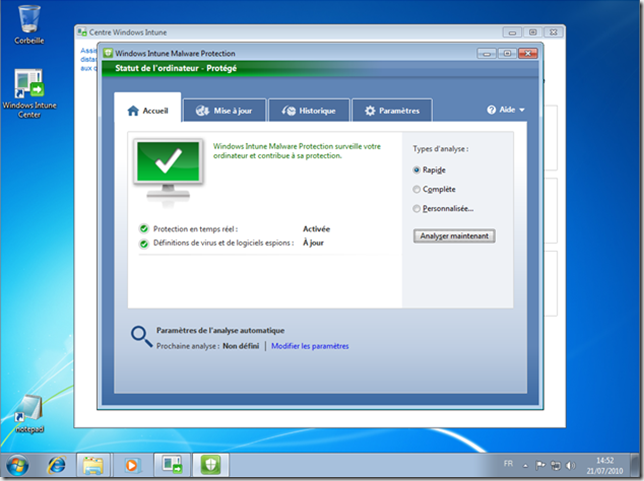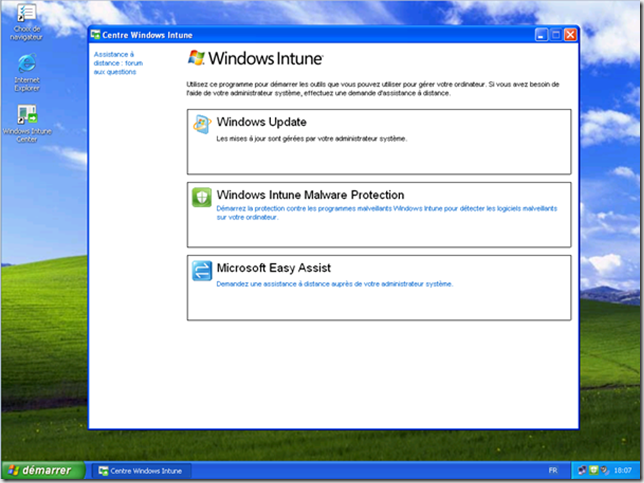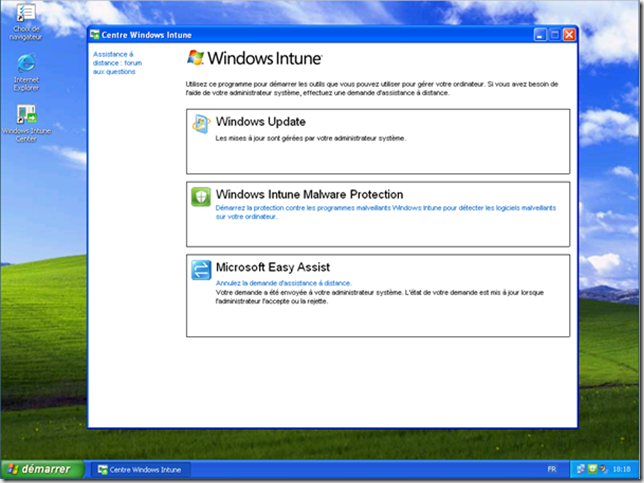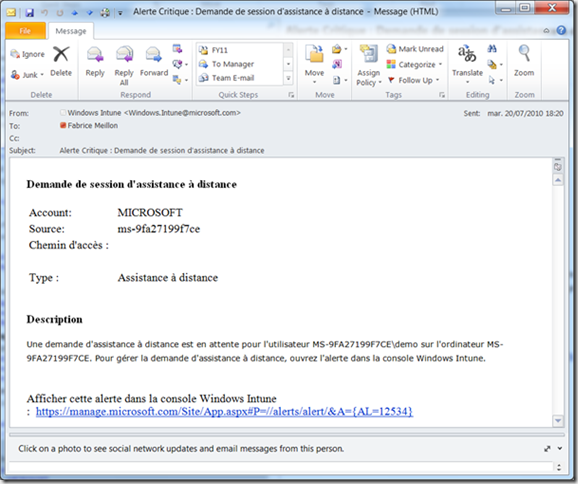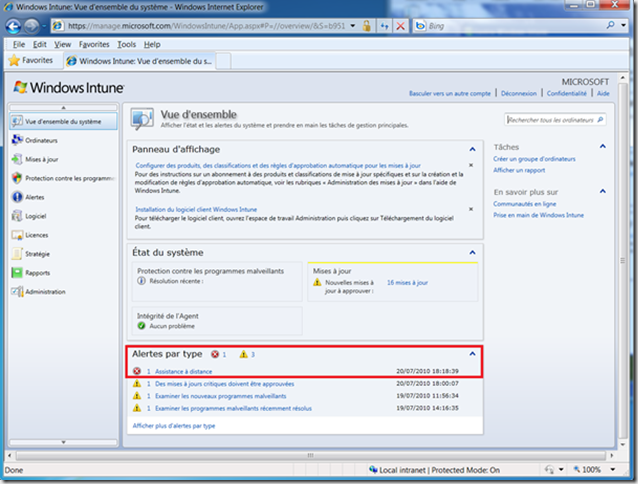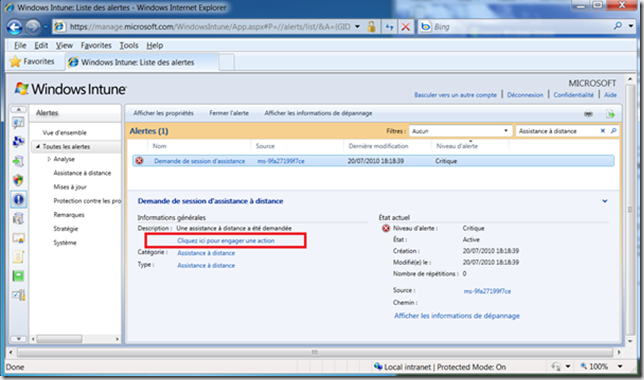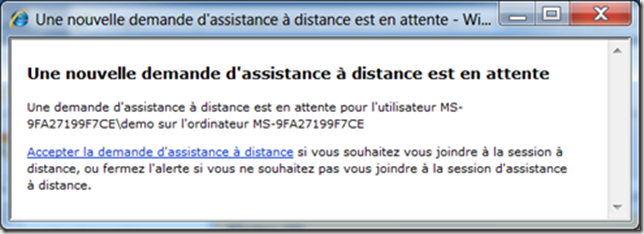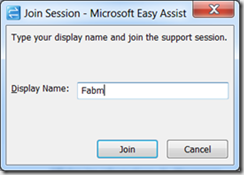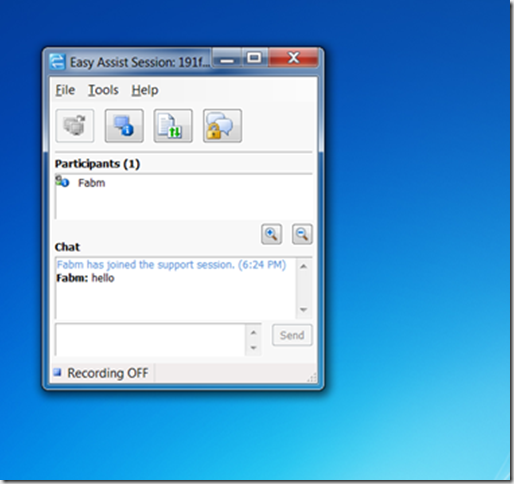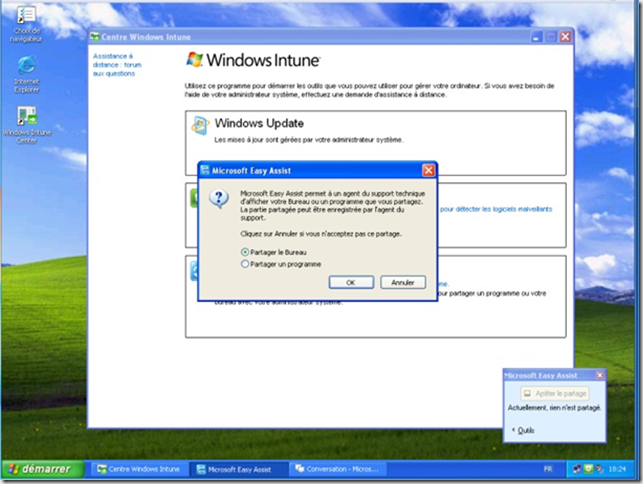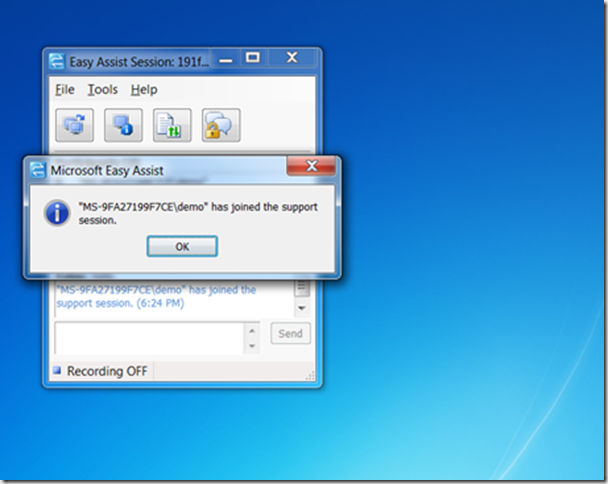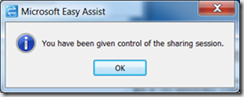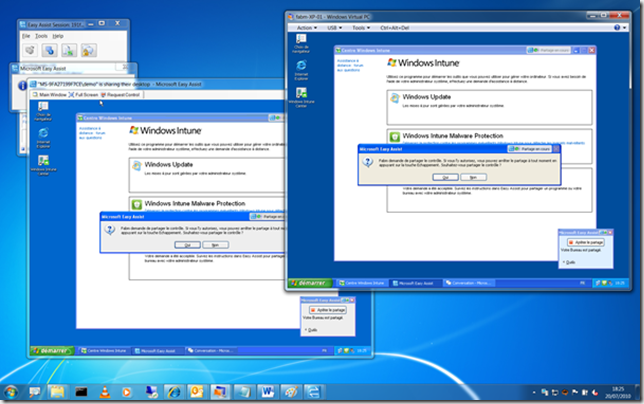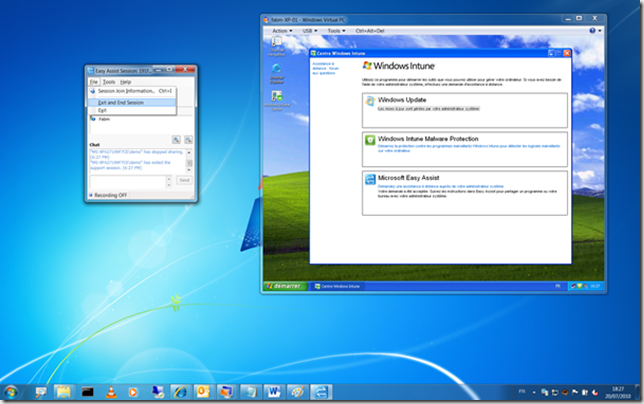Windows Intune vue du coté poste client
Nous avons détaillé dans un précedent article l’obtention d’un compte, l’installation du client et la découverte du portail d’administration https://blogs.technet.com/b/fabricem_blogs/archive/2010/07/13/guide-pas-224-pas-installation-windows-intune-beta-partie-1.aspx , détaillons plus en détail Windows Intune vue du coté poste client
Pour rappel, pour installer le logiciel client Windows Intune sur un ordinateur, ce dernier doit avoir la configuration matérielle requise pour le système d'exploitation et disposer, au minimum, des éléments suivants :
- Connexion Internet
- Pour Windows XP, une fréquence d'horloge de processeur de 500 Mhz et une RAM de 256 Mo minimum
- Espace disque de 200 Mo
Les plateformes prises en charge sont:
- Windows XP Professionnel, Service Pack (SP) 2 ou SP 3
- Windows Vista Versions Entreprise, Intégrale ou Professionnel
- Windows 7 Éditions Entreprise, Intégrale ou Professionnel
Installation du client Windows Intune
Pour installer Windows Intune sur le poste client, il faut télécharger le logiciel client depuis le portail d’administration
Remarque : chaque compte dans Windows Intune possède son propre MSI (unique) qui a été signé numériquement, donc lors de l’installation du client le système sait à quel compte le client appartient. La première fois que le client contacte le service, le certificat numérique spécifique au compte est échangée contre un certificat spécifique au PC, maintenant le PC est identifié dans le service. Toutes les communications étant effectuées via SSL, les données sont transférées en toute sécurité
L’installation du client Windows Intune nécessite de disposer des privilèges administrateur sur le poste cible, une fois le programme d’installation lancée celui-ci va enregistrer le poste dans Windows Intune sur le portail d’administration et provoquer le déploiement des mises à jour installant l’ensemble des logiciels associé à Windows Intune
Installation du client Windows Intune sur un poste Windows 7
Exécutez le programme d’installation
Cliquez sur Exécuter
Le programme se déroule sans aucune intervention
Il est nécessaire de redémarrer dans le cas d’un poste Windows Vista ou Windows 7, cliquez sur Oui
Le poste apparait alors dans le portail d’administration avec 4 mises à jour en attente d’installation (elles sont auto approuvées)
Une fois l’ensemble des mises à jour installé sur le poste Windows 7, on retrouve les programmes suivants sur le poste
Au niveau du poste de travail on retrouve le raccourci Windows Intune Center sur le bureau
Installation du client Windows Intune sur un poste Windows XP
L’installation sur un poste Windows XP est identique à la différence qu’il n’y a pas de redémarrage du poste
Le programme installe le programme Windows Intune sur le client
Le poste apparait alors sur le portail d’administration
Une fois la connexion faite avec le serveur d’administration celui-ci provoque l’installation de 4 mises à jour sur le poste client
L’installation de ces mises à jour se fait automatiquement
En fin d’installation on retrouve les applications suivantes sur le poste
Windows Intune Center
Windows Intune Center (Centre Windows Intune) est un programme qui s’installe lors de l’installation du logiciel client Windows Intune pour vous aider à obtenir un support technique en cas de besoin. Windows Intune Center vous permet également de vérifier si des mises à jour sont disponibles dans Windows Update (pas disponible sur un poste Windows XP) et d'analyser votre ordinateur pour rechercher d'éventuels programmes malveillants.
Windows Intune Center vous aide donc à maintenir votre ordinateur à jour et sécurisé. Celui-ci utilise un service Web, Windows Intune, pour gérer et protéger les ordinateurs de votre organisation.
Windows Update
Cliquez sur Gérez les mises à jour de votre ordinateur avec Windows Update
Il est alors possible de gérer les mises à jour disponibles
Windows Intune Malware Protection
En cliquant sur Démarrer la protection …
Il est alors possible de lancer une analyse du poste, vérifier les mises à jour, l’historique et les paramètres
Microsoft Easy Assist
Si vous avez besoin d'un support technique, Windows Intune vous permet d'envoyer une demande de support à votre administrateur système à l'aide de Microsoft Easy Assist.
Lorsque vous demandez un support, votre administrateur système est informé de votre demande de deux façons différentes :
- Par des messages dans la console de service Web Windows Intune
- Par courrier électronique
Si votre administrateur est en mesure de vous aider et s'il accepte votre demande de support à distance, Microsoft Easy Assist vous invite à autoriser l'accès de votre administrateur système au bureau Windows de votre ordinateur afin d'ouvrir une session de support à distance.
Demande d’assistance à partir d’un poste Windows XP
Cliquez sur Demandez une assistance auprès de votre administrateur système
On voit la demande en attente
Coté Portail d’adminstration, une alerte est générée, si la notification est configurée, un message est envoyé
L’administrateur clique pour engager l’assistance, une boite de dialogue s’ouvre
Acceptez la demande d’assistance
Donnez un nom
Coté administrateur l’application de conversation se lance
Coté poste client l’utilisateur va pouvoir valider son mode d’assistance : partager le bureau ou une application
L’administrateur est averti
Il est alors possible de prendre le control sur le poste de l’utilisateur, après sa validation
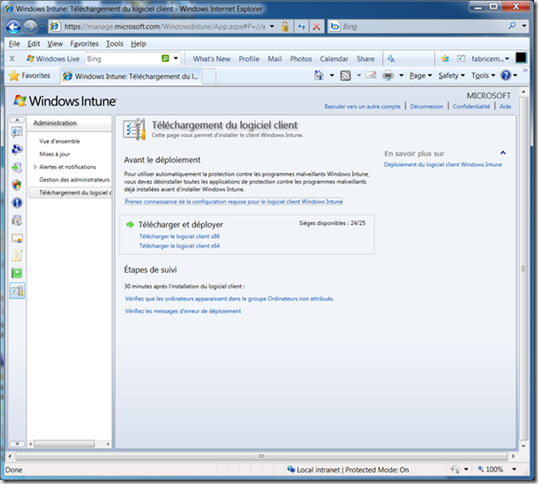
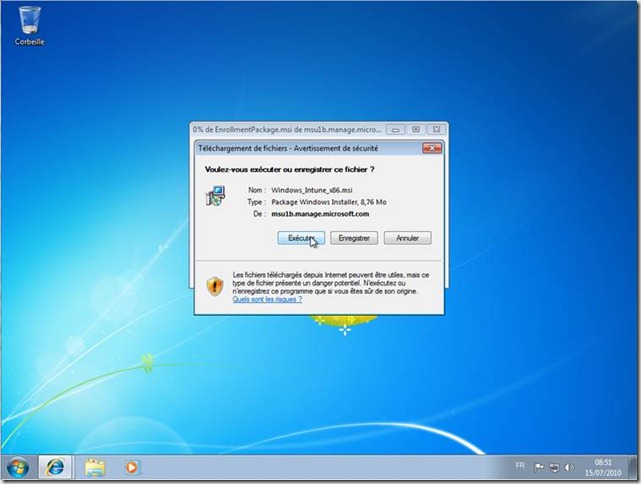
![clip_image002[5] clip_image002[5]](https://msdntnarchive.blob.core.windows.net/media/TNBlogsFS/prod.evol.blogs.technet.com/CommunityServer.Blogs.Components.WeblogFiles/00/00/00/46/36/metablogapi/1777.clip_image0025_thumb_1DEE4593.jpg)