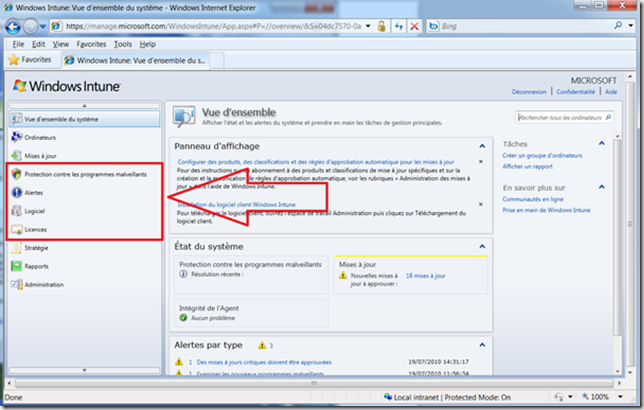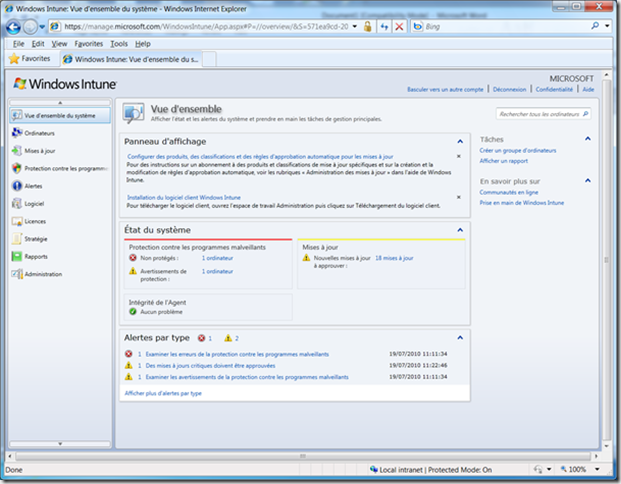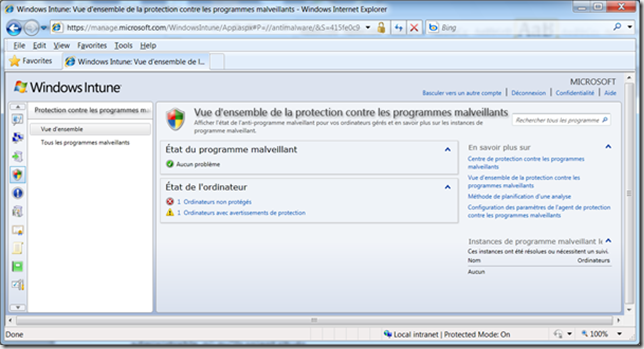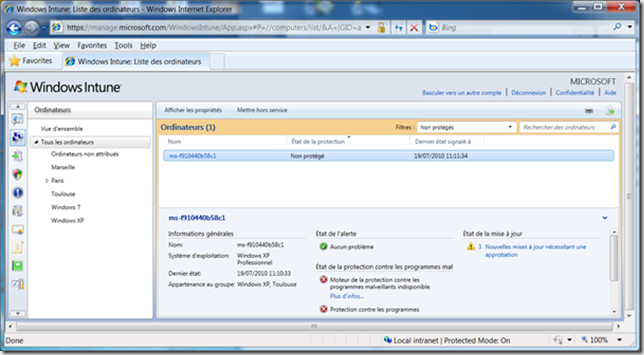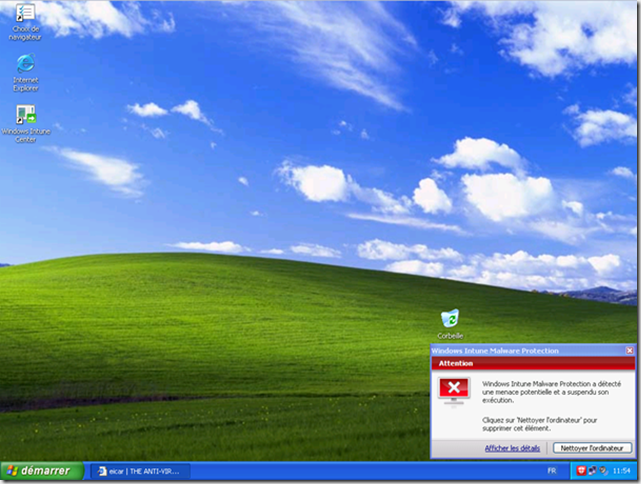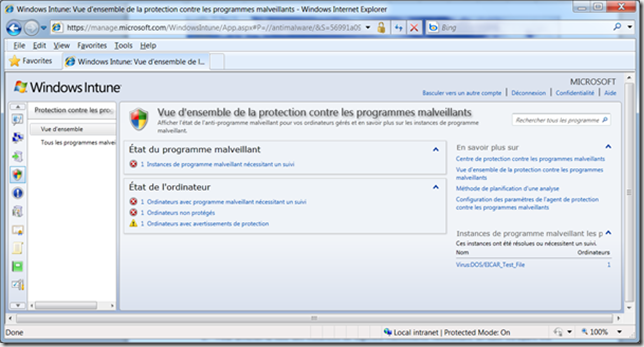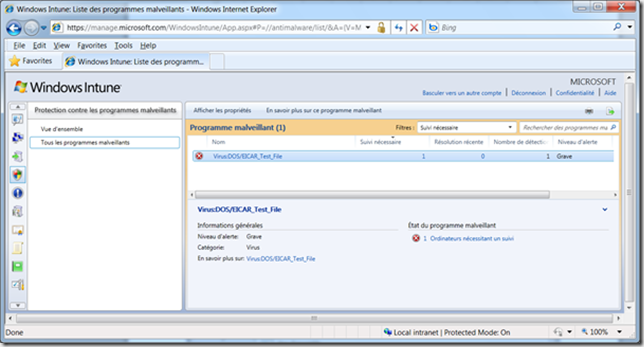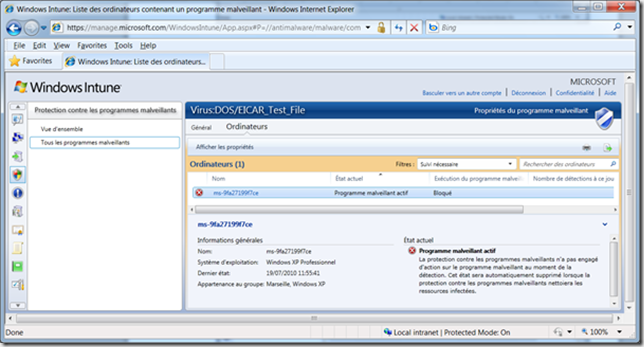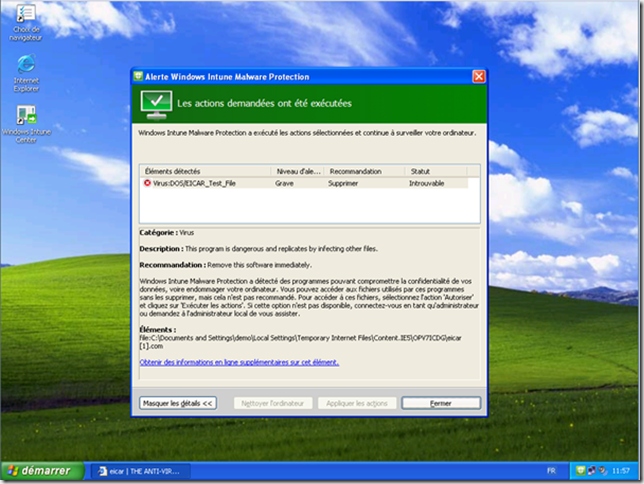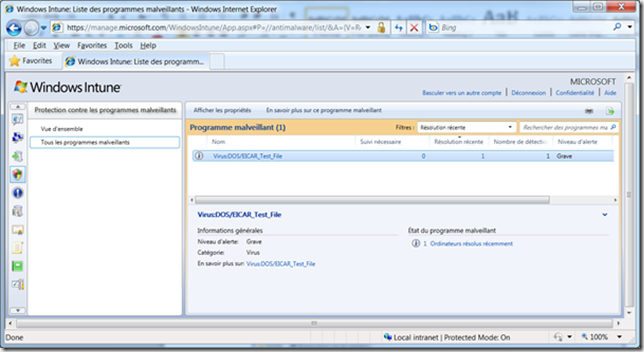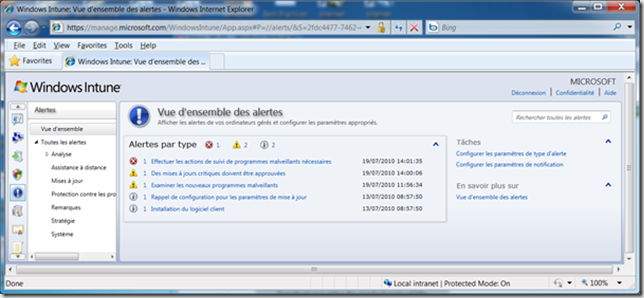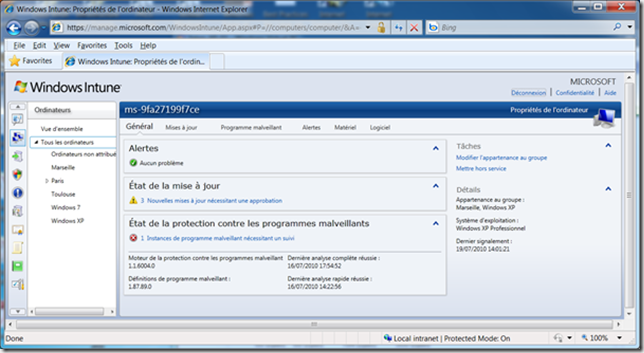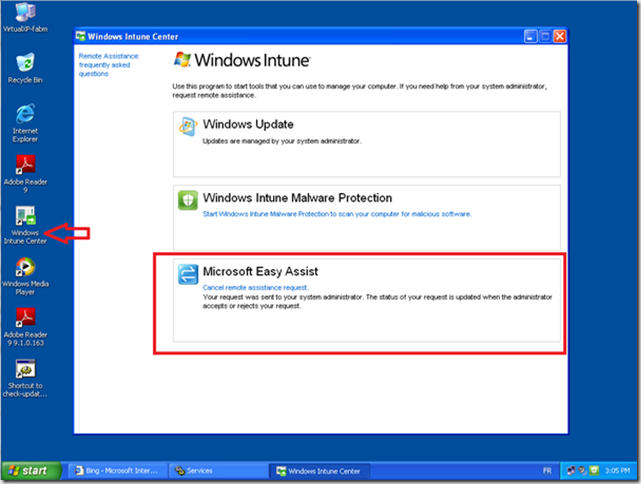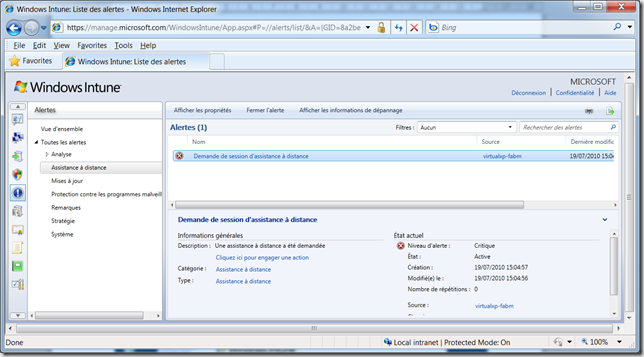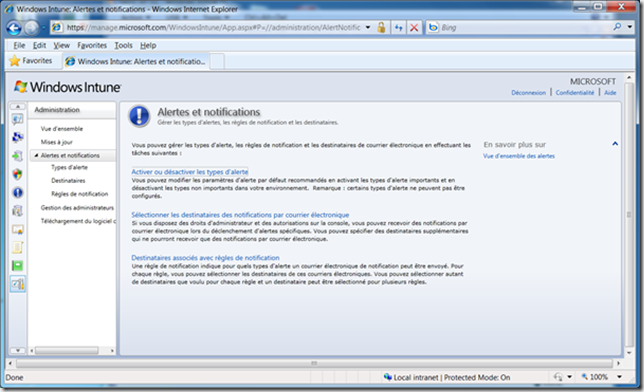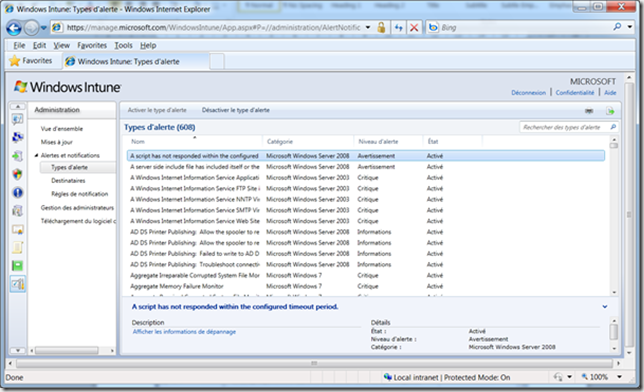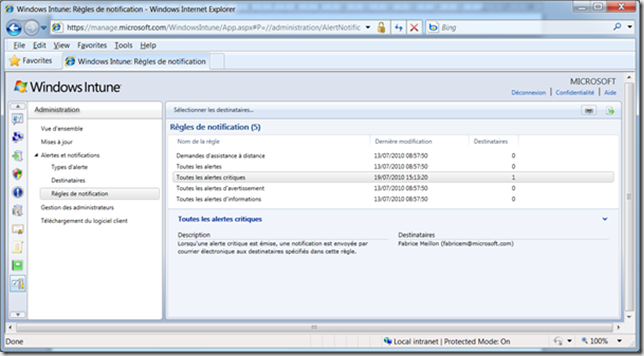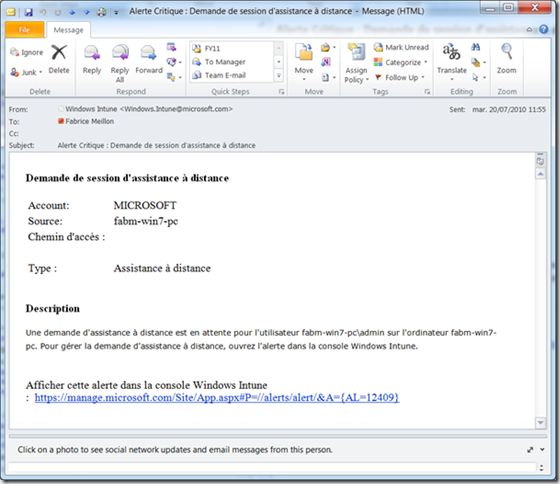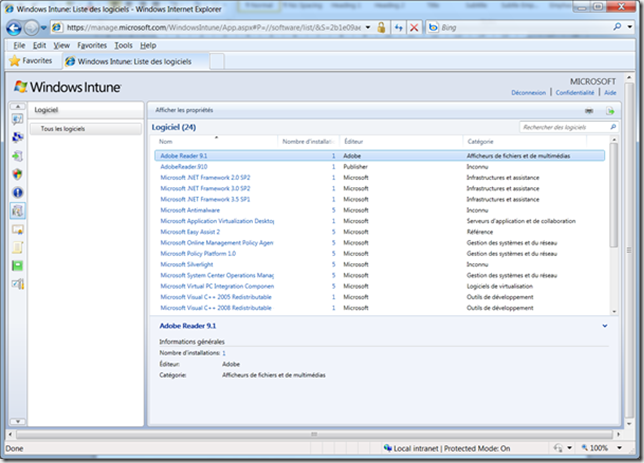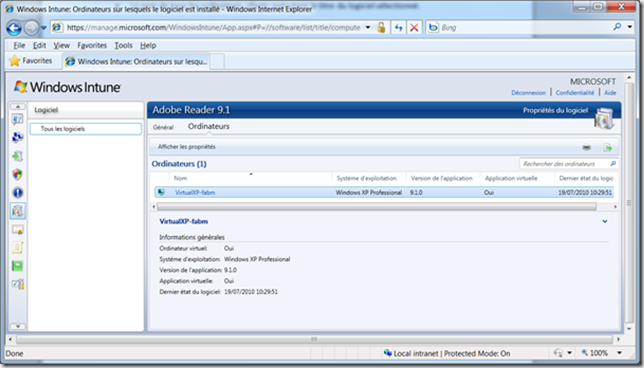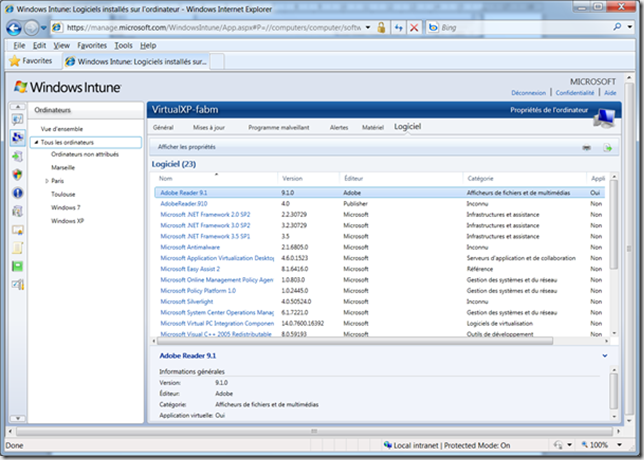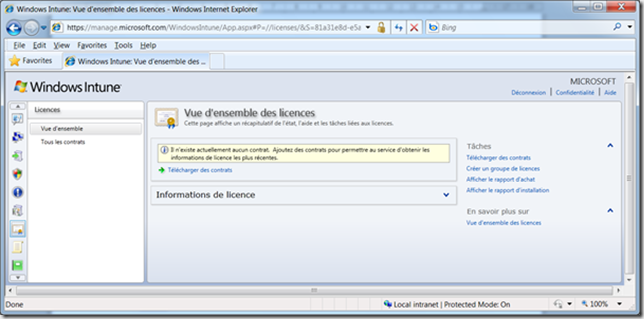Guide Pas à Pas – Prise en main de Windows Intune – Partie 2
Après avoir parcouru ensemble les aspects Vue d’ensemble du système, Ordinateurs et Mises à jour : https://blogs.technet.com/b/fabricem_blogs/archive/2010/07/16/guide-pas-224-pas-prise-en-main-de-windows-intune-partie-1.aspx, continuons notre prise en main et configuration du portail d’administration de Windows Intune
1 - Protection contre les programmes malveillants
La protection contre les programmes malveillants contribue à l'amélioration de la sécurité des ordinateurs gérés dans votre organisation en fournissant une protection en temps réel contre les menaces potentielles, en maintenant à jour les définitions de logiciels malveillants et en exécutant automatiquement des analyses. Pour faciliter et centraliser la gestion des ordinateurs, Windows Intune inclut un modèle de stratégie comportant des paramètres d'agent de protection contre les programmes malveillants qui vous permet de créer une stratégie et de la déployer sur plusieurs ordinateurs.
Le portail d'administration de Windows Intune fournit des résumés de l'état de protection contre les programmes malveillants. Ainsi, si un logiciel malveillant est détecté sur un ordinateur géré, ou si un ordinateur n'est pas protégé, vous pouvez rapidement identifier l'ordinateur affecté et prendre les mesures appropriées. Des liens vers des rubriques du Centre de protection contre les programmes malveillants Microsoft sont disponibles dans la console. Ces rubriques vous permettront d'en savoir plus sur les logiciels malveillants susceptibles d'affecter les ordinateurs de votre organisation.
En cliquant sur les alertes dans Etat de l’ordinateur
On met ainsi en évidence le problème : : le moteur de la protection contre les programmes malveillants est indisponible
Si l’on regarde coté poste client
Autre cas, coté poste client le logiciel Windows Intune malware Protection a détecté une menace potentielle
Pour afficher la liste des instances de logiciels malveillants nécessitant un suivi ou ayant été récemment résolues, cliquez sur le lien applicable. Une liste des instances de logiciels malveillants applicables s'affiche. Plus d'informations sur l'instance de logiciel malveillant sélectionnée apparaissent dans le volet de visualisation.
Pour afficher la liste des ordinateurs qui présentent des instances de logiciels malveillants nécessitant un suivi ou ayant été récemment résolues, ou pour afficher la liste des ordinateurs non protégés ou présentant des avertissements de protection, cliquez sur le lien applicable. La liste des ordinateurs applicables s'affiche. Plus d'informations sur l'ordinateur sélectionné apparaissent dans le volet de visualisation.
Coté poste client, en cliquant sur Nettoyer l’ordinateur on supprimera immédiatement la menace, par défaut cette action est configurée et se déroulera automatiquement
Au final coté portail d’administration nous obtenons :
2 - Alertes
Dans Windows Intune, vous pouvez utiliser l’item Alertes pour évaluer rapidement l'intégrité globale des ordinateurs gérés de votre organisation. Les alertes vous permettent d'identifier les problèmes potentiels ou courants et d'agir en conséquence afin d'empêcher ou de minimiser les effets négatifs sur les opérations commerciales.
Il est possible d’afficher les alertes en plusieurs façons différentes : par exemple, vous pouvez afficher toutes les alertes récentes pour obtenir une image plus claire de l'état d'intégrité de des ordinateurs.
Il est possible de disposer des alertes concernant l’Analyse, l’assistance à distance, les Mises à jour, la Protection contre les logiciels malveillants, les Remarques, la Stratégie et le Système :
Ou bien vous pourriez souhaiter examiner des problèmes spécifiques se produisant sur des membres de groupes d'ordinateurs spécifiques ou pour des espaces de travail spécifiques, tels que la protection contre les programmes malveillants dans Windows Intune.
Par exemple, en reprenant l’alerte sur la protection contre les programmes malveillants
À l'aide des filtres, vous pouvez afficher toutes les alertes d'un niveau de gravité spécifique et vous pouvez afficher les alertes actives ou fermées.
En outre, dans Windows Intune, les alertes vous permettent également de répondre aux demandes des utilisateurs d'assistance à distance, une fonction qui vous offre un outil clé pour le dépannage des problèmes des clients. Un utilisateur peut envoyer une demande d'assistance à distance, qui produit d'une alerte. Lorsque vous affichez l'alerte, vous pouvez accepter la demande. L'acceptation de la demande ouvre une session de Microsoft Easy Assist de sorte que vous puissiez effectuer le dépannage à distance sur l'ordinateur de l'utilisateur.
Coté poste client, en lançant l’outil Windows Intune centre puis Microsoft Easy Assist
Coté portail, nous voyons l’alerte concernant l’assistance à distance
Concernant les alertes, dans la partie administration vous pouvez Activer ou désactiver les alertes d'un type spécifique, Créer une règle de notification et définir les destinataires pour vous assurer que les personnes appropriées seront informées des alertes (vous pouvez configurer des règles afin que Windows Intune envoie aux destinataires que vous spécifiez des notifications par courrier électronique relatives à de nouvelles alertes d'un niveau de gravité défini, à toutes les alertes ou à des alertes d'assistance à distance.)
Exemple de message reçu sur une alerte
3 - Logiciel
L'item Logiciel énumère les programmes installés sur tous les ordinateurs clients que vous gérez à l'aide de Windows Intune et vous permet de trier l'inventaire par éditeur de logiciel, nom, nombre d'installations ou catégorie. Chaque titre de logiciel a sa propre saisie dans la liste. Vous pouvez également rechercher un logiciel spécifique.
Pour trier les données montrées dans l'espace de travail Logiciel, cliquez sur l'étiquette de la colonne par laquelle vous voulez trier.
Vous pouvez afficher les détails d'un logiciel spécifique dans la liste Tous les logiciels soit en sélectionnant son nom et en cliquant sur Afficher les propriétés, soit en cliquant sur le lien hypertexte du logiciel. De même, le nombre d'installations pour chaque titre est affiché en tant qu'hypertexte. Si vous cliquez sur le nombre d'installations, le système ouvre une liste de tous les ordinateurs clients exécutant le logiciel sélectionné et affiche les informations suivantes :
- Le nom de tous les ordinateurs clients exécutant le titre du logiciel sélectionné.
- Le système d'exploitation qui s'exécute sur chaque ordinateur client.
- La version du logiciel sélectionné qui s'exécute sur chaque ordinateur.
- Si l'instance du logiciel sélectionné est virtuelle ou installée. Les icônes affichées à côté de chaque ordinateur montrent également si l'ordinateur est virtuel ou physique.
Le dernier rapport de l'inventaire des logiciels que l'ordinateur a envoyé à Windows Intune
Sur la page Propriétés du logiciel pour un titre de logiciel spécifique, l'onglet Général montre les informations sur l'éditeur et la catégorie concernant le titre. L'onglet Ordinateurs montre un affichage des listes de tous les ordinateurs exécutant le tire du logiciel.
En cliquant sur le nom de l'hypertexte d'un ordinateur sur l'item Ordinateurs le système ouvre une liste de tous les logiciels détectés sur cet ordinateur. Chaque entrée de la liste des logiciels trouvés sur un ordinateur donné comprend les informations suivantes :
- Nom de l'application
- Numéro de version
- Éditeur
- Catégorie
- Si l'application est virtuelle ou installée
4 – Licences
L'item Licences du portail d’administration Windows Intune vous permet de télécharger les informations concernant les Conditions du contrat de licence logiciel Microsoft sur Services de licence en volume Microsoft (MVLS - Microsoft Volume License Services), et vous permet de déterminer les rapports de licences associés à un ensemble de contrats de licence en volume Microsoft.
Vous pouvez saisir les contrats de licence dans Windows Intune en fournissant une ou plusieurs paires de numéros pour chaque contrat : le numéro d'autorisation ou de contrat, et le numéro de licence ou d'inscription. Ces numéros sont fournis par MVLS lors de l'achat, de la mise à niveau ou du renouvellement des licences.
Une fois les contrats de licence saisis dans Windows Intune, si vous cliquez sur Actualiser maintenant le système récupère les informations concernant les droits à partir de MVLS et compare les informations de licence aux logiciels Microsoft détectés. Vous pouvez alors créer des rapports de licence pour illustrer les nombres d'installation et les nombres de licence pour les logiciels Microsoft. Après avoir créé des rapports de licence, vous pouvez les exporter pour ajouter les informations de licence provenant d'autres canaux d'achat, tels que OEM et Vente au détail. Les rapports de licence peuvent vous aider à évaluer votre position de licence dans son ensemble pour les logiciels sous licence Microsoft. Ces rapports sont destinés uniquement à votre usage ; Microsoft ne peut pas consulter vos rapports de licence. Pour plus d'informations, consultez la Politique de confidentialité Microsoft.
Les fonctionnalités de l'espace de travail Licences n'affectent ni vos contrats de licence ni vos droits à l'utilisation de vos logiciels. Aucune action effectuée dans Windows Intune ne peut modifier les propriétés et les conditions de vos contrats de licence avec Microsoft. Par exemple, la suppression d'une paire de numéros de contrats de licence dans Windows Intune ne supprime ni n'annule les contrats de licence établis entre vous et Microsoft.
Vous pouvez effectuer les actions suivantes dans l'espace de travail Licences :
- Créer des groupes de licences La commande Créer un groupe de licences du menu Tâches à la page Vue d'ensemble des licences ouvre un formulaire qui vous permet de créer un groupe de licences, puis d'y ajouter des paires de contrats existants. Chaque paire de contrats de licence ne peut appartenir qu'à un seul groupe de licences.
- Télécharger des contrats de licence La commande Télécharger des contrats du menu Tâches ouvre un formulaire qui vous permet de télécharger des contrats de licence en fournissant des paires correspondantes de numéros de contrats.
- Actualiser les informations de licence La commande Actualiser maintenant vous connecte à MVLS pour obtenir les informations les plus récentes sur les contrats de licence que vous avez entrés dans Windows Intune.
- Obtenir une vue d'ensemble des licences pour les groupes de licences créés par les utilisateurs ou par défaut sur la page Vue d'ensemble des licences Les licences des produits Microsoft de votre inventaire sont illustrées à la page Vue d'ensemble des licences dans les zones Serveurs, Systèmes, et Applications, après avoir mis à jour les informations sur les licences.
- Afficher les rapports de licence Les rapports d'achat et d'installation de licences illustrent les résultats d'une comparaison entre les logiciels inventoriés par Windows Intune qui sont sous licence conformément aux termes d'un contrat MVLS, et les droits qui correspondent à un ensemble de licences pour un groupe de licences sélectionné