Tip o’ the Week #297 – Personalisation in Windows 10
There are some pretty obvious updates and improvements when you move from Windows 8.x to 10 – the most celebrated being the Start menu changes, and the ability to run metro modern Store apps in a window. Running apps in overlapping windows, which can be moved, resized, minimized etc – who’d have imagined that?
Anyway, there are some neat personalisation tweaks that might not be so immediately visible, but can add a bit of a pleasing touch to your Windows experience…
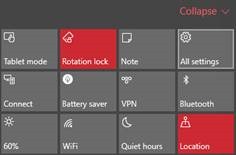 The best way to get to the Settings menu is probably to just press the Start button and choose Settings from there, though you can also get it from the
The best way to get to the Settings menu is probably to just press the Start button and choose Settings from there, though you can also get it from the 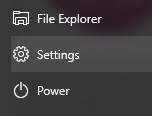 Action Center, shown by swiping from the right of the screen (in Windows 8 charms-stylee) , by clicking the Action Center/Notifications icon on your task bar, or pressing WindowsKey+A.
Action Center, shown by swiping from the right of the screen (in Windows 8 charms-stylee) , by clicking the Action Center/Notifications icon on your task bar, or pressing WindowsKey+A.
Or you can press WindowsKey+i to open Settings directly.
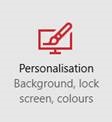 Once you’re in Settings, you’ll see a nice big Personalisation menu (well it’ll say that if you’re using English (UK) as your default language - nice bit of localisation there, Windows team …) , which is typical of the additional thought & polish given to the Settings menu when compared to Windows 8.x, whose PC Settings screen often felt like a thin shim over the old Control Panel (though that is still there – just look under Themes and you’ll quickly be taken back in time to Windows XP).
Once you’re in Settings, you’ll see a nice big Personalisation menu (well it’ll say that if you’re using English (UK) as your default language - nice bit of localisation there, Windows team …) , which is typical of the additional thought & polish given to the Settings menu when compared to Windows 8.x, whose PC Settings screen often felt like a thin shim over the old Control Panel (though that is still there – just look under Themes and you’ll quickly be taken back in time to Windows XP).
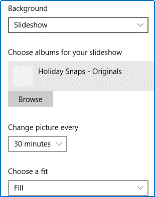 The Personalisation section includes the predictable background, lockscreen, colour etc options. As well as pretty but samey and potentially slightly boring corporate-provided background images, you could select a series of your own photo albums to show background or lock screen from your OneDrive camera roll, or other locations. Install the Bing Desktop app and you’ll be able to see the beautiful daily images from Bing as your wallpaper.
The Personalisation section includes the predictable background, lockscreen, colour etc options. As well as pretty but samey and potentially slightly boring corporate-provided background images, you could select a series of your own photo albums to show background or lock screen from your OneDrive camera roll, or other locations. Install the Bing Desktop app and you’ll be able to see the beautiful daily images from Bing as your wallpaper.
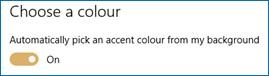 You can get the machine to set colours based on what kind of background is being shown, which is a surprisingly neat touch.
You can get the machine to set colours based on what kind of background is being shown, which is a surprisingly neat touch.
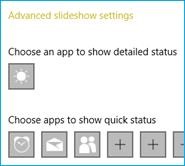 And under lock screen settings, you can change the apps which display content on the screen, much like the options
And under lock screen settings, you can change the apps which display content on the screen, much like the options 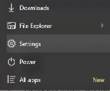 on Windows Phone where you can pin information from apps to the lock screen.
on Windows Phone where you can pin information from apps to the lock screen.
As above, you’ll see the Settings option on the left side of the start menu, assuming you haven’t turned it off. You can show other shortcuts in the same location by going to Settings | Start | Choose which folders… (though having File Explorer in the list gives you a sub-menu showing pinned items anyway). 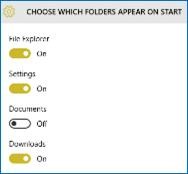
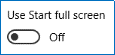 If you want to turn back time, you could even allow the Start menu to go back to being full screen… look under Settings | Start
If you want to turn back time, you could even allow the Start menu to go back to being full screen… look under Settings | Start
