Tip o’ the Week #286 – Windows Explorer tweaks in Win10
Here’s a quick tip on navigating around Windows 10, courtesy of Stuart Leeks, concerning the File Explorer app (now, thanks to Internet Explorer being moved to the background in favour of the Microsoft Edge browser, maybe the name Explorer will be primarily known again as way to get to the file system).
The simplest way of getting the File Explorer running is either to click 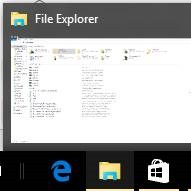 on the icon that’s pinned to the taskbar by default, or else simply press the WindowsKey +e. Out of the box, you’ll see a couple of changes to simplify File Explorer when compared to Windows 8, namely to show recent files and folders and the Quick Access pane, as the main display of the Explorer window, rather than
on the icon that’s pinned to the taskbar by default, or else simply press the WindowsKey +e. Out of the box, you’ll see a couple of changes to simplify File Explorer when compared to Windows 8, namely to show recent files and folders and the Quick Access pane, as the main display of the Explorer window, rather than 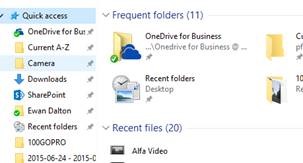 just showing a list of drive letters or network locations.
just showing a list of drive letters or network locations.
If you prefer going back to seeing “My PC” as the default, click on the View menu > Options > Change folder and search options, and modify that behaviour. Quick Access is new in Windows 10, and replaces the previous Win8.x Explorer’s Favorites section.
The original feature that Stuart referred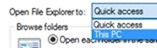 to has been found to partially exist in Windows 8.1 too, so maybe it’s a bit of a hidden gem – when in File Explorer, if you press ALT+d,thecursor & focus jumps to the address bar and you
to has been found to partially exist in Windows 8.1 too, so maybe it’s a bit of a hidden gem – when in File Explorer, if you press ALT+d,thecursor & focus jumps to the address bar and you 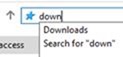 can start typing the name of key folders and recent files, and you’ll see the name show up in autocomplete – so to get to Downloads, just start typing down and then with a single press of the down cursor key then enter, you’ll jump straight there. This may seem trivial but to hardened keyboardistas, any reason to not use the mouse without getting too obscure, is a good one.
can start typing the name of key folders and recent files, and you’ll see the name show up in autocomplete – so to get to Downloads, just start typing down and then with a single press of the down cursor key then enter, you’ll jump straight there. This may seem trivial but to hardened keyboardistas, any reason to not use the mouse without getting too obscure, is a good one.
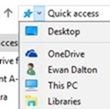 If you still like using the pointing doodah, you can click on the caret to the side of the icon that shows whatever folder you’re in (and it will change as you move around), and you’ll get a short cut menu that also includes regularly used folders.
If you still like using the pointing doodah, you can click on the caret to the side of the icon that shows whatever folder you’re in (and it will change as you move around), and you’ll get a short cut menu that also includes regularly used folders.
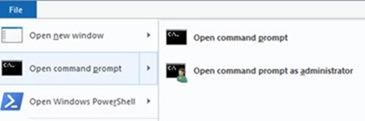 Another neat one, for some at least, is that if you select a folder within Explorer, and go to the File Menu, you’ll get the option of launching a command prompt or PowerShell window with the focus directly on that folder
Another neat one, for some at least, is that if you select a folder within Explorer, and go to the File Menu, you’ll get the option of launching a command prompt or PowerShell window with the focus directly on that folder
