Tip o’ the Week #239 – OneNote templates
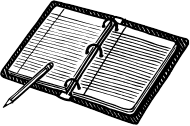 As we’ve covered on ToW before, OneNote is an application that attracts legions of fans like few other productivity apps. The average user probably snips and clips, pastes and types into their OneNote notebooks, but may not realise the depths of functionality only a menu or two away. Surface 3 users even experience magic.
As we’ve covered on ToW before, OneNote is an application that attracts legions of fans like few other productivity apps. The average user probably snips and clips, pastes and types into their OneNote notebooks, but may not realise the depths of functionality only a menu or two away. Surface 3 users even experience magic.
One simple yet really powerful feature is the ability to have OneNote templates – either self-created or downloaded from elsewhere. It’s easy to assign a template to a specific notebook section, and set it so that every new page follows that template. Doing interviews? Qualifying sales leads? Researching cars to buy? Then this could be just the cut of your jib.
Creating a custom template for a section
Start by laying out how you want to capture information – once you have it to your liking, go to the INSERT menu in 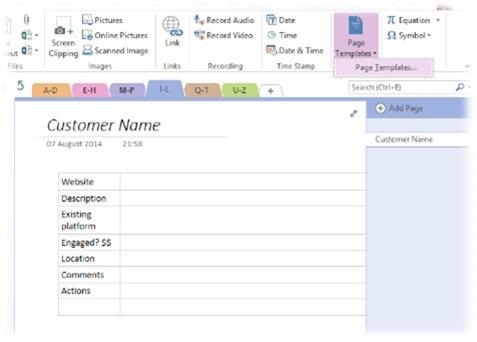 OneNote and select the Page Templates option.
OneNote and select the Page Templates option.
You’ll see a pane appear on the right-hand side of the main OneNote window – this lets you pick from a predefined list of templates or search from ones already published online.
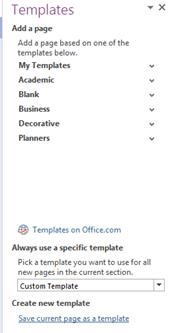 Frankly, most of the in-the-box templates looks nice, but they’re a bit rubbish, really. You’ll always have to customise a template to capture just what you want, and do you really need a fancy graphic on the background of every single page in your notebook? No.
Frankly, most of the in-the-box templates looks nice, but they’re a bit rubbish, really. You’ll always have to customise a template to capture just what you want, and do you really need a fancy graphic on the background of every single page in your notebook? No.
Once you have your own less-groovy but more useful template sorted out, just click on the “Save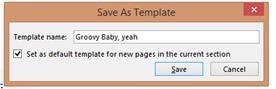 current page as template” link at the very bottom of the task pane, and it will prompt you for a name, and ask if you’d like to save it as the default for the section.
current page as template” link at the very bottom of the task pane, and it will prompt you for a name, and ask if you’d like to save it as the default for the section.
Once you’ve saved your fave template, then you’ll need to apply it section-by-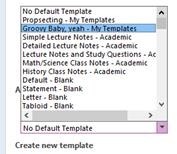 section to the bits of your notebook you want – by navigating to each section, then going into the Page Templates section as above, and using the Always use a specific template drop-down option at the bottom of the same pane.
section to the bits of your notebook you want – by navigating to each section, then going into the Page Templates section as above, and using the Always use a specific template drop-down option at the bottom of the same pane.
Now, when you create a new page in said section, it’ll use your new template. The template is local to your own PC, so if you use OneNote on another machine it will still be applied to new pages, but you won’t be able to set it to be the default for new sections – unless you repeat the process above by creating a new page (using the old template) then save that as a template on your 2nd PC, and apply it to the new section.
There’s no way to retrospectively apply a template to existing pages, but there are some tools in the awesome OneTastic addin that might help to tidy up formatting in bulk.