Tip o’ the Week #36 – Using bookmarks in long emails
![clip_image002[4] clip_image002[4]](https://msdntnarchive.blob.core.windows.net/media/TNBlogsFS/prod.evol.blogs.technet.com/CommunityServer.Blogs.Components.WeblogFiles/00/00/00/48/08/metablogapi/7585.clip_image0024_thumb_682A6895.jpg) “The most valuable of all talents is that of never using two words when one will do.” ~Thomas Jefferson
“The most valuable of all talents is that of never using two words when one will do.” ~Thomas Jefferson
Brevity. That’s one, important, word.
Better to write a short, thorough email, than to overwhelm with info no-one will ever read (something a few folks in Redmond have yet to appreciate, perhaps) . As Blaise Pascal noted, it takes longer to create a short letter than to write a long one.
If, however, you find you do need to write lenghty emails, especially ones with lots of information, you might find it worthwhile looking into Bookmarks. Just like in long documents in Word, it’s possible to create reference points within an email, then provide links to jump directly to those places.
- Start by selecting a place in your email you want to bookmark (by selecting a piece of text, or just putting the cursor in the approprite place)
- Now, on the Insert tab in the Ribbon, Look in Links | Bookmark
- Type a name for the bookmark you want to add, then press “Add” (note – if you already have existing bookmarks and you just hit Add, it will actually replace the one you currently have selected … not ideal but worth keeping an eye on when you’re adding 2nd, 3rd etc bookmarks)
- When you’ve finished adding the bookmarks to places in the document, you can link to them and the reader will jump straight there – you may want to add a list of headines at the top, or a line of short links such as…
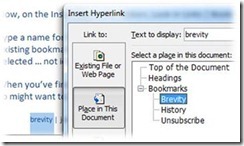 brevity | join & leave | history
brevity | join & leave | history
Simply select the text you want to link from, go to Insert | Hyperlink and instead of linking to a URL, choose the “Place in this Document” option, then pick the appropriate bookmark.