Tip o’ the Week #31 – the lost art of the .EXE name
As has been mentioned in a couple of earlier ToW’s, it’s often quicker to use the keyboard to do things, than to take your hands off the keyboard and fish about for a mouse or other means of pointer manipulation. In the vast majority of cases, for example, whenever there’s a box that lets you type some text and an “OK” button to accept it, pressing ENTER will have the same effect as finding your pointer and clicking on the button, and will save you precious seconds in so doing.
An easy way of shaving more seconds from the daily grind is to remember the old names of executable files, rather than relying on finding an icon in the Start menu and clicking on it. Remember the days of DOS-style “8.3” filenames, where programs would have a .EXE (or even a .COM) extension? If you entered the bit preceding the “.” in a command prompt, then DOS or Windows 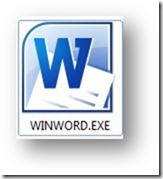 would just run the program (without needing to add the .EXE bit).
would just run the program (without needing to add the .EXE bit).
Well, some things never change. Windows preserves the same ability to run an executable by entering its name, and in many cases, the “path” to where that executable lives (in the file system) will be included in the locations that Windows will look for appropriate files.
Maybe this is easier to “do” than to explain – try pressing WndKey-R, which will bring up the “Run” prompt that used to be on the Start menu but is no longer. At this point, you can ENTER the names of any of your favourite programs…
- WINWORD
- EXCEL
- POWERPNT
- CALC
- NOTEPAD
- COMMUNICATOR (note that all of the above have their legacy in pre-Win95 days of 8.3 file names, so their main executable file name was <=8 chars in length… well, Office Communicator being a more modern app has no such history – some internal Windows commands still preserve the 8.3 format even though there’s been no need to do so for 15 years)
- OUTLOOK ( you can sometimes add command-line switches to alter the behaviour of the app you’re looking to run – Outlook has a myriad, normally used for troubleshooting purposes)
- IEXPLORE
- ONENOTE
- STIKYNOT
All of the above are mainstream productivity apps, but there are hunders of Windows system applications that could be occasionally useful, too:
- EVENTVWR
- PERFMON
- CMD
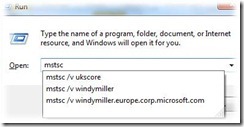 In fact, you can launch all of these by just pressing the WindowsKey to bring up the start menu, and type in the name of the program and hit enter… but you don’t get the history of previous commands entered, which can be handy (eg to open a Remote Desktop session to another machine, you could enter “MSTSC /V <machinename> ” and all of the recent entries will be recalled in the Most Recently Used list, and can be selected with a deft down-arrow or two, followed by ENTER.
In fact, you can launch all of these by just pressing the WindowsKey to bring up the start menu, and type in the name of the program and hit enter… but you don’t get the history of previous commands entered, which can be handy (eg to open a Remote Desktop session to another machine, you could enter “MSTSC /V <machinename> ” and all of the recent entries will be recalled in the Most Recently Used list, and can be selected with a deft down-arrow or two, followed by ENTER.