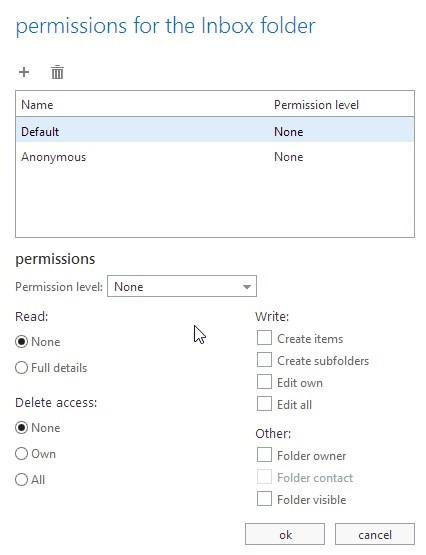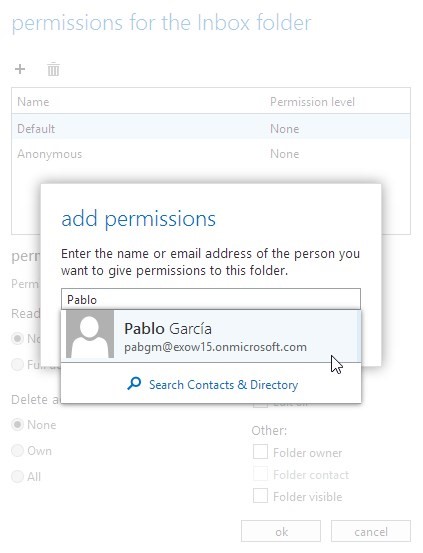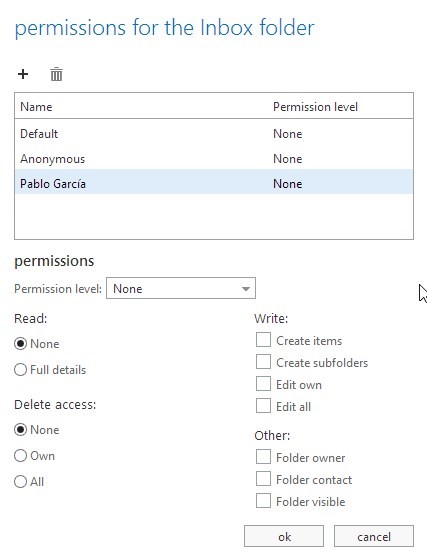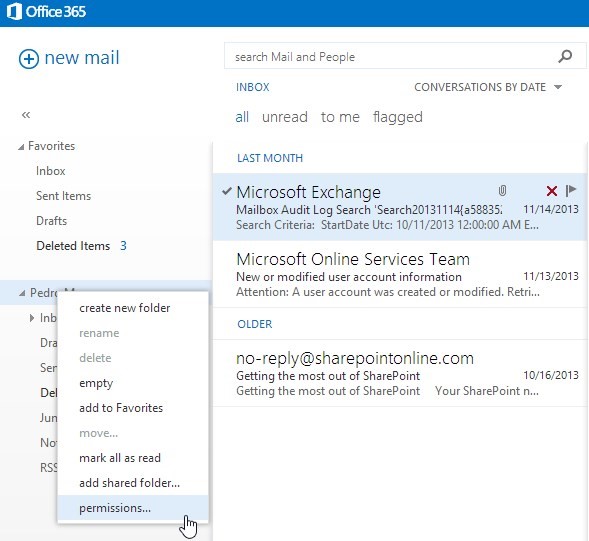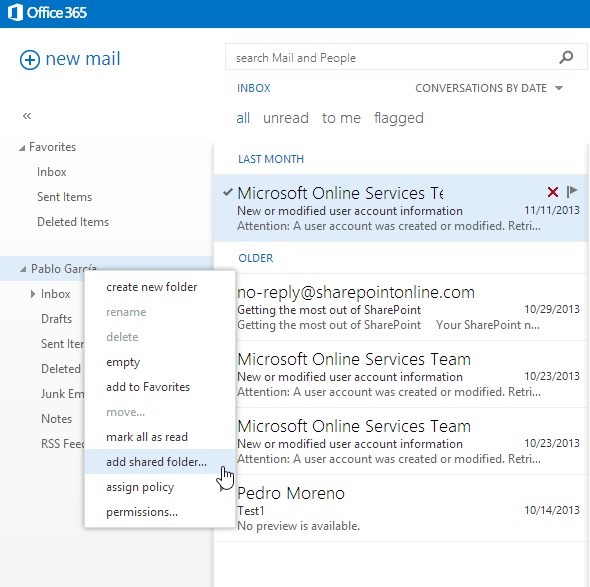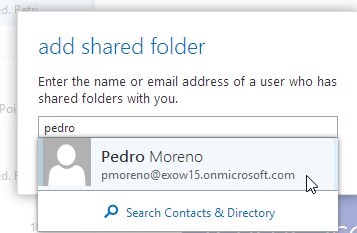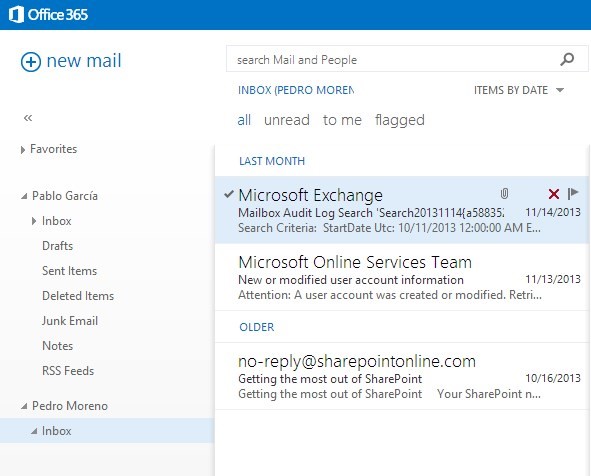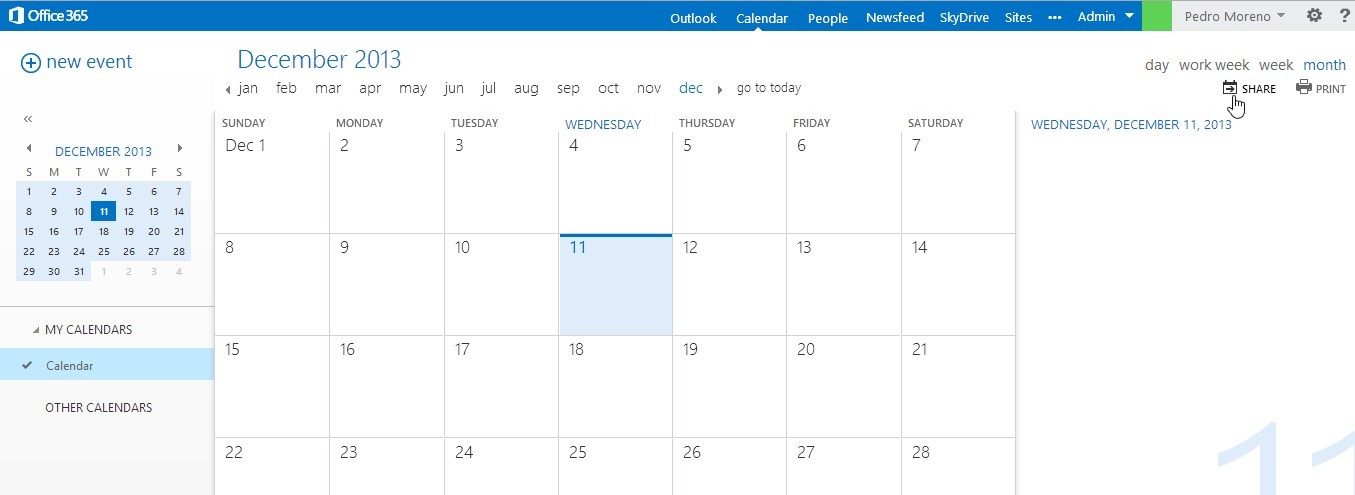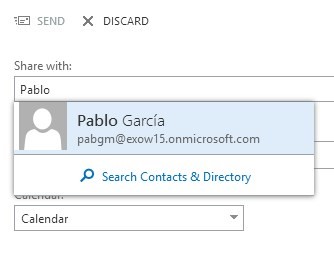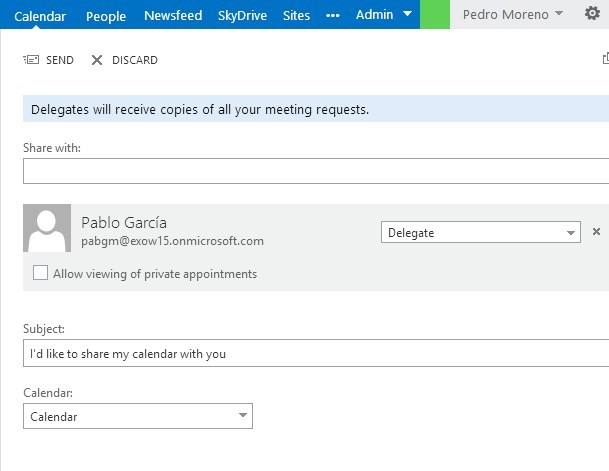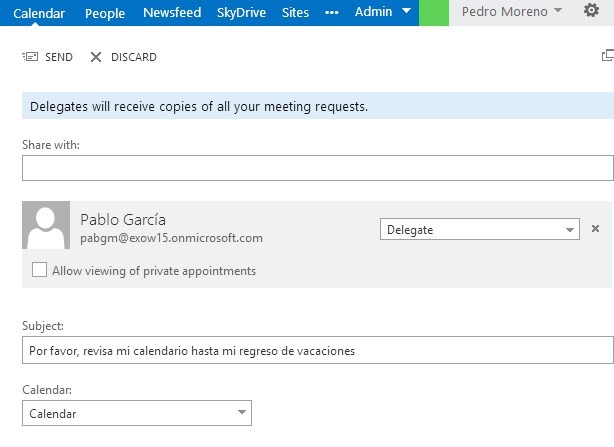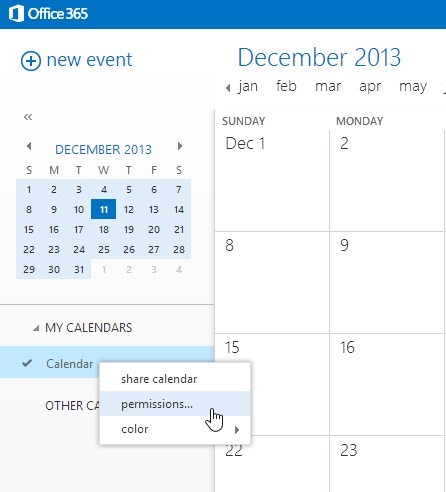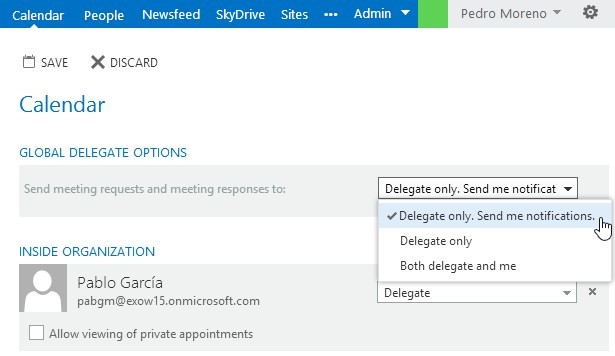Configuración de acceso a delegados en Outlook Web App
Con la llegada de las vacaciones de Navidad, había pensado en desconectar un poco, olvidarme del correo electrónico, apagar el móvil y guardar el portátil en un cajón durante estos días tan especiales... Suena bien! Pero todos sabemos que por necesidades del negocio, al final solemos necesitar a alguien que nos haga funciones de backup durante nuestras vacaciones para poder quedarnos tranquilos y saber que todo seguirá bajo control. Aquí es donde entra la figura de un delegado; esto es, una persona que pueda comprobar mi correo o administrar mi calendario y a quien pueda delegar acceso a mis datos en Exchange Online que considero importantes. Históricamente esta función únicamente estaba disponible en Outlook, pero ahora ya podemos configurar permisos sobre carpetas y delegación de calendario directamente desde Outlook Web App en Office 365.
Veamos cómo funciona.
Permisos sobre carpetas en Outlook Web App
Como os he comentado, yo (Pedro) estoy programando unos días de vacaciones y necesito que mi compañero Pablo me cubra durante dicho período. Con Outlook Web App, podré de forma rápida y sencilla asignar permisos a Pablo para ver o modificar mensajes en mi buzón de correo.
Para compartir una de mis carpetas con Pablo (mi inbox, por ejemplo) sólo necesito seleccionar con el botón derecho del ratón la opción "permissions" sobre la carpeta deseada:
Dicha opción me llevará al cuadro de diálogo de permisos:
En la parte superior del cuadro de diálogo hay una lista con las personas que actualmente tienen permisos sobre dicha carpeta. En este caso, como es la primera vez que voy a asignar permisos a alguien, no hay nadie aún en la misma.
Para dar permisos a Pablo a mi Inbox, únicamente marcamos el signo MÁS (+) en la parte superior izquierda del cuadro de diálogo y tecleo el nombre de Pablo:
Tras seleccionar el nombre de Pablo y pulsar en la opción Añadir, puedo elegir entre varios permisos predefinidos o, si lo prefiero, configurar permisos personalizados:
Una vez establecidos los permisos oportunos, únicamente necesito pulsar la opción de ok para hacer efectivos los mismos.
En caso de querer asignar permisos a Pablo para ver cualquier carpeta dentro de mi Inbox, la asignación de éstos se llevará a cabo directamente sobre la carpeta raíz (en mi caso “Pedro Moreno”).
Echemos un vistazo ahora al Inbox de Pablo. Para poder ver la carpeta que acabo de compartir con él, necesitará seleccionar con el botón derecho del ratón y sobre su carpeta raíz (“Pablo García”) la opción add shared folder...
Introduciendo mi nombre en el cuadro de diálogo y si los permisos ya se han hecho efectivos, únicamente tendrá que seleccionarme para poder ver el contenido que he compartido con él, el cual aparecerá en la parte inferior bajo su estructura de carpetas:
Una vez hecho esto, Pablo podrá ver también mi Inbox en su tablet o en su teléfono móvil!
Una cosa importante a tener en cuenta, es que a pesar de que Pablo puede ver las carpetas que yo he compartido con él, no podrá enviar correo en mi nombre. Para esta operación necesitaremos un cliente de Outlook completo. En caso de que Pablo responda a un correo enviado a mi Inbox, el mail aparecerá con su nombre en el remitente del mismo.
Delegación de Calendario en Outlook Web App
A parte de monitorizar mi correo durante las vacaciones, también le he preguntado a Pablo si podría revisar mi calendario en mi ausencia. Para poder acceso a otras personas a mi calendario, en primer lugar necesitaré compartirlo con dichas personas y facilitarles los permisos de delegado oportunos.
Para ello, desde mi propio calendario, pulso la opción de SHARE en la esquina superior derecha o bien con el botón derecho del ratón sobre mi calendario y seleccionando la opción share calendar.
Introduzco el nombre de Pablo y lo selecciono:
Ahora ya puedo seleccionar los permisos deseados para Pablo sobre mi calendario. En este caso, quiero que sea un Delegado.
Hay algunas cosas a tener en cuenta aquí: Un delegado va a recibir copias de todas tus solicitudes de reuniones. Por ello un delegado puede responder en tu nombre sin necesidad de tener abierto tu calendario o tu Inbox para hacerlo. Los appointments marcados como Privados por defecto no podrán ser vistos por un delegado, a menos que habilitemos la opción para tal efecto que se muestra en la imagen anterior.
Una vez hecho esto, Pablo recibirá un correo confirmando que ya tiene los permisos que le he facilitado:
Ahora ya puedo por fin irme tranquilo de vacaciones sabiendo que Pablo hará todo lo que necesite para gestionar mi calendario!
Pero, qué pasará cuando regrese de vacaciones? Necesitará aún Pablo tener permisos sobre mi calendario? Quizá sí o quizá no, o quizá únicamente necesite ver mi calendario pero no tener permisos para responder a mis solicitudes de reuniones. Para todo estos escenarios puedo modificar la configuración de Permisos dentro de mi calendario:
Desde aquí podré configurar distintos tipos de permisos sobre mis distintos delegados.
Desde esta sección, también podré configurar cómo quiero gestionar mis solicitudes de reuniones. A quién quiero que se envíen dichas solicitudes? A mí sólo? A mis delegados únicamente? O quizá a ambos? Para ello disponemos de las siguientes opciones que podremos seleccionar en función de lo deseado:
Como siempre, esperamos que este post os haya sido de utilidad y que tengáis en cuenta que el acceso a delegados es una poderosa característica que ya podemos disfrutar ahora también y directamente desde Outlook Web App.
Yo al menos sé que ya puedo irme más tranquilo de vacaciones estas Navidades :)
Un saludo y felices fiestas!!
Pedro Moreno / Pablo García