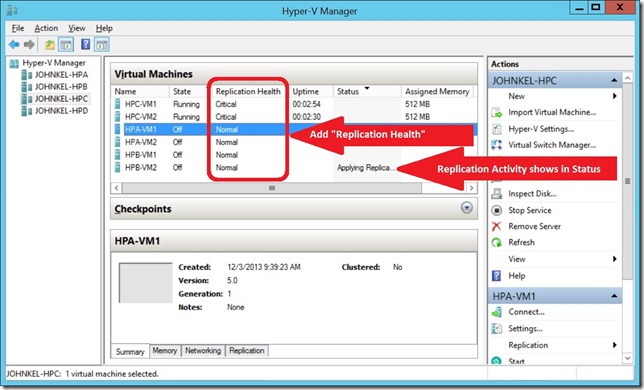Hyper-V Replica: Getting Started
I’m not going to walk through a basic setup of Hyper-V Replica – those are available all over the Internet.
Many of these posts don’t remind you of some of the basics…like how to easily view / monitor replication.
Within Hyper-V Manager, you likely already see the “Status” of VMs – that column shows activity, but you can also view the overall “Replication Health” – something that isn’t displayed by default.
You will want to update Hyper-V Manager to see “Replication Health”. Within Hyper-V Manager, right click on the column headers in the center window, and select “Add/Remove Columns” – then you’ll be able to add “Replication Health” to the console, as well as reorder the columns.
Here’s what my Hyper-V Manager looks like after changing the displayed columns:
This simple change to Hyper-V Manager makes all the difference for administrators who want to view replication health.
Don’t worry about the VMs showing “Critical” – I caused that on purpose so we could find it and fix it later!
Next I’ll go into some details on my Hyper-V Replica test setup, and then later show you some ideas I have on monitoring larger deployments of Hyper-V Replica.
-John