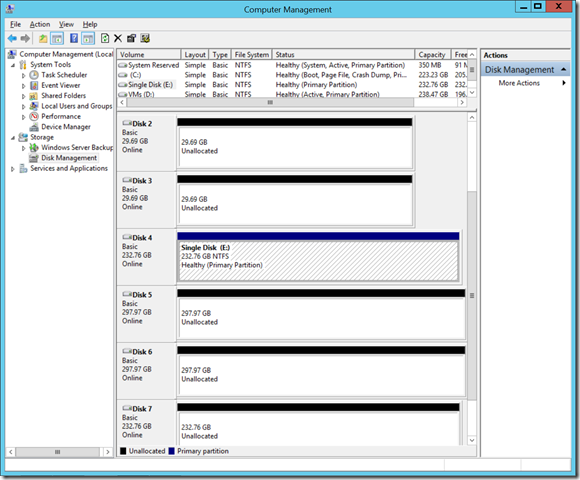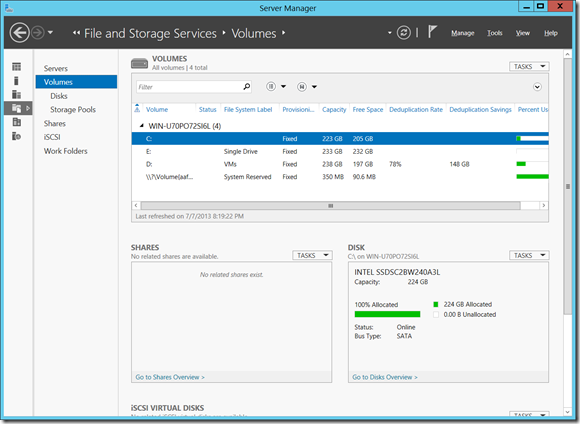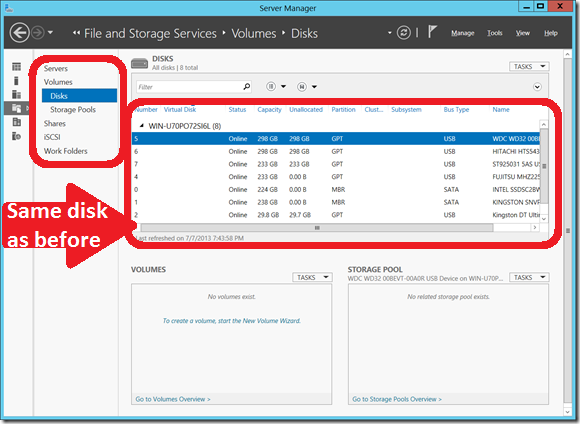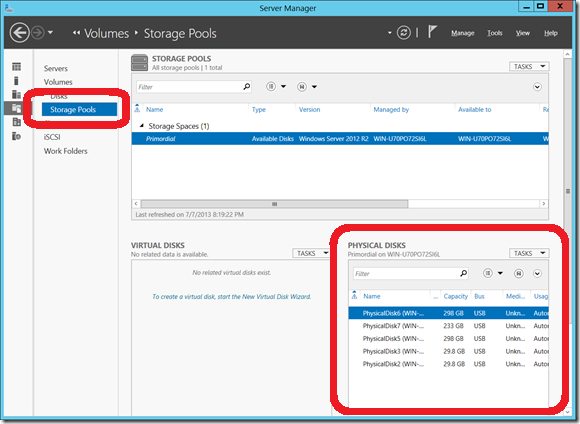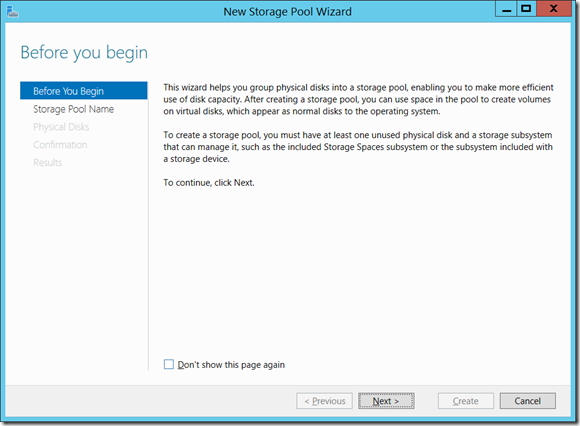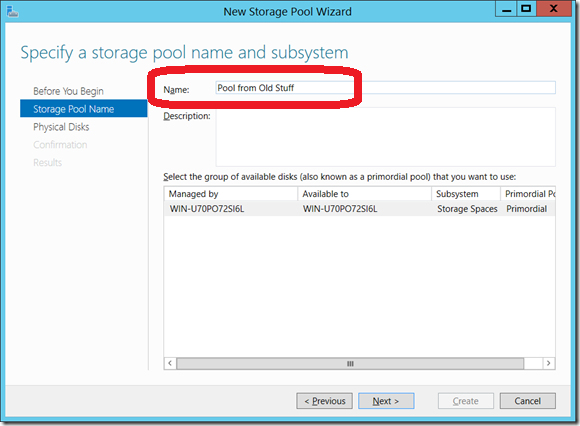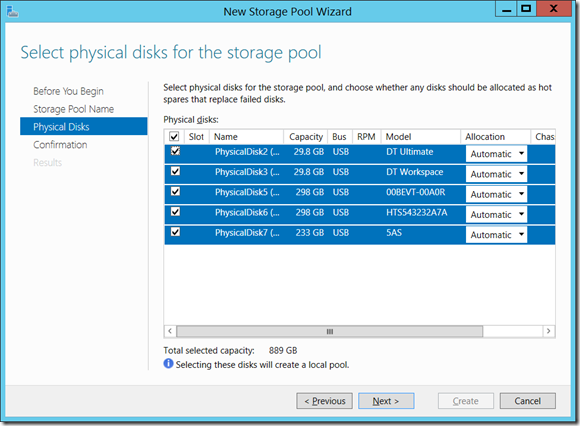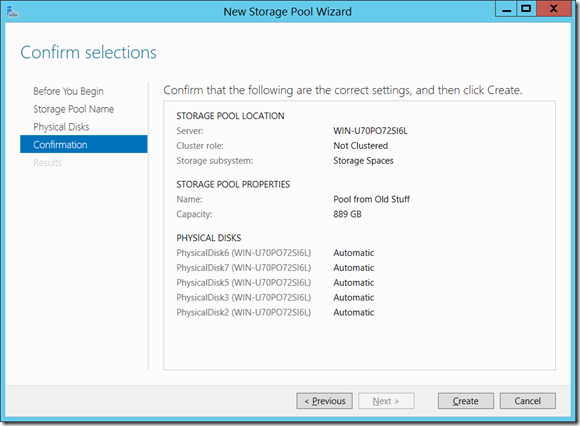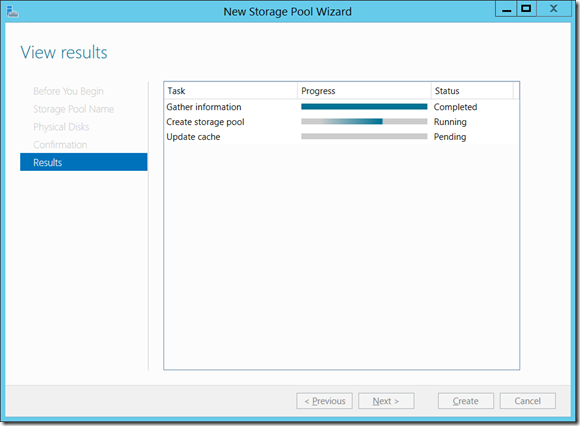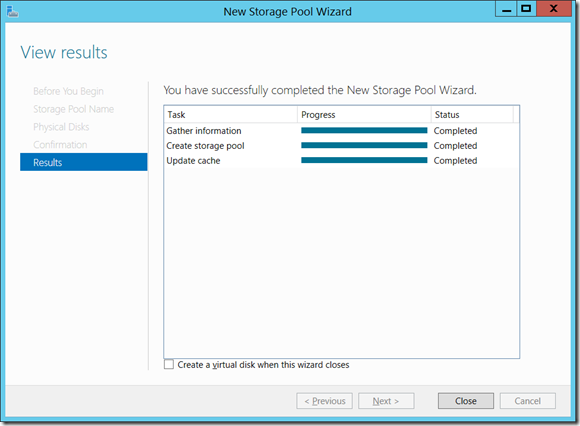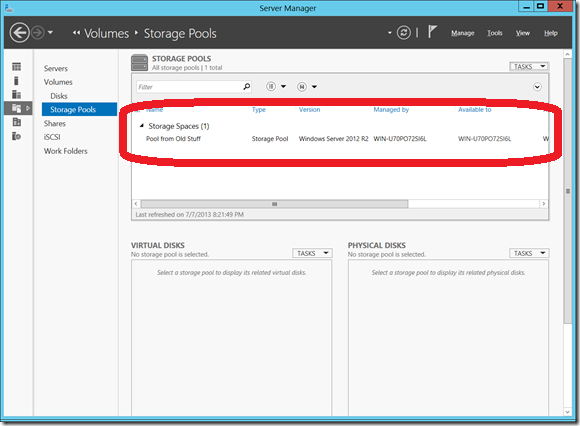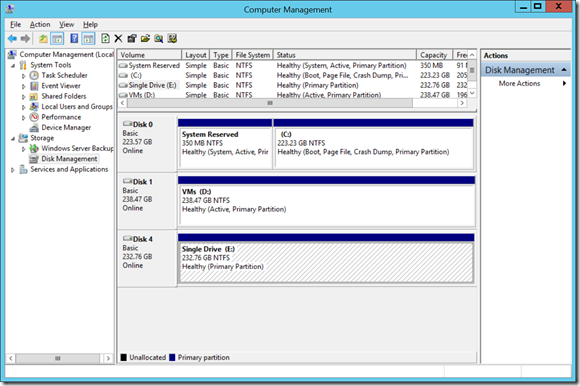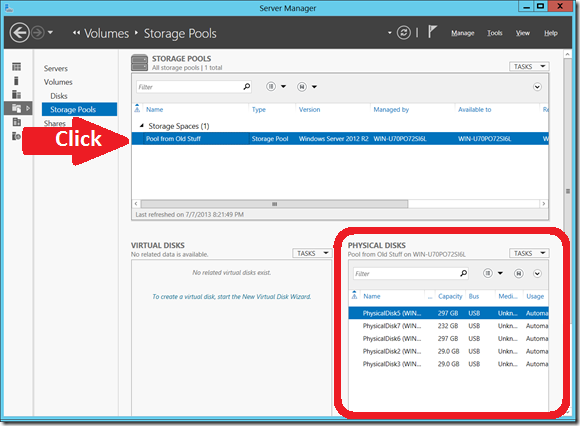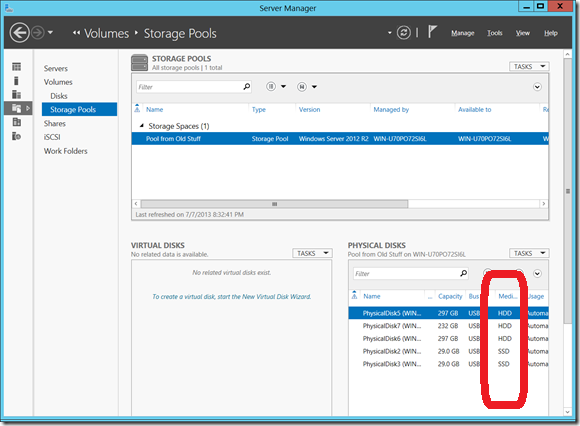Tiered Storage: First Step - Creating My Storage Pool
In earlier posts I talked about why we purchase storage the way we do, I showed you my zany storage sub-system, and I talked about my goals for testing Storage Spaces with Tiered Storage.
Now I would like to show you how I created my high-performance storage pool with the remaining, unallocated memory sticks and external drives.
The first thing to note, is that you do not use the traditional “Disk Management” interface you may already be familiar with to creating storage pools / virtual disks, although the underlying physical disk:
Instead, you use the 2012 (R2) Server Manager user interface – and select “File and Storage Services”, which will bring up a comprehensive set of storage management screens within Server Manager:
Notice that you can see the same defined volumes as well as attached disks in the user interface, by navigating through the various options on the left side of the screen:
To create my storage pool, I navigate to Storage Pools, and then can see the available physical disks:
The information included in the “PHYSICAL DISKS” window, is extremely valuable, as it includes key information like the Bus (all my disk is USB attached), and the Media Type (listed as Unknown, since USB doesn't apparently report that or the spindle speed).
It’s important for Windows Server 2012 R2 to know the medial type, so it can properly provision storage tiers (I’ll show you how to set media type in bit, once we create our pool.
To create a new storage pool, go to TASKS in the top right, and select New Storage Pool, which will open a New Storage Pool Wizard:
You enter your new Storage Pool Name, and hit Next:
You select the available locally attached disks to add to the pool and hit Next again:
The Wizard displays a summary, and lets you confirm the creation of your pool:
Depending upon the number of disk and the performance of your gear, it could take some seconds to complete the creation of your pool:
You will now see your newly created Storage Pool, and no longer see the unassigned disks:
Interestingly, you will no longer see the disks assigned to the new pool in the traditional Storage Management interface:
This really highlights the point that you should perform your storage management tasks from within Server Manager!
Remember, all your storage is right there in Server Manager – I showed you the volumes before in Server Manager – that hasn’t really changed, as I haven’t created a virtual disk from my Storage Pool and subsequently a volume.
Let’s go back to Server Manager and click on our Storage Pool:
Remember I mentioned that the “Media Type” was not set (displayed as “Unknown”) – we need to update that for each drive to properly utilize Tiering.
We just have to touch each physical disk in our pool with a little PowerShell, and we are all set:
Note that you can’t update the media type until after the disks have been added to a pool (why I waited until after the storage pool was created).
Now the disks have the properly set Media Type to proceed:
The storage pool is created!
In my next post, I’ll create a virtual disk and a volume.
-John