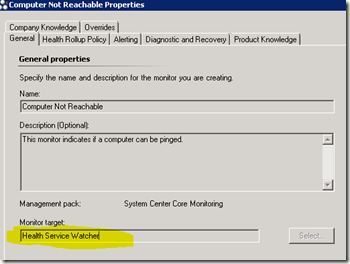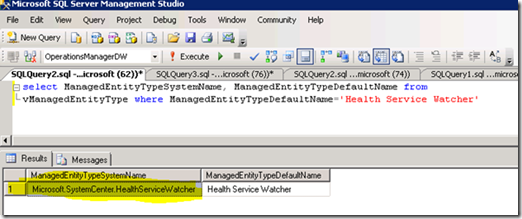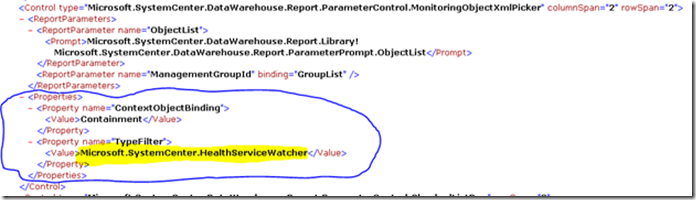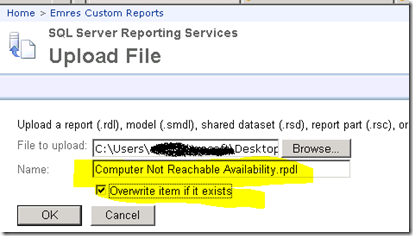Adding Class Filter to Object Picker For Custom SCOM Reports
We all know selecting the correct object type in the reports had been an issue since RTM till R2. With SCOM R2 Object Picker Control has a new feature that allows you to filter report author to put a filter so that the Report Operator does not need figure out which one is right.
New Management Packs usually utilize this feature and the reports are pre-filtered for us. In this post we will be adding this functionality to our custom reports those are Linked and as the sample report we will be using the one in my previous post here.
Once the following steps were applied our report will have the functionality of out of box filtering.
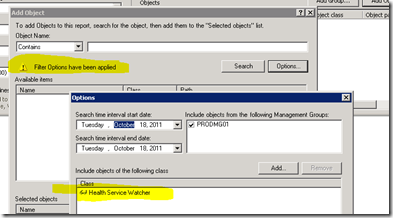
High Level Steps
- Find out the class system name to filter
- Download the RPDL file from Report Manager
- Edit the RPDL (maybe a rename to xml)
- Upload the RPDL to Report Manager
Find out the class name to filter
Our report is based on the “Computer Not Reachable” monitor. Monitor Target is the class default name which is “Health Service Watcher”.
But in the RPDL we are going to edit we will be using the ManagedEntityTypeSystemName. The following query will help finding out this (highlighted)
The we are going to use is the Microsoft.SystemCenter.HealthServiceWatcher.
Download the RPDL
To Download the RPDL browse to the folder and download
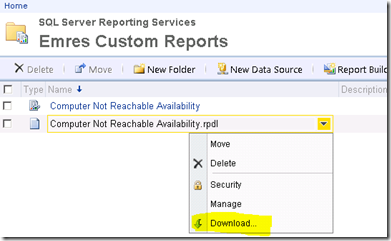
Edit The RPDL
The RPDLs are in XML format you can use any xml editor of your choice. I have cut the section in the xml which is our concern in this case
is the Microsoft.SystemCenter.DataWarehouse.Report.ParameterControl.MonitoringObjectXmlPicker control which is our object picker.
By adding the property nodes circled with filtering the highlighted class (gathered in the first step)
Once our properties were edited the RPDL don’t forget to save it before upload :).
Upload the RPDL
Upload is not worth to mention other then;
- keep the RPDL name save with the RDL name
- Don’t forget to Overwrite the existing one
References:
How to Create a Linked Availability Report - https://technet.microsoft.com/en-us/library/ff833010.aspx