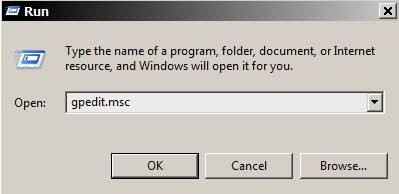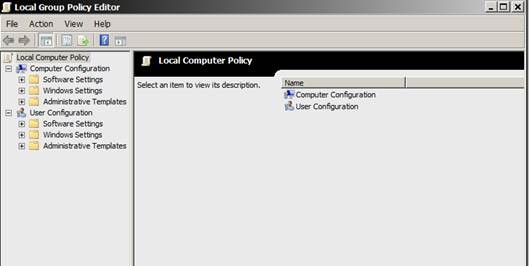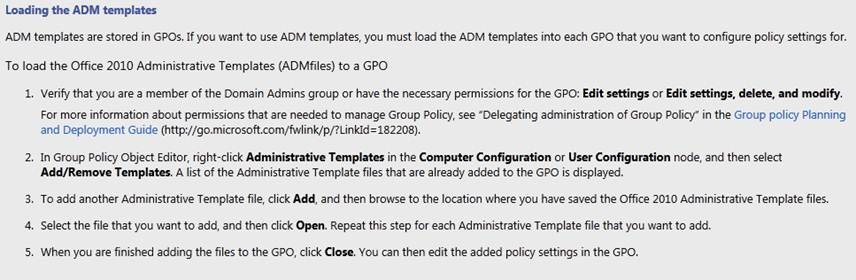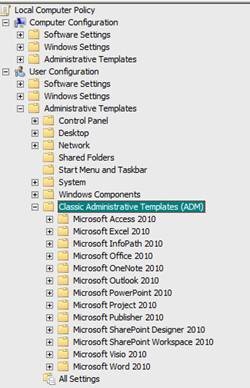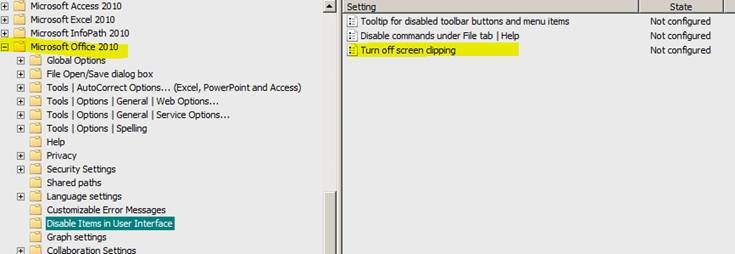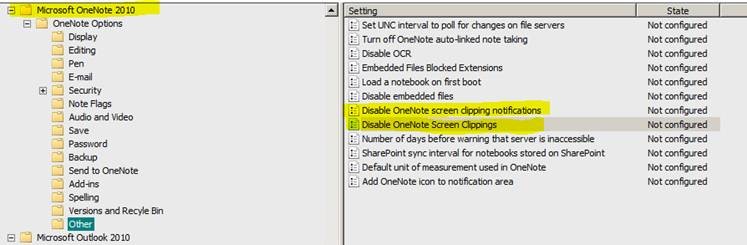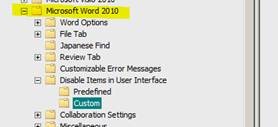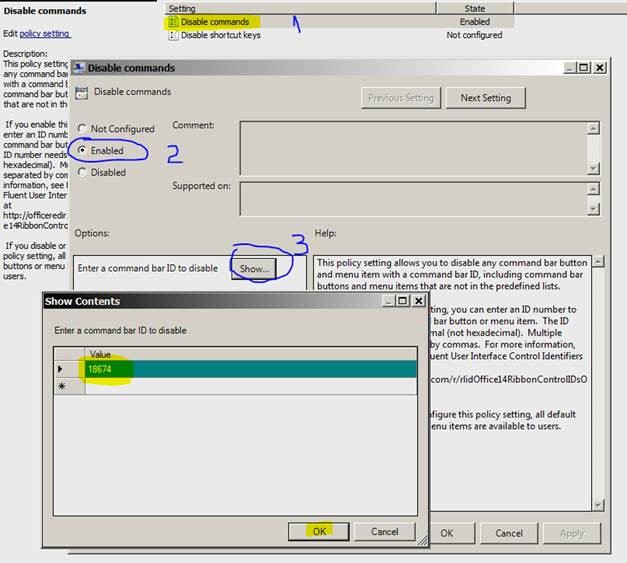How to disable Screen Clipping in OneNote 2010, in all Office Applications or only in one of them
In order to disable the Screen Clipping in Office Applications, you will need to install the Administrative Templates for Office 2010:
You can download them from https://www.microsoft.com/en-us/download/details.aspx?id=18968 - Office 2010 Administrative Template files (ADM, ADMX/ADML) and Office Customization Tool download
- Please download the version (32-bit or 64-bit) according to Office client architecture (32bit or 64bit).
Please install the Administrative Templates and extract them to a folder as advised in the wizard.
The Group Policy Editor will open and you should see the following:
According to https://technet.microsoft.com/en-us/library/cc179081(office.14).aspx, please follow the steps to add the ADM Templates:
After all ADM templates for Office 2010 are added please expand them, like this:
You will need Microsoft Office 2010 menu and Microsoft OneNote 2010.
Under Microsoft Office 2010 you will find the needed option: ‘Turn off screen clipping’
Please enable the policy.
Under Microsoft OneNote 2010 you will find the needed option: ‘Turns off all of the OneNote screen clipping notifications.’ and ‘Disables the screen clipping feature in OneNote.’
Please enable them.
As you may have noticed, I provided you with the information needed to disable the option for all Office Applications: Word, Excel, PowerPoint, Outlook.
For OneNote the disabling of this option is treated, as you see, separately.
If you want to only disable the option in Word 2010 please proceed like this:
Download Office 2010 Help Files: Office Fluent User Interface Control Identifiers from https://www.microsoft.com/en-gb/download/details.aspx?id=6627
You will get to have 33 Excel files containing IDs for UI controls in Office. Please open the Excel file called ‘WordControls.xlsx’ and search for screen clipping
Scroll to the right and you will find ID: 18674
In the Group Policy Editor Please navigate to Microsoft Word and add the value as follows:
Hope it’s useful!
Please feel free to add any comments and additional information, or ask any question if needed.