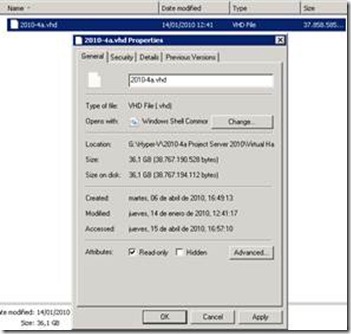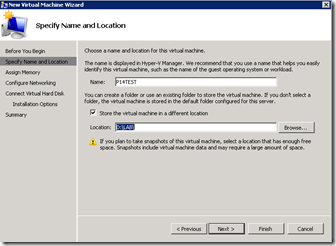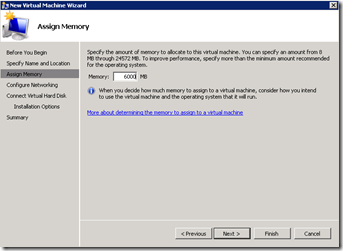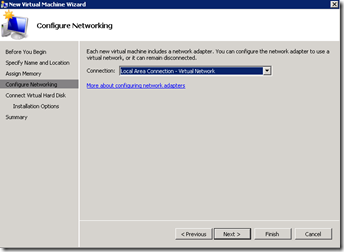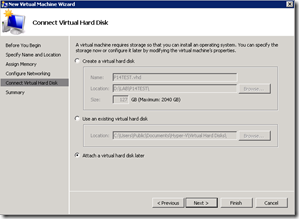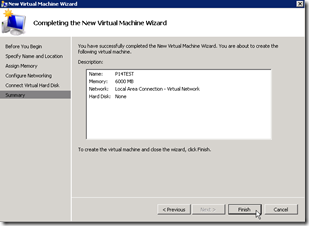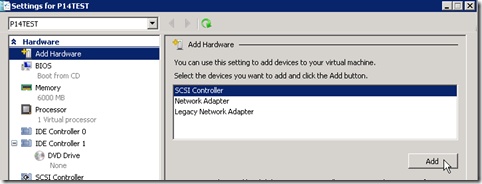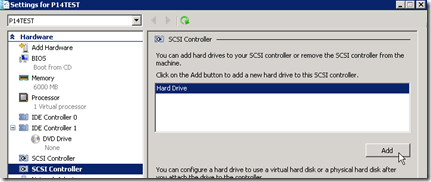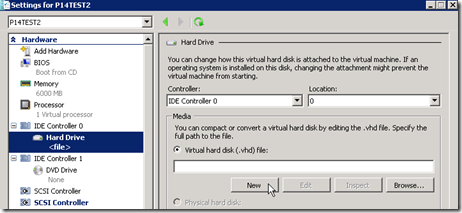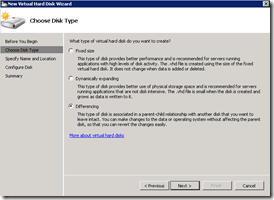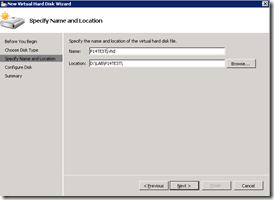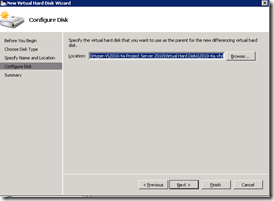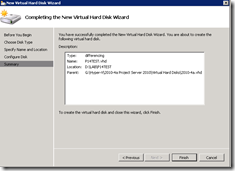PROJECT SERVER 2010. DISCOS DIFERENCIALES EN HYPER-V.
Buenas,
Entre tanto webcast y tanto RTM, hemos dejado de lado un poco los temas técnicos, referentes a empezar a jugar con la máquina de pruebas de Project Server 2010.
Antes de nada, queríamos agradecer a Raúl del Moral, del equipo de Plataformas por sus consejos y explicaciones acerca de este asunto. Podéis leer información realmente interesante en el blog del equipo:
https://blogs.technet.com/plataformas/
En este post, queríamos explicar la manera de trabajar de manera cómoda y sencilla con los discos diferenciales en Hyper-V, de tal manera que nuestro espacio en disco del servidor donde alberguemos esta/s máquina/s no se vea afectado de manera drástica.
Primero de todo, recomendamos modificar las propiedades del fichero que corresponde al disco duro de nuestra máquina virtual que hemos descargado de la web, como viene en el post:
Así que pulsamos botón derecho sobre el fichero en cuestión, y le decimos que sea de sólo lectura. De ésta manera, nos aseguramos que permanezca como está, y no se porduzcan cambios en él:
Luego nos vamos a la consola de Hyper-V, y le decimos que queremos crear una máquina nueva:
Le damos un nombre, y le indicamos una ubicación distinta a la que viene por defecto
Le asignamos 6000 MB de RAM (por ejemplo)
Configuramos que se pueda conectar a la red
Esta es la parte importante, le indicamos que le añadiremos un disco virtual más tarde
Estaremos en condiciones de pulsar sobre “Finish” para terminar
En la consola de Hyper-V, pulsamos botón derecho sobre la máquina en cuestión, y elegimos “Settings”
Le decimos que queremos añadir hardware, y seleccionamos un controlador SCSI:
Le decimos que queremos añadir un disco duro
Pinchamos sobre “Nuevo” para decirle queremos generar un disco nuevo:
En la siguiente pantalla pulsamos sobre “Next”
A continuación viene “la madre del cordero”, y es que debemos elegir un disco de tipo DIFERENCIAL
Le indicamos la ubicación donde queremos esté el disco duro que vamos a generar
Y a continuación le indicamos el disco duro “padre” que queremos usar para generar este disco diferencial:
Sólo nos queda aceptar la última pantalla con los detalles del sistema:
Una vez hecho esto, estaremos en condiciones de arrancar la máquina en cuestión, y ponernos a trabajar con ella.
Esperamos esta información os resulte de utilidad.
Un saludo
Jorge Puig