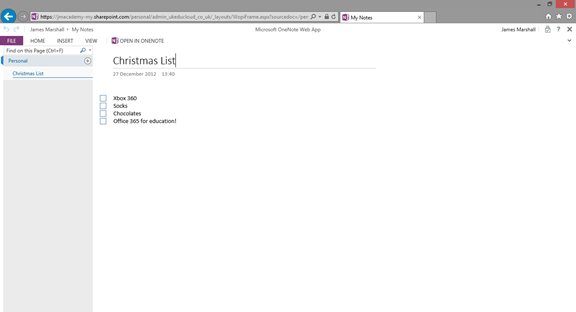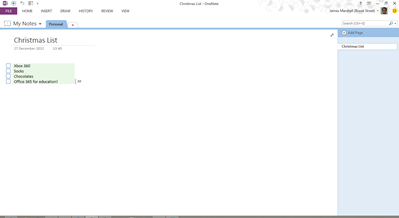Using SharePoint Online & OneNote Web App for better notes, everywhere!
I have always been meticulous awful when it comes to keeping notes; whether it’s actions from meetings, shopping lists, things to do, I just seem unable to get it right. I’ve tried it all – sticky notes, notepads, email flags, writing on the back of my hands, nothing seems to help; until OneNote came along, specifically, being able to easily sync my notes across devices easily.
One of the great advantages of Office 365 for education is that SharePoint Online and the Office Web Apps are free for students and faculty. Every user can have their own “My Site” storage area to keep private files, and these can be access through a number of clients and devices. Your students and staff can use the power of SharePoint Online to access content from anywhere, anytime.
Example Scenario
Seeing as we’re in the festive season, I wanted to keep a little list of things I’d like for Christmas so that when people ask the question I don’t panic and say that I’d just like socks. Ideas come to me all the time, whether I’m at my PC or not, so it would be really useful if I could access this list from anywhere.
I’m also a bit of a gadget geek and have 2 laptops and a desktop running a mixture of Windows 7, Windows 8, Office 2010 and Office 2013, a Surface with Windows RT, and a Nokia Lumia 920 running Windows Phone 8 – some of these devices have the native OneNote application installed, others have the OneNote Modern app, and others just a browser so ideally I’d like to being to access my notes across the range of devices, too.
Browser:
First up, it’s the browser. I can access my content from practically any Internet-connected PC or Mac running a compatible browser. In the screenshot above I’m using Internet Explorer 10 on Windows 8, but Firefox and Chrome also work. I have options to edit the notes via the browser or even to open up in OneNote client, if I have it installed. This is great because I don’t have to be on my own device; I could be with friends, on holiday, or just at someone else’s desk and I’m still able to sign in and access my notes.
Find out more about supported browsers, and operating systems at the Office 365 community.
Most often I see something I like when I’m out and about. With my Windows Phone I’m able to sync my notebook using the OneNote app that comes installed as part of the Office Hub. The awesome thing about using this is that I can take pictures and add voice notes straight from the phone into the notebook, which I can then retrieve later from other devices. This would be fantastic if I was out on a field trip or fact-finding exercise in class because I could take rich notes as I go and not have to worry about transferring them to a different device later on.
Find out more about OneNote, and Office Mobile on Windows Phone 8.
Desktop Applications:
Next is the OneNote desktop application, pictured above is OneNote 2013 which has my notes nicely synchronised from my My Site in SharePoint Online. This is great for me when I’m at my desk as I can have OneNote open in the background and I can paste content in, or just type notes as I go and I know that it’s all automatically synchronised online.
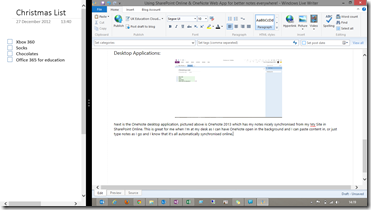 |
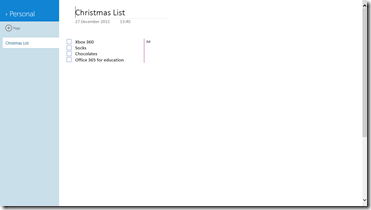 |
Last, but not least, is the OneNote Modern app available for Windows 8 and Windows RT. I can use the snap feature to have my notes on screen at the same time as the desktop so that I can keep working and taking notes at the same time. This could be great for taking notes during a class where other content would need to also be on screen, such as a textbook, video conference, etc. With the snap feature I don’t need to sacrifice one task to make a note – I can do both together.
Find out more and download OneNote from the Windows Store for free!
How do you do it?
Now you know how I make my Christmas lists, let us know how you use OneNote in the classroom in the comments!