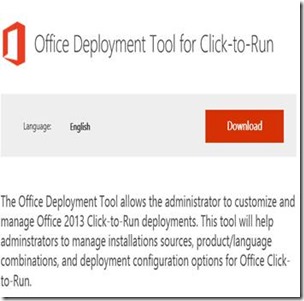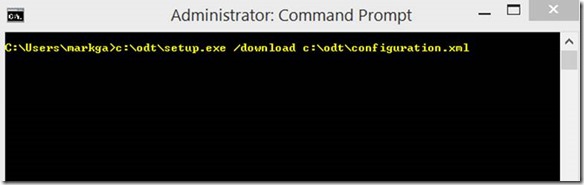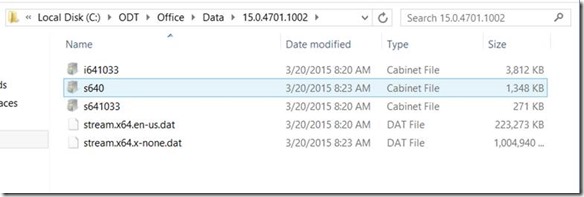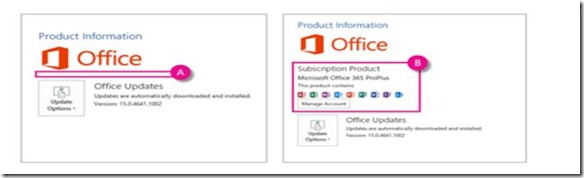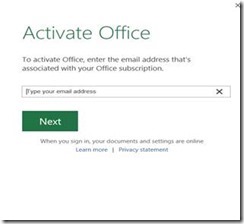How to setup Shared Computer Activation step by step for your education environment
This is a great feature for using Office 365 ProPlus on multiuser/share machine scenarios such as school labs, classroom carts, VDI, RDS, Citrix, Remote App since you can run Office 365 ProPlus in a shared machine model.
Prerequisites before using SCA:
1) You need to have an Office 365 Education tenant
2) You need to have the Office 365 ProPlus licenses
3) You need to assign those Office 365 ProPlus licenses to the users See license script samples here.
Step by Step to setting up Shared Computer Activation with Office 365 ProPlus
1. Download the Office Deployment Tool for C2R (ODT):
Grab the ODT tool here.
2. Download OPP bits to local location with ODT tool (Note: this download process can be used for SCCM, OS imaging, or other local deployments as well)
Please see here for more ODT information.
Run the setup.exe /download option such as the example:
Be patient: It will take a bit to download about 1GB for the Office 365 ProPlus bits. You will see an \Office folder in the local share and the command prompt will return control when it is done.
3. Now configure your configuration.xml based on how you want updates (local or 100% cloud), versions, 32 or 64 bit, etc. and add in the SCA flag into the same xml file:
First customize your configuration.xml (or any .xml name you would like) using this guidance here.
Add these TWO lines inside of the configuration.xml file if not already present:
<Display Level="None" AcceptEULA="True" />
<Property Name="SharedComputerLicensing" Value="1" />
Note: If you are using the default configuration.xml file that came with the ODT tool make sure you remove the comment lines (both of these elements <!-- --> ) out or it will fail.
4. Install Office 365 Proplus with SCA flag:
Setup.exe /configure \\fileserver\share\configuration.xml (as an example)
Install will be silent and will also take some time so be patient. It will finish the silent installation when the command prompt returns. When the prompt returns, you will then see Office 365 ProPlus applications like Word, Excel, etc.
Note: this step can be used in SCCM or 3rd party software deployment solutions as well and just executed on a local workstation or lab workstation, etc.
5. Verify SCA is enabled
a. Within Office application, Click File > Account
b. Verify Screen looks like Figure A and not Figure B
c. If it looks like figure B, SCA was not enabled and revisit steps above
6. If you have an issue, there is a useful troubleshooting SCA link you can visit here.
Can I enable or disable SCA via the registry?
Yes, you can turn on and turn off SCA via the registry. The registry key is
HKEY_LOCAL_MACHINE\SOFTWARE\Microsoft\Office\15.0\ClickToRun\Configuration\
SharedComputerLicensing with a setting of 1 to enable
SharedComputerLicensing with a setting of 0 to disable
Note: this registry hive may not be present if you have not added SCA via the configuration.XML enablement above during installation however you can manually add the entire key and it will enable SCA
More things to know about SCA
With ADFS federation to Office 365:
Prerequisites:
1) Office 365 tenant with Office 365 ProPlus license assigned to the users with ADFS federation enabled.
2) Domain joined machine
3) Each user logged in to AD domain with separate user profile
The initial time the user starts Office with SCA enabled and an Office application is launched no prompts will occur since Single Sign On occurs not requiring a prompt.
Without ADFS federation to Office 365:
Prerequisites:
1) Office 365 tenant with Office 365 ProPlus license assigned to the users
2) Unique user workstation log in with separate user profile
The initial time you start Office with SCA enabled and an Office application is launched a prompt to login into Office 365 will occur. This is required to obtain a temporary license token. No prompts will occur thereafter while the temp activation token is valid.
Sample Configuration.XML file with Shared Computer Activation enabled:
<Configuration>
<Add SourcePath="\\fileshare\office64" OfficeClientEdition="64" >
<Product ID="O365ProPlusRetail">
<Language ID="en-us" />
</Product>
</Add>
<Updates Enabled="TRUE" />
<Display Level="None" AcceptEULA="TRUE" />
<Property Name="SharedComputerLicensing" Value="1" />
<Logging Path="%temp%" />
<Property Name="AUTOACTIVATE" Value="1" />
</Configuration>
Firewall needs for SCA and OPP Activations
Required URLs for Office 365 ProPlus Activations including SCA:
https://activation.sls.microsoft.com
https://crl.microsoft.com/pki/crl/products/MicrosoftProductSecureServer.crl
https://crl.microsoft.com/pki/crl/products/MicrosoftRootAuthority.crl
https://crl.microsoft.com/pki/crl/products/MicrosoftProductSecureCommunicationsPCA.crl
https://www.microsoft.com/pki/crl/products/MicrosoftProductSecureCommunicationsPCA.crl
https://odc.officeapps.live.com
https://ols.officeapps.live.com/olsc
https://officecdn.microsoft.com
go.microsoft.com
office15client.microsoft.com
sls.microsoft.com
Required IP ranges and Ports for SCA and OPP activations:
65.52.98.231:443157.55.44.71:443157.55.160.109:443157.55.192.81168.62.30.34
See here for the most current Firewall IP/Port/URL list for Office 365 ProPlus.
SCCM and Click to Run
Some guidance from a Microsoft peer, Preston Peine, for deploying Office 365 ProPlus bits using SCCM.
Follow steps 1 through 3 above to download the Office 365 ProPlus bits, configure Office 365 ProPlus to your liking using the XML file, etc.
For step 4:
SCCM Application Creation
· Open SCCM Console > Software Library > Overview > Application Management > Applications
· Create Application
o Manually specify the application information > NEXT
o Name: Office 365 ProPlus; Publisher: MSFT; Software Version: 15.0.4667.1002; CHECK "Allow this application to be installed from the Install Application task sequence action without being deployed" >NEXT
o NEXT (this is the App Catalog entry page)
o ADD a Deployment Type
· Select Script Installer (This forces: Manually specify the application information) > NEXT
· Set the Name (e.g. Office 365 ProPlus LAN) > NEXT
If you source the bits from local LAN vs Office 365 CDN
· Set Content Location (e.g. \\fileshare\c$\officebuilds\OPP\)
Check Allow clients to share content…
Set Installation program: setup.exe /configure install.xml
Set Uninstall progarm: setup.exe /configure uninstall.xml
Check Run installation and uninstall program as 32-bit processes on 64-bit clients
Click NEXT
· Add Clause > Setting Type: Registry
Hive: HKEY_LOCAL_MACHINE
Key: SOFTWARE\Microsoft\Windows\CurrentVersion\Uninstall\O365ProPlusRetail - en-us
OR - Use File; C:\Program Files\Microsoft Office 15\ClientX64; integratedoffice.exe
Check Use (Default) registry key value for detection
Data Type: String
Click OK
Click NEXT
· Installation behavior: Install for system; Logon requirement: Whether or not a user is logged on; Installation program visibility: Normal > NEXT
· Create the following requirements
Click Add to create a requirement
Category: Device; Condition: Total physical memory; Rule Type: Value; Operator: Greater than or equal to; Value (MB): 1024 > OK
Click Add to create an additional requirement
Category: Device; Condition: Disk space; Rule Type: Value; Select local logical drive: System drive; Operator: Greater than or equal to; Value (MB): 3000 > OK
Click Add to create an additional requirement
Category: Device; Condition: Operating System; Rule Type: Value; Operator: One of; Select: Windows 7, Windows 8 and Windows 8.1 > OK
NEXT
On the Dependencies page click NEXT
On the Summary page click NEXT
On the Completion page click CLOSE
o Back on the Deployment Types page click NEXT
o On the Summary page click NEXT
o On the Completion page click CLOSE
SCCM Application Deployment
· Open SCCM Console > Software Library > Overview > Application Management > Applications
· Right-Click the existing application: Office 365 ProPlus > Click DEPLOY
BROWSE for a collection
Change to Device Collections
Select All Desktop and Server Clients > OK
NEXT
On Content Tab click NEXT
On Deployment Settings tab set Purpose: Required > NEXT
NEXT on all remaining screens in the Deploy Wizard
Force Client Policy Update
· Log into client system
· Open a Command Prompt
· control smscfgrc (Launches the Configuration Manager Properties tool)
· Open the Actions tab in the Configuration Manager Properties window
· Select Machine Policy Retrieval & Evaluation Cycle > click RUN NOW
· Browse to c:\Windows\ccmcache to verify the package is being deploy properly
Trigger Office ProPlus Update
"C:\Program Files\Microsoft Office 15\ClientX64\officec2rclient.exe" /update user updatetoversion=15.0.4693.1002