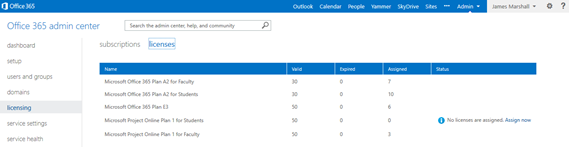How do I get Student Advantage in Office 365 Education?
With a little under a month until Student Advantage becomes available (that's December 1st, put it in the diary!) one of the questions I am getting asked most frequently is: how do I get Student Advantage in Office 365 Education?
I’m going to cover this off in two posts, this first one to discuss how to get Student Advantage added to your existing Office 365 Education tenant. The second post will be a student-view; how to access and download the software.
Part One: How institutions get Student Advantage
Let’s start with a recap of how you qualify. Any institution will need to meet some criteria:
- You must have an OVS-ES or EES volume licensing agreement.
- You must cover 100% of your faculty/staff for Office on that OVS/ES or EES agreement.
As long as you meet the criteria you’ll need to contact your licensing reseller after December 1st to order the Student Advantage licences. What happens next depends on which volume licence agreement you have.
OVS-ES Customers
Once you’ve placed your order with your reseller you’ll get sent a link to retrieve your keys from the Volume Licensing Service Centre (VLSC). Through here you’ll see your product keys and be able to access the redemption interface to enter your keys into your tenant.
After you’ve entered the keys you’ll have the licences available (note, the image below does not show the Student Advantage Office 365 ProPlus licences, it’s just for illustration):
You can then follow the process for assigning these licences to your student users in the normal way; either via the admin centre, or Windows Remote PowerShell. These will be in addition to any other Office 365 licences a user may already have, such as Exchange Online Plan 1 or Office 365 Plan A2.
EES Customers
As with OVS-ES you’ll need to contact your reseller to order the licences. Once the order is processed an email will be sent to the Online Services Manager, Notices Contact, or the Primary Contact. This email will contain two links: one to sign in, and one to sign up.
Whoever is going to process this email needs to ensure they are fully signed out of any and all Microsoft Online Services (this includes Outlook.com, SkyDrive, Xbox Live, Office 365, etc.). This will avoid accidentally attempting to associate the licences to the wrong place. Given that you’ll already have a tenant with users in place you’ll need to click sign in and authenticate with your Office 365 administrative credentials.
This process provisions the licences to your tenant, and once completed you’ll be able to assign them to your users following whatever process you currently use.
Check back soon for part two where I’ll cover how a student accesses their software once you’ve allocated their licence.