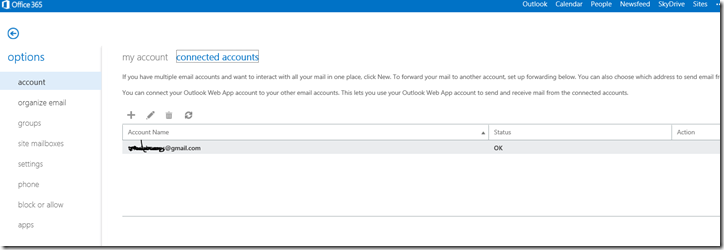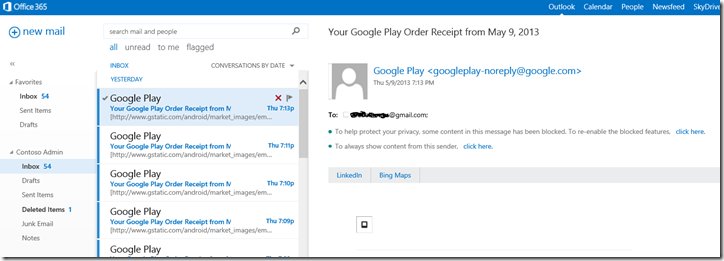Is there a way users can self-migrate from Google Apps Gmail into Office 365?
I get asked about how to migrate from Google Apps for Education to Office 365 Education every day from my education customers. There are several ways to do this: native Office 365 IMAP migration tools, 3rd party IMAP migration tools, 3rd party cloud based migration tools (if you also want to migrate Google calendar and contacts too), and now a new self-service email migration option that I found by accident.
This discovery came about from a campus in California who asked about self-service Google Apps Gmail migration options for Office 365 Education. I thought about it and I know Outlook could certainly do this but what about OWA since in a student scenario they would likely only have OWA as their client?
I logged into OWA and I took a guess about using the ‘connected mailbox’ approach and it worked!! I didn’t know this would work for Google Apps Gmail but it does. I think this is a great option for student/faculty self-service migrations from Gmail/Google Apps or other POP/IMAP solutions on campus.
Why self-service vs. other migration approaches for Google Apps Gmail or other IMAP systems
· easy to do - fast
· no administrator involvement – no scheduling, etc.
· Admins don’t have to gather user passwords – a lot of IMAP migration tools require knowledge of the end-user password in some cases
· no IMAP migration tools necessary to leverage or purchase
This connected mailbox migration can be used as a quick way to migrate from Google Apps/Campus IMAP systems/Zimbra or other IMAP solutions.
How do you conduct a self-service Google Apps Gmail POP/Other IMAP system migration:
0) You have to enable POP services on your Google Apps account. See here:
-
- Only POP is supported for connected Gmail accounts. You have to enable POP in your Gmail account before you add it as a connected account. To do that, sign in to your Gmail account and go to Options > Mail Settings > Forwarding and POP/IMAP.
When you add a Gmail account as a connected account, every message in your Gmail account will be downloaded into the Inbox in your Office 365 mailbox. This happens because Gmail uses labels to sort messages instead of folders. While it may appear as though you have sorted mail in your Gmail account into different folders, it is all still in one folder but each message has a different label.
- Only POP is supported for connected Gmail accounts. You have to enable POP in your Gmail account before you add it as a connected account. To do that, sign in to your Gmail account and go to Options > Mail Settings > Forwarding and POP/IMAP.
1) Have the user log into their Office 365 mailbox with Outlook Web App. Next, have them click the Cog icon  in the upper right hand corner and then click options > account > connected accounts
in the upper right hand corner and then click options > account > connected accounts
2) Hit the ‘+’ sign – add in their Google Apps account email and password
3) Wait until status says ‘OK’ and then check your Office 365 Education inbox and that fast you just completed a self-service migration from Google Apps Gmail POP or other IMAP solution. All of the mail will appear in the Office 365 Exchange inbox.
4) Your self-service migration from Google Apps POP/other IMAP system email is complete to Office 365
5) To avoid confusion, the end user will remove Google Apps account after complete sync into Office 365 inbox under connected accounts.
6) Optional: End user can add any personal Gmail, Yahoo, Hotmail, Outlook, other (Comcast, AOL, etc) under connected accounts to sync into a single Office 365 inbox
Step 6 is a useful feature since all personal emails can sync into a single inbox and and you can even reply using the other email system addresses all from within OWA. I think students or faculty would really like this option of a universal inbox for all their emails.
You can also create connected mailboxes from powershell as admins see examples here:
New-PopSubscription -Name "Gmail POP" -EmailAddress bjohnson@contoso.edu -IncomingUserName bjohnson -IncomingPassword (ConvertTo-SecureString -String 'Password' -AsPlainText -Force) -IncomingServer pop.gmail.com -IncomingSecurity Ssl -IncomingPort 995
New-IMAPSubscription -Name "User1_IMAP_Subscription" -Mailbox "user1" -EmailAddress user1@yourdomain.com -IncomingUserName user1 -IncomingPassword (ConvertTo-SecureString -String 'UsersPassword' -AsPlainText -Force) -IncomingServer imap.yourIMAPserver.com -IncomingSecurity None -IncomingPort 143
For more information on using connected accounts in Office 365 see here.