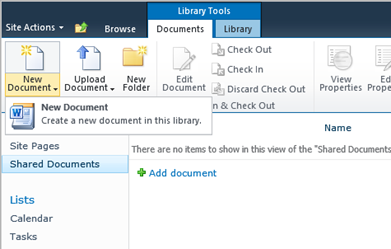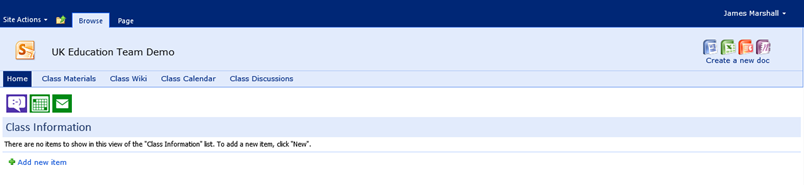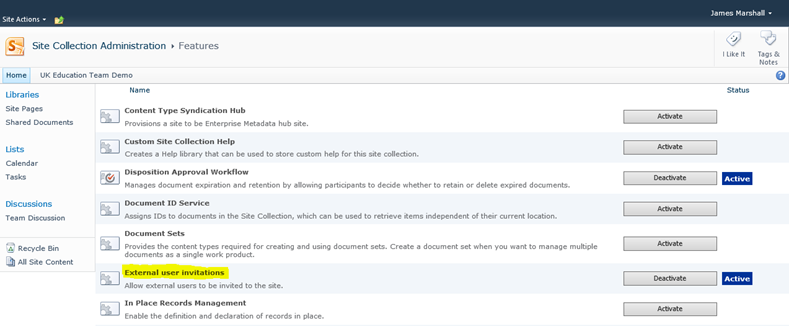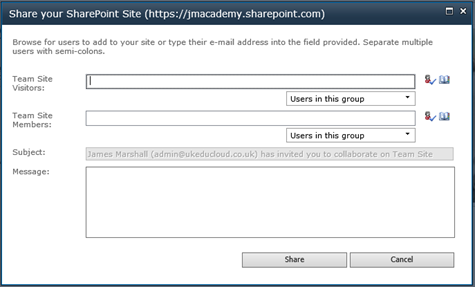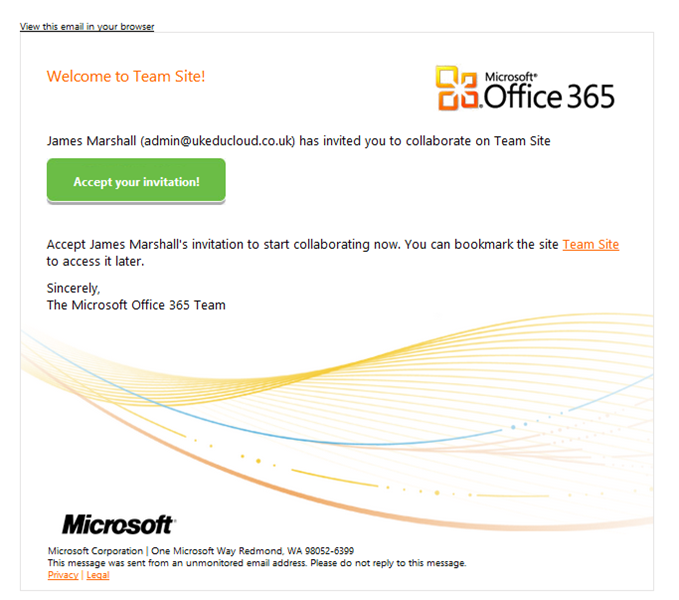First Steps with SharePoint Online
If you’ve never used SharePoint before, and you’re now exploring your options with SharePoint Online you might want to know about some simple tips to get you started!
Where are the Web Apps?
Out of the box, SharePoint Online behaves a little bit like the picture above. The question I get asked most often by my customers is how they can create documents in the browser?
To make this process a little easier we have provided a simple template to help get you started. You can grab it free from the Office 365 for education website, along with a simple step-by-step guide on how to install and configure it. Once installed it will allow you to create documents in the browser:
Now, with a single click your users will be able to create new Word, Excel, PowerPoint or OneNote documents directly in the browser, as well as being able to edit documents you’ve already created or uploaded.
How do I invite external users?
The next most popular question is how customers can invite users to contribute to their SharePoint Online environments with an email address?
In just a few steps you can configure this functionality. First, navigate to Site Actions ¬ Site Settings ¬ Site Collection Features, then activate “External user invitations” feature, as pictured below. This enables sharing for the entire site.
After activating, you will notice a new option in Site Actions: “Share Site”. Users can be invited to view (Team Site Visitors), or contribute to the site (Team Site Members).
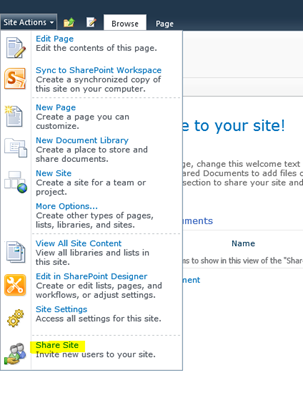 Click on “Share Site” to bring up the options for sharing:
Click on “Share Site” to bring up the options for sharing:
Type in the email addresses for your external users in the either the view-only (Team Site Visitors) or contribute (Team Site Members) fields along with a custom welcome message and click Share. Your users will then be sent an email that looks similar to this:
By clicking on “Accept your invitation!” the user will be taken to a screen with two options and they can choose to log in with. If the customer has a Hotmail account or an Online Services ID they can sign in with those credentials, or sign up for a Windows Live account.
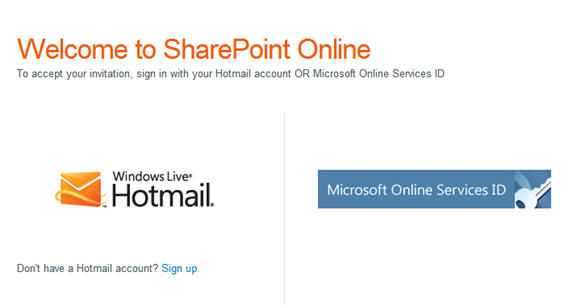 That’s it! You’ve now shared a site with an external user.
That’s it! You’ve now shared a site with an external user.
Find Out More
You can find out more by reading up on the SharePoint Online service description, and in the Office 365 community.