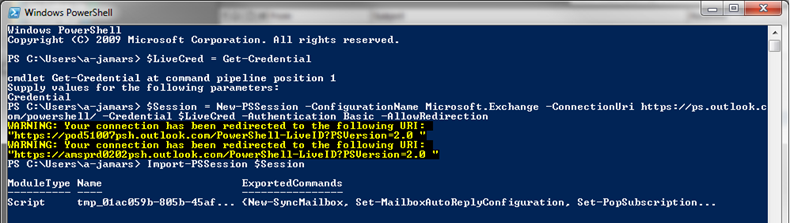PowerShell–THE best way to manage Live@edu
All the leaves are brown…
Ok, so maybe they’re still a little green. Either way the busy summer holidays are now over and the long march to Christmas begins. Naturally this means that network managers have nothing to do for 3 months, right? ![]()
For those who have just deployed Live@edu, or for those who are planning it over the next few weeks and months let me tell you about your new friend, Windows PowerShell! There are lots of things you can do in Live@edu’s Exchange Control Panel but there are some things that require you roll up your sleeves and pull out the trusty old command prompt; dynamic distribution groups, for example. Getting to grips with Windows PowerShell is vital to squeezing every drop of awesome out of your Live@edu deployment!
Before you begin!
Before you can begin using Windows PowerShell there are a few things you need consider; like are you using the correct version? Have you installed Windows Remote Management (WinRM)? The great news is that if you’re running Windows 7, or Windows Server 2008 R2 you don’t have to install anything as the Windows Management Framework is already installed. If not, then take a look at the Outlook Live Help step-by-step guide on how to install everything you need to begin managing your Live@edu tenant.
Connecting
Once you’ve got everything installed and configured, it’s time to connect to your tenant – pro tip: rather than type these out every time, why not bundle them up into a little script you can run?
$LiveCred = Get-Credential
<Type in the credentials of an account in your tenant>
$Session = New-PSSession -ConfigurationName Microsoft.Exchange -ConnectionUri https://ps.outlook.com/powershell/ -Credential $LiveCred -Authentication Basic –AllowRedirection
Import-PSSession $Session
With a little bit of luck, once you are connected, you should have something that looks a little similar to the picture above. From here you can being to use the cmdlets that are available to manage the service.
A full reference of what’s available can be found on the Outlook Live Help site. A great starting point is the “get-help” cmdlet – if you ever want to know what something does, get-help is your friend.
Disconnecting
It is important to remember to properly disconnect Windows PowerShell from the server-side session. So before you close the window remember to run the following:
Remove-PSSession $Session
If you close the Windows PowerShell window without disconnecting from the server-side session, your connection will remain open for 15 minutes. Your account can only have three connections to the server-side session at one time.