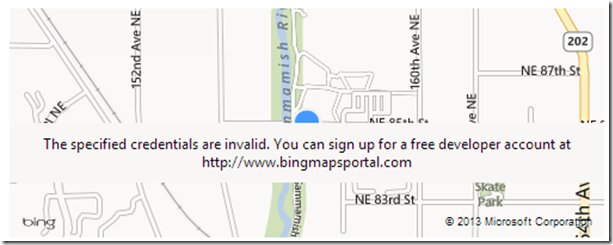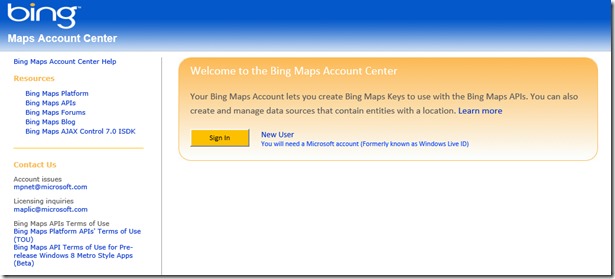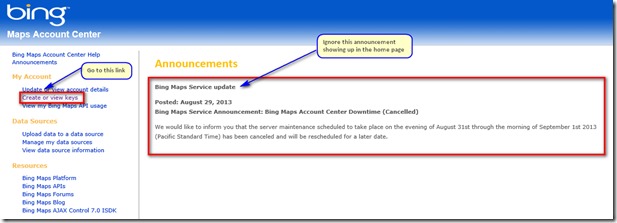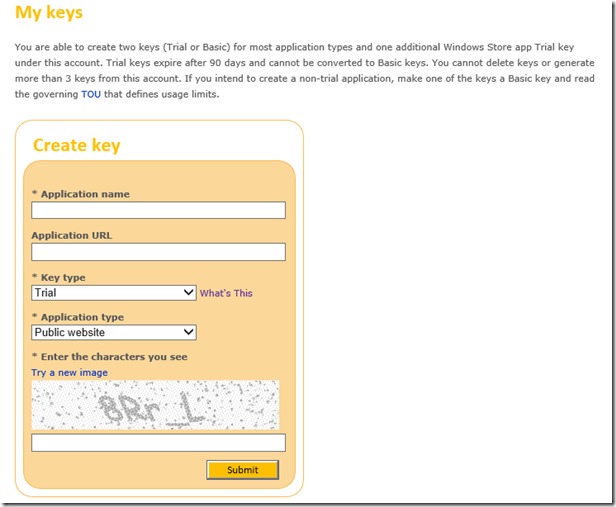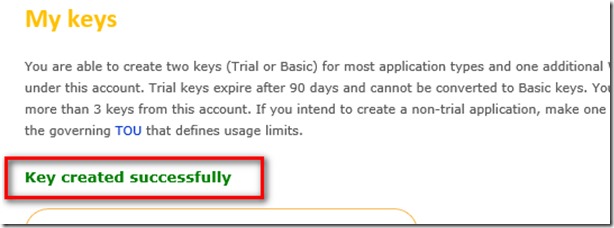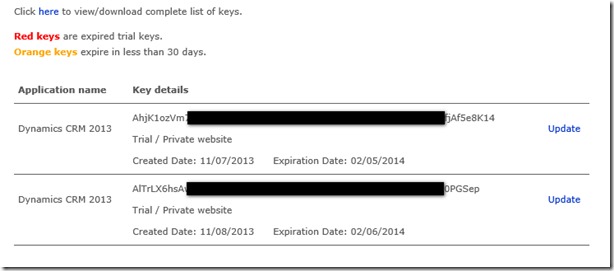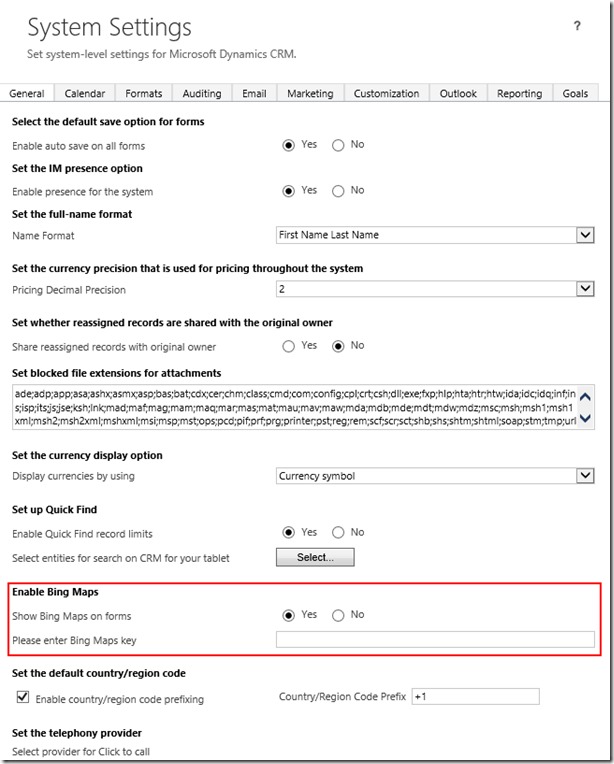Setting up Bing Maps with Dynamics CRM 2013 On Premise
 In this article I will provide the steps required to be completed in order to set up Bing Maps in Dynamics CRM 2013.
In this article I will provide the steps required to be completed in order to set up Bing Maps in Dynamics CRM 2013.
If the Bing map key is not entered correctly you end up with the following message on each Bing map "The specified credentials are invalid. You can sign up for a free developer account at https://www.bingmapsportal.com", as you see in the screenshot below.
Please follow the steps outlined below in order to create a Bing Maps trial key.
Open Internet Explorer and access the URL https://www.bingmapsportal.com . Once the page opens, you would notice an option to login using your Live ID.
Once you enter your Live ID and login, the system would take you to the portal home page, with an announcement displayed. Ignore the announcement.
Click on the link called “Create or View Links” under My Accounts. It would open the form to create a new key.
Enter the required details and click on the Submit button to generate the new key.
Once the keys are generated, you can view the keys from the same page at the bottom.
Once the keys are generated, you can go to CRM Settings window (Settings >> Administration >> System Settings) and go to the General Tab.
You will notice a section called “Enable Bing Maps”, under which you can copy-paste the Bing Maps trial key which you have generated.
Alternatively you can always switch off the Bing map feature on the form by setting the "Show Bing Maps on forms" value to "No".
I hope this helps…
Until next post!