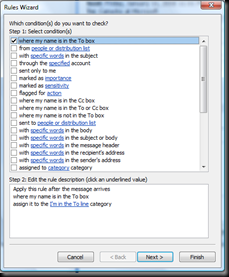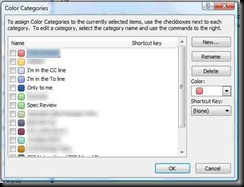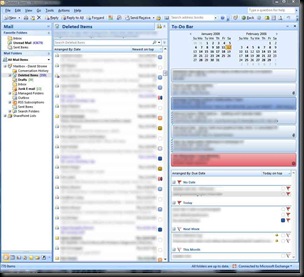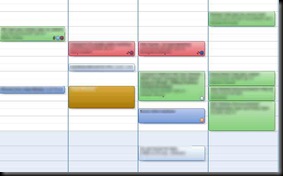Categories in Outlook 2007
Like most Microsofties, I flirt with information overload almost on a daily basis. One of the things that you must learn how to do when you start at Microsoft is how to determine what information is relevant and important, what's relevant but not necessarily something you need to deal with right now, what's informational and what's noise. The most common information source is almost always email. It's drastically reduced the cost and increased the ease of communication. But this a double-edged sword. You get the information you need but you also get a lot of noise. How you manage the email you receive is key to not drowning in information overload. For me, that's where categories, inbox rules and tasks come in.
I get lots of mail. On a daily basis I typically get about 700-800 messages. Luckily that number consists of various types of mail that range from stuff I need to look at right away to things that are simply discussions that might be interesting but I don't need to see. Like pretty much everyone else, I use inbox rules to route email to folders rather than my inbox when I don't need to see that mail right away (I also classify my folders into Exchange related, business related and 'other'). That deals with about 80% of the mail I get. For mail that I do need to see and triage directly (sent either to me or to groups that are highly relevant), I don't redirect to folders but rather leave it in my inbox and use categories to color-code those messages so I can easily triage that mail. Finally for mail that I've read and need to take action on, I use tasks to ensure that I don't lose track of them.
Most people I know use inbox rules and tasks quite extensively so I'm not going to talk about them much. Rules pre-triage mail by sorting it into folders you specify (among other things) and tasks enable you to keep track of things you need to do. However they don't help you with the mail that's sitting in your Inbox waiting to be triaged by you. That's where categories come in. I'm writing this post because very few people I know use categories. They're immensely useful for helping to triage the mail that I receive.
Categories in Outlook 2007 are essentially (they way I think about it) a color-coding and tagging system to help you organize messages. You can use categories:
- as a visual cue to easily and quickly determine who messages are from or to, what project they belong to, whether they're personal or business related or anything else you feel is important to you
- to perform quick searches for all messages assigned a given category
- to set up dedicated search folders that auto-populate with the categories you specify
In my mail I have configured my categories as follows:
- from my manager
- I'm in the To or Cc line
- I'm the only recipient
- they're personal
- they're part of a product specification review
- to my team's distribution group
- to the Exchange product group distribution group
- to the User Education (my group) distribution group
- a few other things
As messages arrive in my mailbox, Inbox rules run to not only determine which folder a messages should be placed in but also to determine whether messages should be given a category. Below is an example of an Inbox rule that categorizes messages based on a rule condition (click on the image for the full size version):
The rule looks to see whether my name appears on the To line of the message and if so, assigns the corresponding category. The screen shot below shows the categories I've defined (click on the image for the full size version). Sorry for the blurred text - the categories contain internal group and employee names. But they line up to the bulleted list above.
As you can see, the "I'm in the To line" category matches up to the same value in the inbox rule screen shot. No matter what folder a message gets placed into, if my name appears on the To line Outlook 2007 will place that category on the message. What's better is that messages can be assigned multiple categories. For example, if my manager sends a message to our team distribution group, that message will be assigned both the category for messages from my boss (red) and for messages sent to my team (purple). The visual cue will contain both colors and the message will have both tags so I can search on them. Outlook will show up to three categories in the 'mini' category view that I use but if you use the expanded view by increasing the width of the message list in Outlook, all of the categories will be visible. The screen shot below shows messages in my Deleted Items (my Inbox isn't very full since it's the weekend and I keep it very tidy) with categories assigned to them (click on the image for the full size version). Again, sorry for the blurred text.
This is what my Inbox would look like on a weekday. Messages that make it here are given categories based on who sent them, where they were sent and what their content is. The level of blue (dark, medium and light) shows whether I'm the only recipient, on the To line, or the Cc line. At Microsoft how you address someone is quite important. Many people, including myself, will prioritize messages sent only to them and where they're on the To line higher than those where they're in the Cc line. This allows me at a quick glance to focus on those messages. Messages in red are from my manager so those are generally highest priority :). I assign other colors relative priorities as they relate to various groups. Basically, the closer to my group or team or feature area, the higher the priority. Messages that aren't assigned a category are typically general messages that aren't directly to me and don't relate directly to my product, group or team. These typically get read last.
For messages that are sent to other folders, categories are still applied although not as often as I may not be that active in a given distribution group. However, if I do participate in a group, replies to my messages will generally have my name somewhere in the header. This will trigger the appropriate category to be applied to those messages. This enables me to reply to a group, even a high-volume one, and easily scan it later for messages that may be a reply to my own. Saves lots of time if I want to participate not only in a given discussion, but a sub-branch of that discussion while ignoring the rest.
Categories aren't only applied to messages. They're also applied to calendar items, notes, contacts and tasks. The same principle applies although rather than priorities (because if i accept meeting or task requests I've committed to them), they're simply a visual cue of the scope of the meeting or task. Will they include my manager, team, group, etc? Who organized it? Below is an example of a week in my calendar (click on the image for the full size version):
Notice that as with messages, multiple categories can be applied to calendar items. I've set it up so that if I've specified that a category be applied if a certain sender sends the message, the meeting request is the color of their category. Red is assigned to meetings arranged by my manager for example. Other items are colored based on who the request was sent to or if, in the case of my manager sending one, the recipient category shows in the bottom right). Other items are based on their content (green ones are for spec reviews and high priority).
In addition to simple visual cues, Outlook 2007 enables you to search specific folders or your entire mailbox for messages that are assigned to specified categories. To search for a category, select the Search field, and click the down chevron next to the text box. From the Add Criteria list, select Categories. Select the category you want to search on and click the search icon.
You can also configure search folders based on categories. Whenever you open that search folder, Outlook 2007 will automatically populate that folder with all of the messages that match that category. To create a category based search folder, click the  icon in the main Outlook 2007 window. Select the Create Category Search Folder option. Make sure Categorized Mail is selected, click the Choose button and select the category or categories you want to apply. Click OK, select where you want the search folder to look for messages, then click OK.
icon in the main Outlook 2007 window. Select the Create Category Search Folder option. Make sure Categorized Mail is selected, click the Choose button and select the category or categories you want to apply. Click OK, select where you want the search folder to look for messages, then click OK.
If you want to set up categories for yourself (and I hope you do :), the first thing you should do is determine what categories you want and add them. Click on the  icon in the Outlook 2007 main window's toolbar and select All Categories. This will open the Color Categories window. From here you can customize the default categories and add new ones. Once you're happy with your categories, save them. Now you can assign categories manually by right-clicking on the little square next to the message date in the message list (see the Outlook main window screen shot above) and selecting the category you want. If you want to assign more than one, just repeat it the process. You can also single-left click the category square on a message. If you do this, Outlook will assign the default category to the message (you can configure the default category by right-clicking on the
icon in the Outlook 2007 main window's toolbar and select All Categories. This will open the Color Categories window. From here you can customize the default categories and add new ones. Once you're happy with your categories, save them. Now you can assign categories manually by right-clicking on the little square next to the message date in the message list (see the Outlook main window screen shot above) and selecting the category you want. If you want to assign more than one, just repeat it the process. You can also single-left click the category square on a message. If you do this, Outlook will assign the default category to the message (you can configure the default category by right-clicking on the  icon and selecting Set Quick Click).
icon and selecting Set Quick Click).
If you want to use inbox rules to assign categories automatically to your messages, create a new inbox rule using the Rules Wizard (Tools -> Rules and Alerts). Create a new rule, select the conditions you want to use (such as who a message is from or sent to, subject or message body key words, etc) and then select the "assign it to the category" action. Once you save the rule, all new messages that meet the rule's conditions will be assigned the new category.
For more information about categories in Outlook 2007, see the following links: