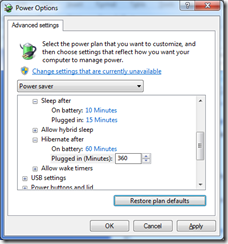windows 7 wednesdays – 60 tips in 60 minutes part 5
t-2 weeks until my presentation at the ahma hardlines technology forum in schaumburg, il on 60 tips in 60 minutes. i’ve got 2 more posts to get to 60, so here’s numbers 41-50.
41. anytime upgrade
in windows 7 starter edition (shipping on netbooks), home premium or professional, you can use a feature called anytime upgrade to unlock features from a higher version. say for instance you learn about boot from vhd, bitlocker and other enterprise features that you want to take advantage of at home – you can do so by anytime upgrading to ultimate and these same features will be available to you.
42. 64 bit version
not only is there a 32 bit version, but the 64 bit versions of windows 7 are becoming commonplace on new computers with 4 gb of ram or more. it looks the same but below the covers there are plenty of technical changes. i’m primarily running 64 bit versions with 1 or 2 exceptions (because of old usb devices that only support 32 bit drivers – these devices are 5 years old)
43. parental controls
both in the windows 7 operating system and as part of windows live essentials
44. readyboost
introduced in windows vista, this is an easy way to boost your performance on a windows 7 system.
45. reliability monitor
trying to troubleshoot an issue? start with the reliability monitor to see if you can pin point the start of the problem and correlate it with an installation, update or driver.
46. virtualized office 2010
click-to-run allows the new version to co-exist with an older version on the same system.
47. bitlocker/bitlocker to go
encrypt your hard drive and even more importantly your portable hard drive(s) and usb removable media!
48. applocker
control what programs can and can’t run on windows 7!
49. boot from vhd
probably one of my most popular post topics to date
50. sleep/hibernate behavior - power mgmt
my final topic for this post is the sleep and hibernate features in windows 7. the fact that my laptop will sleep and then hibernate automatically if it’s been in sleep mode for a certain length of time means i don’t have to worry about how long it might be between putting the laptop to sleep and waking it up to use it later.
there’s also a command line utility that can assist in optimizing the power management settings – type in powercfg – energy at a command prompt, wait 60 seconds and review the report!
this week i’m only including one screen shot – want to see all these tips demoed? sign up to attend the ahma hardlines technology forum on april 20th!