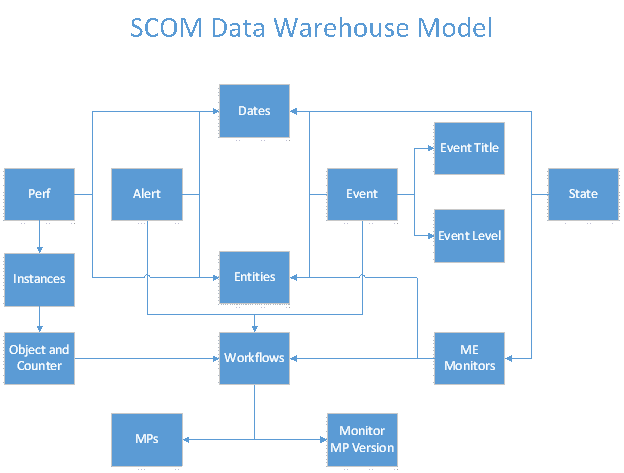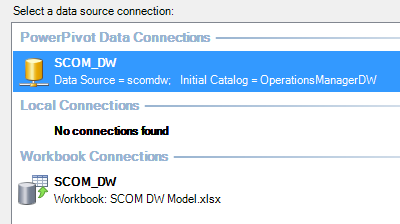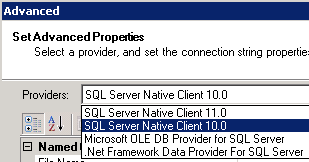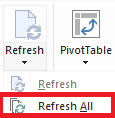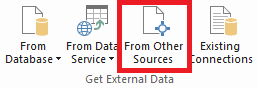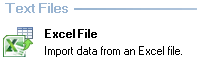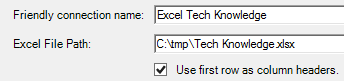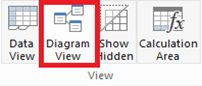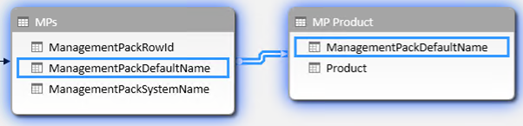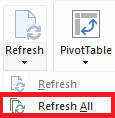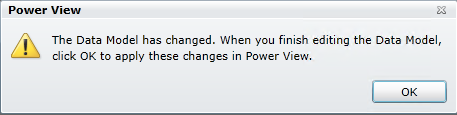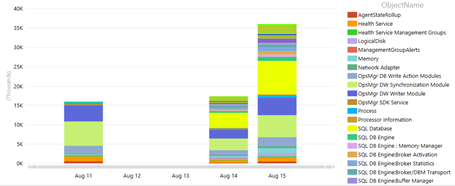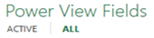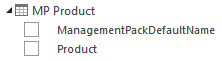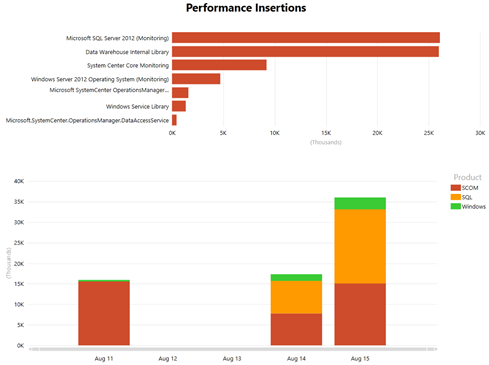General Purpose Data Model for SCOM Data Warehouse
Power View allows the correlation of a large amount of data as long as a relationship exists. The datasets in the SCOM Data Warehouse share relationships across time, classification, and technology. I put together a PowerPivot data model for analyzing the most recent week's data (alerts, events, performance, and state changes) in the SCOM Data Warehouse. Attached are the data model with example report views and a text file with the SQL queries. I use the model mostly for tuning and troubleshooting. Sometimes I use it in conjunction with the short term and long term performance models to judge the value of alerts. I won't go into a detailed explanation about the design other than to say I brought together the earlier models and added state changes. I made a diagram to lay out the design:
I would note a few things about the design decisions for the model:
- The model is generic. I intended the model as a foundation for customization.
- The model is meant to scale to large SCOM DWs. I chose a week to keep it manageable for the >10,000 agent range, but a smaller environment could easily go back a month. Also, the performance data comes from the daily aggregation, but it could be switched to hourly aggregated data for more detail in smaller environments.
- Workflows are a combination of rules and monitors. There is some manipulation of RuleRowId and MonitorRowId values to come up with a unique list of workflows. I used the monitor indicator field to distinguish them (0 = Rule, 1 = Monitor).
I suggest running the SQL Queries individually before populating the model to see how long they take and how much data is returned. I would suggest adding configuration data at the entity level (see my earlier post), too.
Overview
A. Change Existing Connection
B. Add a Technical Knowledge Dataset for Management Packs
C. Refresh the Data Model and Review Reports
Step by step
A. Change Existing Connection
Start Excel
Open the SCOM DW Model file
Click Enable Content if there is a security warning
Click Manage in the Data Model section of the ribbon in the POWERPIVOT menu
Click Existing Connections in the Get External Data section of the ribbon in the Home menu
Select the SCOM Data Warehouse from the PowerPivot Data Connections
Click Edit
Enter an appropriate name in the Friendly connection name: field
Enter the SCOM DW server (server\instance if using a named instance) in the Server Name: field
Change providers in the Advanced Properties if there is a provider error
Select the SCOM DW database (OperationsManagerDW by default) from the pulldown list for the Database name: field
Click Save
Click Close
Select Refresh All from the Refresh pulldown in the ribbon in the Home menu
Click Close when the refresh is complete
B. Add a Technical Knowledge Dataset for Management Packs
Open a new Excel workbook
Copy the ManagementPackDefaultName column from the MPs dataset
Paste the ManagementPackDefaultName column in the new workbook
Create a column named Product
Enter desired values in the cells for any or all management packs (empty cells will show as "Blank" in Power View). For example:
ManagementPackDefaultName
Product
Operations Manager APM Web
SCOM
Operations Manager APM WCF Library
SCOM
Operations Manager APM Windows Services
SCOM
Windows Server 2012 Operating System (Monitoring)
Windows
Windows Server 2012 R2 Operating System (Monitoring)
Windows
Windows Server Cluster Disks Monitoring
Windows
Microsoft SQL Server 2012 AlwaysOn (Discovery)
SQL
Microsoft SQL Server 2012 AlwaysOn (Monitoring)
SQL
Microsoft SQL Server 2012 (Monitoring)
SQL
Rename the worksheet to MP Product
Save the workbook as Tech Knowledge
Close the workbook
In the Power Pivot model, click From Other Sources in the Get External Data section of the ribbon
Select Excel File from the Table Import Wizard then click Next >
Click Browse
Select Tech Knowledge and click Open
Check Use first row as column headers. then click Next >
Click Finish then click Close
Click on Diagram View from the View section of the ribbon in the Home menu
Create a relationship by dragging ManagementPackDefaultName in the MPs datasetto ManagementPackDefaultName in the MP Product dataset
C. Refresh the Data Model and Review Reports
Select Refresh All from the Refresh pulldown in the ribbon in the Home menu
Click Close when the refresh is complete
Close the Power Pivot window
Click OK in the Power View dialog window
Review the reports
Click on the Perf Insertions tab
Select the column chart
Click ALL under the Power View Fields
Expand the MP Product dataset
Drag the Product field to the LEGEND to replace Object
Analyze the volume of performance data collected
Save the workbook