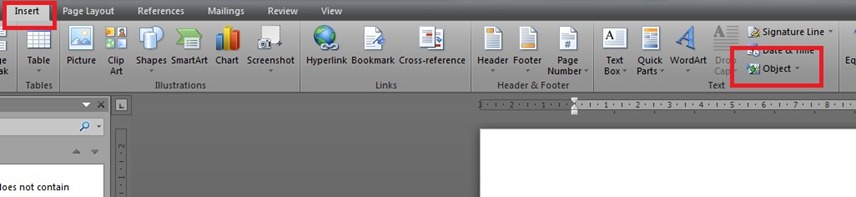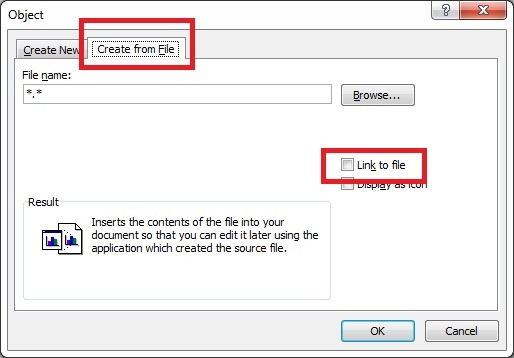Slimming Down Office Documents
Being a consultant means that I always have to write bucket-loads of documentation, and the documents tend to be rather long and include plenty of images. Writing a 50 page document is not uncommon, not because I like to waffle (believe me, I don’t), but mostly because I need to include step-by-step instructions for something, including screenshots of each step. However, a consequence of writing such long documents is that the file size of them often ends up being too large to be able to send to the client via e-mail, which means either compressing the file, or sending it in compressed chunks in different emails.
However, saving a Word document in the new (well, not so new anymore!) Office XML format does reduce the file size substantially when compared to the same file saved in the old binary format. This is largely because any images are saved in their scaled size, rather than their original size from the source. What this means is that if you were to copy and paste an 10 MB A3-sized bitmap into a Word document, but then resize the image to something far smaller in order to fit on the page, Word will not save all of the information from the 10 MB file, but rather only that needed in order to maintain the quality of the image at its new reduced size, thus producing a far smaller file size. The trade off with this though is that, if you later on want to increase the size of the image in the document you’ll notice that it starts becoming pixelated because it is being stretched rather than scaled. When I noticed this, it got me thinking about how else the file size could be reduced…
After some playing around I noticed that, when using the copy/paste method detailed above, the images are moved around in bitmap (BMP) format, which is the largest of all image file formats. However, if you first save the image to disk in a different image file format (JPEG for example which is much smaller) and then insert the image file into Word rather than pasting it directly from the source, the Word file will only grow by the size of the compressed JPEG file, rather that the size of the bitmap image from the clipboard. Sound complicated? It isn’t at all, so it is probably my explanation! But here are the steps to do it:
- Copy your image file to the clipboard
- Paste it into Microsoft Paint (mspaint.exe)
- Save the file in the JPEG format
- Open Word, navigate to the Insert tab on the Ribbon, and then press the Object button
- Select the Create from File tab, then press Browse
- Locate the file you want to insert
- Make sure that the checkbox Link to file is unchecked.
- Press OK!
You’ll now see the image file appear in the document, exactly as if you had pasted it in directly. The difference is in the file size when you save the document, this file will be much smaller! I am sure that I am not the first person to realise this tip, but it is certainly coming in handy now with my documentation, which is why I am sharing!