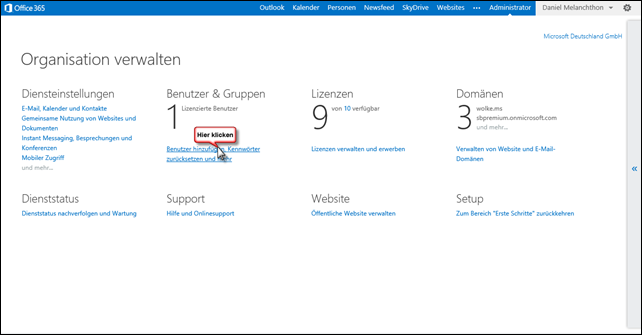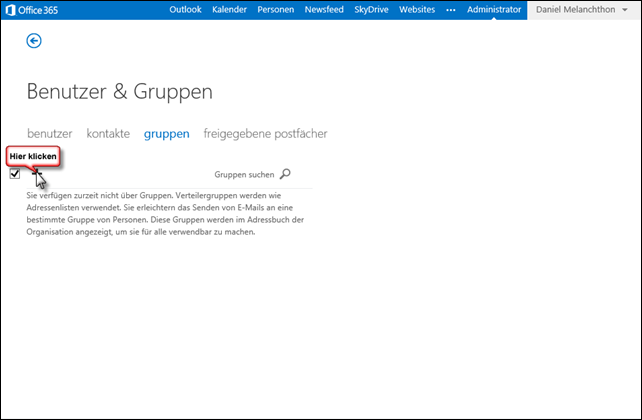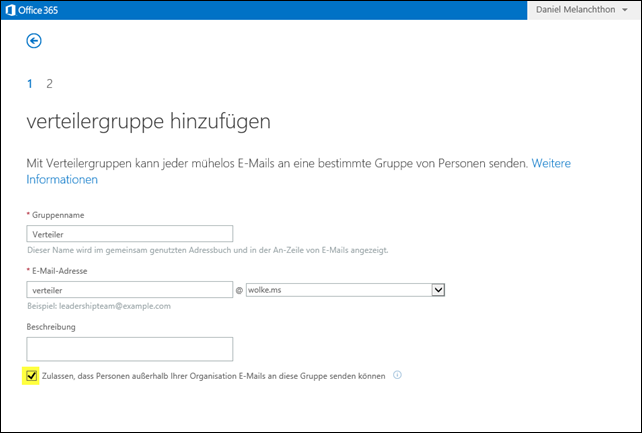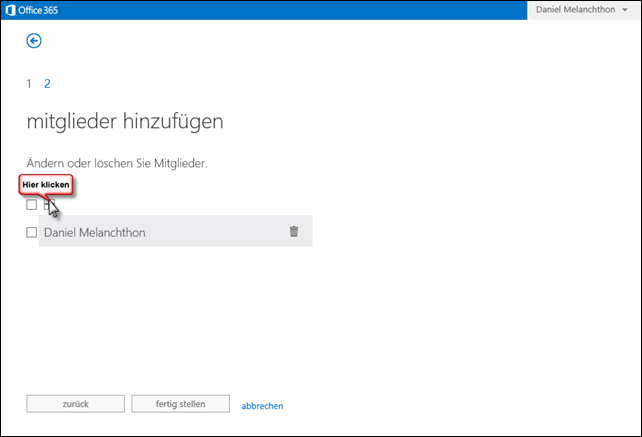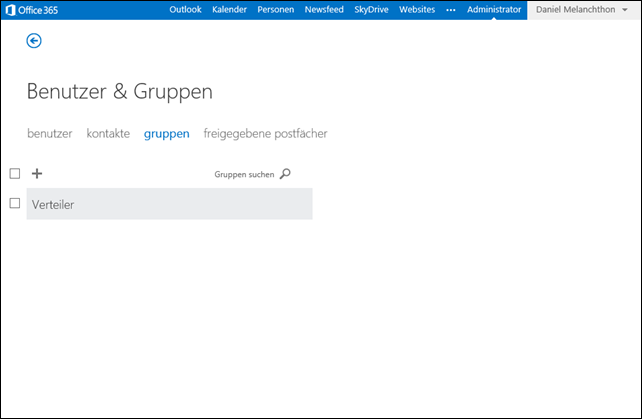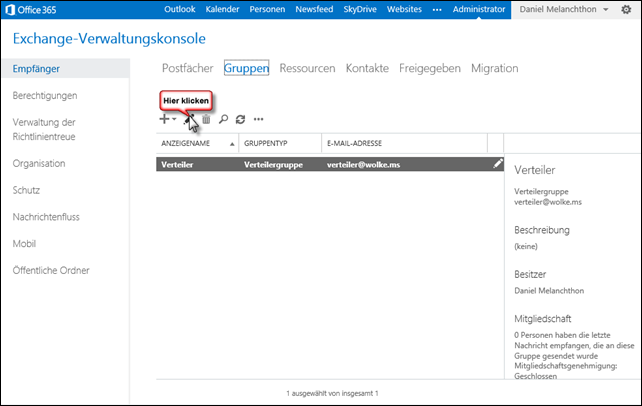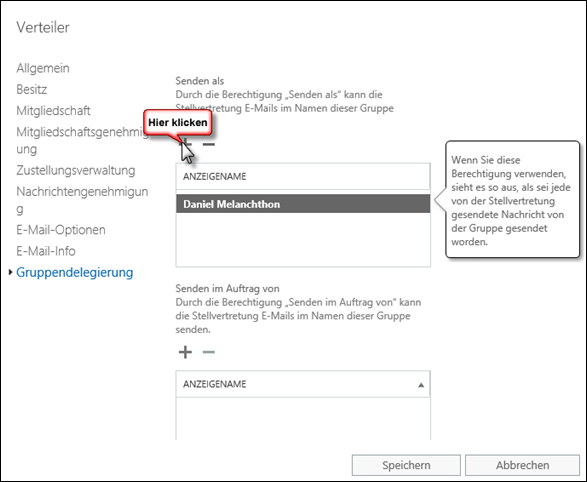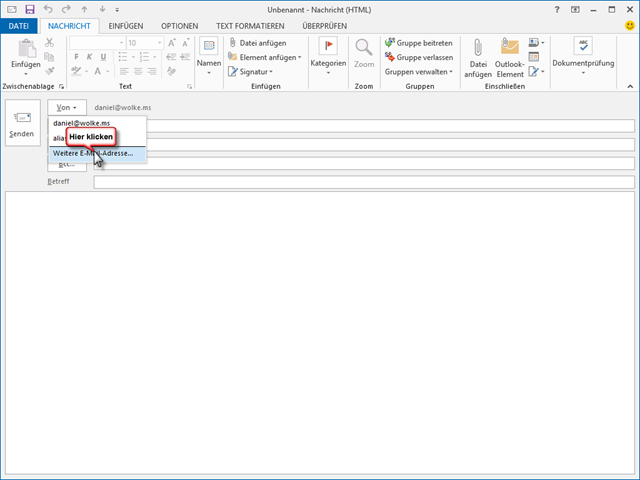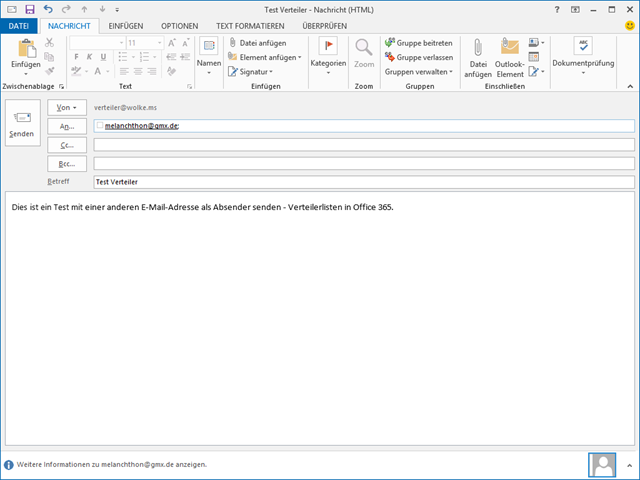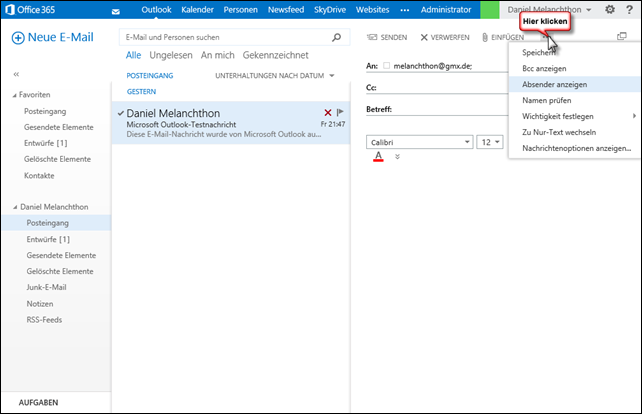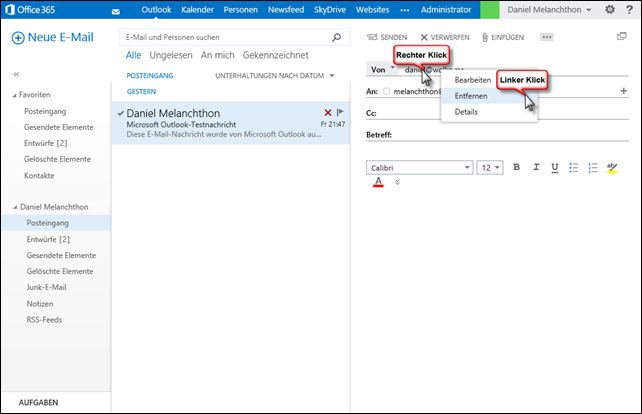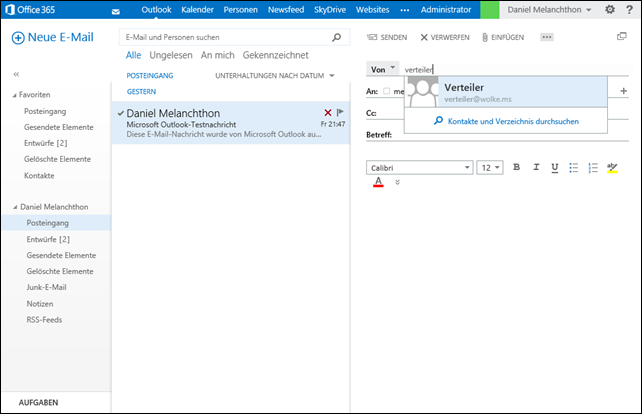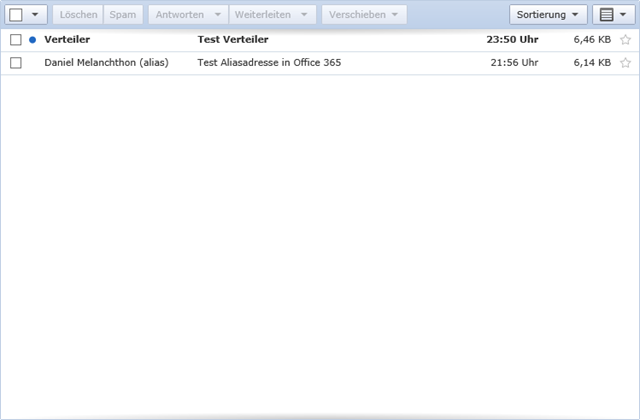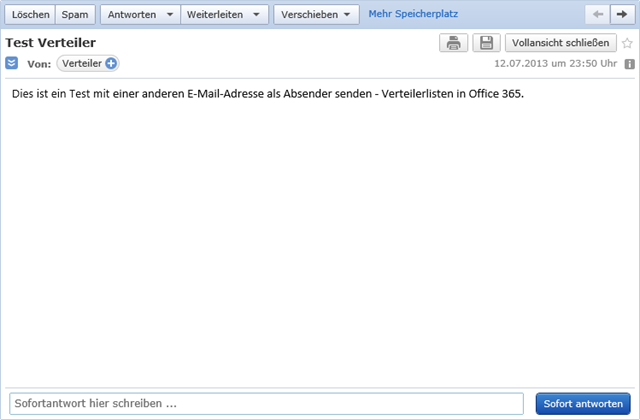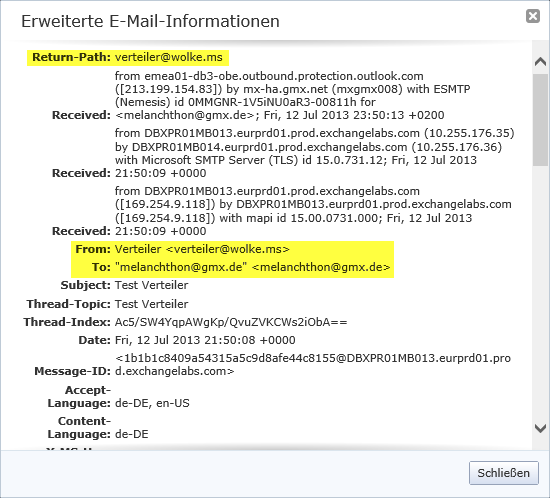Mit einer anderen E-Mail-Adresse senden - Verteilerlisten in Office 365
In meinem letzten Blogposting Mit einer anderen E-Mail-Adresse senden - Aliasadressen in Office 365 hatte ich vier verschiedene Möglichkeiten genannt, wie man mit einer zusätzlichen E-Mailadresse als Absender in Office 365 E-Mails versenden kann:
- Zusätzliche E-Mailadresse (Alias)
- Verteilerliste
- Freigegebenes Postfach
- Öffentliche Ordner
In diesem Blogposting möchte ich auf die zweite Möglichkeit eingehen und erklären, wie man mit Hilfe einer Verteilerliste in Office 365 E-Mails mit einer anderen als der primären Absenderadresse senden kann.
Als erstes meldet man sich als Administrator in Office 365 unter portal.microsoftonline.com an und wählt Benutzer hinzufügen, Kennwörter zurücksetzen und mehr:
Unter Gruppen kann man eine neue Verteilerliste anlegen:
Für unser Beispiel lege ich eine neue Verteilerliste mit der E-Mail-Adresse verteiler@wolke.ms an. Wichtig ist, dass Zulassen, dass Personen außerhalb Ihrer Organisation E-Mails an diese Gruppe senden können angehakt wird, damit man unter der Adresse zukünftig Mails empfangen kann:
Im zweiten Konfigurationsdialog beim Anlegen einer neuen Gruppe fügt man die gewünschten Gruppenmitglieder hinzu, die E-Mails unter der zusätzlichen Adresse empfangen sollen. Das kann nur ein Benutzer sein, das können mehrere Anwender sein, wenn sie z.B. ein Support-Team sind. In diesem Beispiel füge ich daniel@wolke.ms hinzu:
Die fertig angelegte Gruppe erscheint nun in der Liste:
Um mit dieser Gruppe als Absenderadresse senden zu können, muss man sich das Recht Senden als für die Gruppe erteilen. Das geht in der Exchange-Verwaltungskonsole. In Office 365 Small Business Premium erreicht man diese, in dem man sich in OWA einloggt und dann in der Adresszeile des Browser alles hinter dem Servernamen löscht und durch /ecp ersetzt https://<servername>.outlook.com/ecp/ :
Unter Gruppen lassen sich jetzt die erweiterten Eigenschaften konfigurieren:
und in der Senden als-Berechtigung den Benutzer hinzufügen, der mit der E-Mail-Adresse der Gruppe als Absender senden können soll. In diesem Beispiel habe ich wieder daniel@wolke.ms hinzugefügt:
In Outlook kann ich nun – ohne weitere Konfiguration – die neue E-Mail-Adresse zum Versand auswählen:
Beim ersten Mal wählt man Weitere E-Mail-Adresse aus und trägt die Verteilerliste ein:
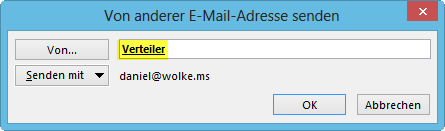
Zukünftig merkt sich Outlook den Eintrag und bietet die Adresse gleich in der Dropdown-Box des Von:-Feldes an:
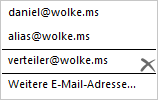
Danach verfasst man die Mail und schickt sie los:
Das geht übrigens auch in OWA, wenn man in dem Fenster zum Verfassen einer neuen Nachricht auf die drei Punkte klickt und Absender anzeigen auswählt:
Nun den Absender entfernen:
und die Verteilerliste einfügen:
So sieht die verschickte E-Mail dann im Zielsystem (hier zum Beispiel GMX) aus:
So die Mail, wenn man sie dort öffnet:
In den Internetkopfzeilen verrät nichts mehr die ursprüngliche Mailbox – die Mail kommt von der neu angelegten Absenderadresse:
Im nächsten Blogposting beschreibe ich, wie man ein freigegebenes Postfach zum Senden mit einer anderen E-Mail-Adresse als Absender in Office 365 nutzen kann.
Have fun!
Daniel