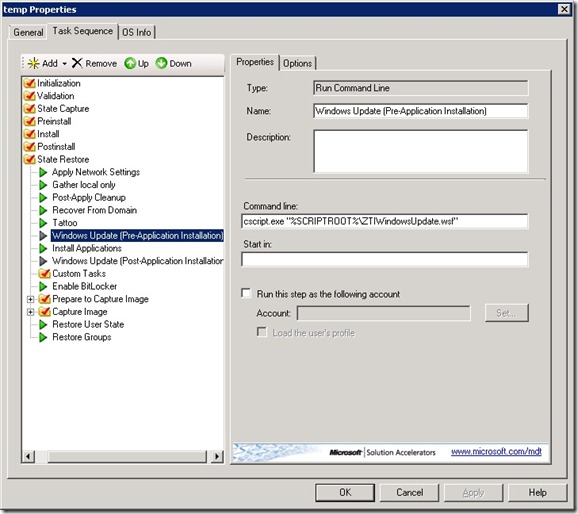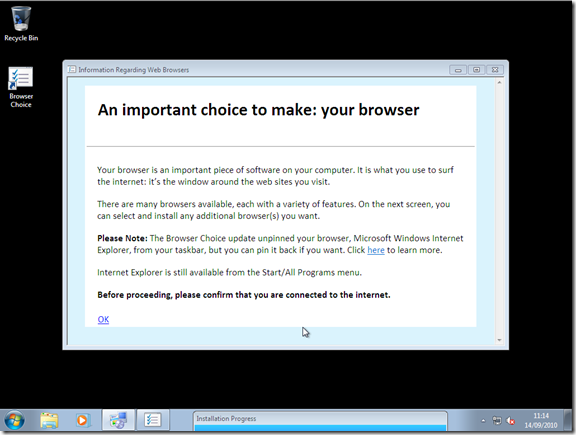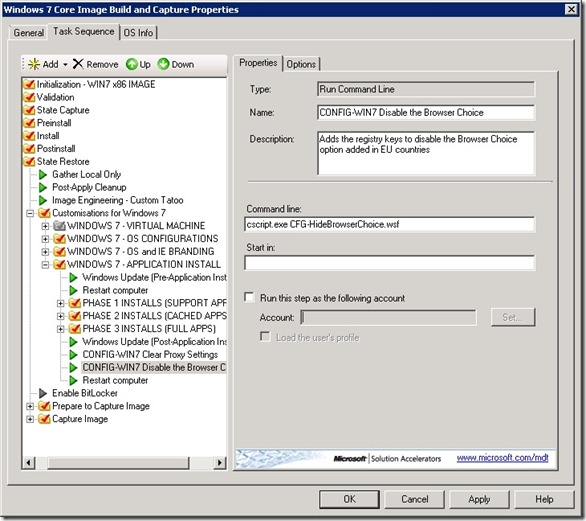Removing the Browser Choice option During Image Engineering with MDT 2010
If you are in the European Union, you will have seen the installation of the Browser Choice option from Windows Update. This is a good thing if you are a consumer and wish to choose other browsers, however if you are managing Volume Licensed (VL) builds and you don't want the Browser Choice in your gold image - but you do want to make use of the MDT 2010 ability to go off to Windows Update and install patches automatically during your image engineering task sequence – then read on…
MDT 2010 comes with a number of task sequence templates – the one I tend to use the most for image engineering is the standard client task sequence template. As part of this template there are two tasks for applying Windows updates (Pre-Application Installation and Post-Application Installation) – these tasks are really useful as part of the deployment of a client machine – but are also useful as part of an image engineering task sequence, because it allows your task sequence to go and get the most up-to-date patches from the Microsoft servers on the internet without having to download them and add them to the MDT 2010 Deployment Workbench – the client that you are building as a reference device just needs to have a connection to the Internet. (I will be adding a post later on how to script in proxy settings that can be used during image engineering).
Be advised that by using this automated mechanism you are giving up the ability to control what updates are installed (as the tasks will install all critical and security updates available at the time that the Windows Update servers are contacted) but if you can live with this it makes image engineering and recreating reference images more streamlined.
So – as part of this automated Windows Update process – KB976002 will be downloaded and installed giving the options shown below in your core image.
Recently - KB2019411 - https://support.microsoft.com/kb/2019411 has been released which provides information about the Browser Choice update for system administrators who are in managed environments that are under a Volume Licensing program – so in true Deployment Guys style – I have created a MDT based script for implementing the suggestions in this article – adding the registry entries to control the display of the Browser Choice screen and to remove the Browser Choice icon from the desktop. It should be understood that these settings (and the script supplied) are for use in environments that are under a Volume Licensing program.
The script (CFG-HideBrowserChoice.wsf) should be placed in the MDT Distribution Share\Scripts folder and then a “Run Command Line” task should be added to your image engineering task sequence (after the last Windows Update task but before the sysprep and image capture tasks). The command you should run is cscript.exe CFG-HideBrowserChoice.wsf.
An example of this is shown below.
When the task runs, the script will turn off the Browser Choice and removes the icon from the desktop. You will also find a log file that the script generates in the usual MDT log location (MININT\SMSOSD\OSDLOGS\CFG-HideBrowserChoice.log)
You can get the CFG-HideBrowserChoice.wsf script from the Deployment Guys SkyDrive by clicking the icon below:
This post was contributed by Richard Smith, a Senior Consultant with Microsoft Services UK
Disclaimer: The information on this site is provided "AS IS" with no warranties, confers no rights, and is not supported by the authors or Microsoft Corporation. Use of included script samples are subject to the terms specified in the Terms of Use