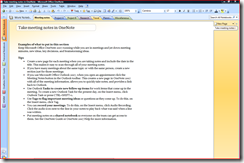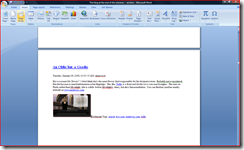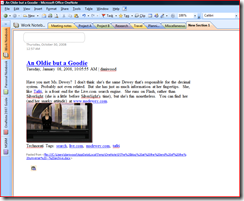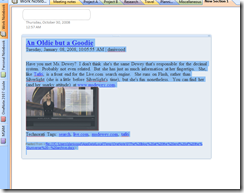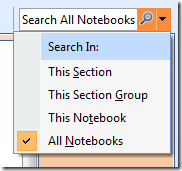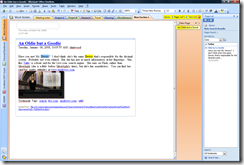My Portland Event
At the event I just did in Portland, OR (which ROCKED by the way!), I raffled off some copies of OneNote 2007 at the end of the event. I asked a question as I was drawing names -- "Who is using OneNote?" The discussion which followed surprised me. A few people raised their hands to indicate they were using OneNote. But, someone else in the crowd asked, "What is OneNote?" I didn't even get a chance to respond. Those who are using OneNote jumped in using phrases like, "the best product," "does everything," and "it's awesome." Since I was busy drawing names, I let the conversation go on like that, but I realized that people didn't really get an answer to the question. "It's awesome" is absolutely true, but it doesn't begin to tell someone who has never used the product what it really does. So, I thought I would take some time to tell you what, exactly, OneNote is.
Organization on Steroids
I'll be the first to tell you that I am not the most organized person in the world. People who know and love me would agree with this statement. (Even people who don't like me would tell you that I'm often an unorganized mess!) I am usually running late (I'd be totally lost without Outlook!), I tend to forget things I need to do, my directory structure looks like something that a 7 year-old put together, etc. But OneNote actually helps me be organized. Let's take a look at a screen shot of the product:
OneNote is the digital equivalent of your favorite Trapper Keeper. Along the left hand side of the screen, you can see different notebooks. This is the highest level of organization in OneNote. You can create multiple notebooks, each containing multiple tabs (called sections), which can be seen across the top of the page in the picture above. You can name these tabs however you wish, allowing you to completely customize your OneNote experience. Within each tab, you can create individual pages (seen on the right hand side of the picture above). This allows you to further organize your thoughts, notes, etc.
Content Galore!
While all of the organizational options let you store information in a variety of ways, it wouldn't be very helpful unless you can get content into OneNote. The good news? That's the easy part! :) Adding content to OneNote is as simple as clicking on a notebook page and typing. It's fairly freeform (and even more freeform with a tablet PC) and you can click anywhere and begin typing. Don't want to re-type all the documents you've already created? No need. Simply drag and drop the documents into OneNote. When you drop a document into OneNote, you'll be presented with the following box, offering you the option of including a link to the original file or including a copy of the file into your notebook. (Either way, this will create an icon which you can double-click to see the file.) Want the actual content of the file displayed in the notebook? No problem. Open the file, select all the text you want to include, and copy and paste it into OneNote. Here, for instance, is an old blog post that I have archived in Microsoft Word.
Here is the result of the copy/paste command in OneNote:
You can see everything is exactly the same with the exception of the last line, which was added into OneNote. I'm not sure you can read it in the picture, so I have copied it here:
OneNote automatically inserts that line so that you can easily remember where information came from! What you can't see in the picture above is that each of these pieces of content within the page shows up as its own box, which you can easily move, resize, copy, paste, etc.
X Marks the Spot...
It's always important to be able to find what you're looking for. And with OneNote, you don't need an "X," nor do you need a treasure map. Instead, you have this handy dandy little item available to you:
Using this, you can easily find exactly what it is that you are looking for. Using the search box allows you to find exactly what you're looking for. As you can see in this screen shot, you get highlighted results (as you would expect), but you also get the ability to see a list of all the pages/sections/notebooks where your search term shows up (as seen on the right hand side of this screen):
As you are taking notes, importing documents, etc., you can also insert Outlook tasks. You can place them near the items you need to follow up on. Once you insert the task, it automatically shows up on your Outlook task list. Inside the task (within Outlook) is a link back to your OneNote document so you can quickly get back to where you need to be in order to complete your task. And this is not a one way street, either. You can leverage Outlook in other ways. Taking meeting notes? You can click "Insert Outlook Meeting Details" within OneNote and automatically include the details of the meeting you are taking notes for. This includes all the information in the meeting request, including the list of attendees, so you don't have to re-type the list of people attending the meeting, the location, etc.
Sounds too good to be true, doesn't it? But, it isn't. It's Microsoft Office OneNote 2007. Why not try it out for yourself? You can download the trial version here.
Technorati Tags: Microsoft,Office,OneNote,organization