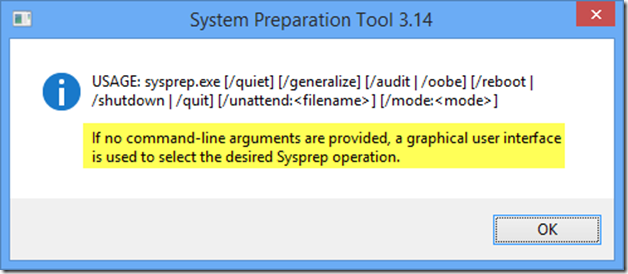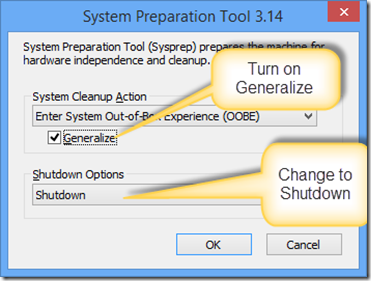How To Sysprep – Sysprep is a Great And powerful tool And Easy Too If You Know How (Step-By-Step)
Sysprep is a tool that is designed for system administrators, Original Equipment Manufacturers (OEMs), and others who must automatically deploy an operating system on multiple computers. After you perform the initial setup steps on a single computer, you can run the Sysprep tool to prepare the sample computer for cloning. However with the propagation of computers with Virtualization and Cloud, deploying computers has taken on a whole new meaning. Sysprep is a free tool that comes with windows. In modern operating systems it can be found on your windows computer in the %SystemRoot%\System32\Sysprep folder (usually c:\windows\system32\sysprep). It can also be found on the boot CD/DVD of the operating system like Windows XP under the \Support\Tools folder. What it actually does is cleans out the security information (aka SID) on the computer and prepares the computer for a first time boot. Like a computer that you just got from a store. This allows the image to be copied and run many times without having issues of having multiple of the same computers on the network. Be Careful, the process will wipe out all security and identification information and boot information on any computer you run it on.
Download Free Windows Server 2012 R2 – Free Trial
Run Sysprep on a computer (virtual or physical) but in my case I will be doing a virtual machine running on Hyper-V.
On a reference (VM) computer, install the operating system and any programs that you want installed on your destination computers.
Click Start, type cmd, and then click OK.
At the command prompt, change to the root folder of drive C, Type C: then type CD %SystemRoot%\System32\Sysprep
Now you can run the sysprep.exe file but let’s start by running the /h switch sysprep /h which will pop up a help box.
Notice that you can run everything on the command-line which is how I normally use it. However, there is a Graphical User Interface for the program that you will likely want to use until you get familiar with this tool.
Now, let’s run it again without any parameters… sysprep
Turn on the generalize checkbox. If you intend to transfer a Windows image to a different computer, you must run sysprep /generalize, even if the computer has the same hardware configuration. The sysprep /generalize command removes unique information from your Windows installation, which enables you to reuse that image on different computers. The next time you boot the Windows image, the specialize configuration pass runs. During this configuration pass, many components have actions that must be processed when you boot a Windows image on a new computer. Any method of moving a Windows image to a new computer, either through imaging, hard disk duplication, VM copying or other method, must be prepared with the sysprep /generalize command. Moving or copying a Windows image to a different computer without running sysprep /generalize is not supported.
You will want to Shutdown the machine when done (instead of restart). If you restart, the out-of-box experience will run before you have a chance to copy the image.
If you are sure, you want to wipe out all of the security data on the machine, go ahead and click OK!
Sysprep does not capture the image it only prepares the machine to be captured. If you are doing this in a virtual machine, the image becomes the .VHD or .VHDX file after you shutdown the machine, copy it or duplicate it at will. If you are doing a physical computer, you will need an imaging tool, like ImageX, to capture an image of the installation.
Technologies Related to Sysprep
The following technologies are related to Sysprep:
ImageX
ImageX is a command-line tool that enables original equipment manufacturers (OEMs) and corporations to capture, modify, and apply Windows images for rapid deployment. ImageX works with Windows image (.wim) files to copy directly to a destination computer, or it can work with other technologies that use the .wim files. Corporations that do not require the capture functionality or the low-level features included in ImageX can still use related technologies such as unattended installation, Group Policy, and Systems Management Server (SMS).
Windows Software Protection Platform (SPP)
Windows Software Protection Platform (SPP) reduces Windows piracy by ensuring compliance with the Microsoft Software License Terms. In previous Windows versions, this was known as Windows Product Activation (WPA). During product activation, the product key is matched with the individual computer on which the software is installed. It does this by validating the product key, and checks that it has not been used with more than the licensed number of computers.
Windows Setup
Windows Setup is the program that installs Windows or upgrades previous versions of Windows.
Unattended Windows Setup Answer File
The unattended Windows Setup answer file, typically called Unattend.xml, is the answer file for Windows Setup that is created by using Windows System Image Manager (Windows SIM). The answer file enables the configuration of default Windows settings, as well as the addition of drivers, software updates, and other applications. The answer file enables OEMs and corporations to customize Windows Setup tasks, for example, specifying disk configuration, changing the default values for Internet Explorer, and installing additional drivers.
 Note
Note
The single answer file replaces all the answer files that were used in previous versions of Windows (Unattend.txt, Winbom.ini, Oobeinfo.ini, and Sysprep.inf).
Windows System Image Manager
Windows System Image Manager (Windows SIM) provides you with the ability to customize Windows images. Windows SIM enables you to customize the settings in a Windows image. Based on your configurations, you can create an unattended Windows Setup answer file, typically called Unattend.xml. This answer file is used during Windows Setup to apply your configurations to Windows. In the answer file, you can specify changes to default operating system components and add additional software, such as out-of-box drivers or product updates.
Download Free Windows Server 2012 R2 – Free Trial
Download Free System Center 2012 R2 – Free Trial